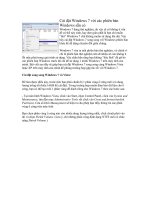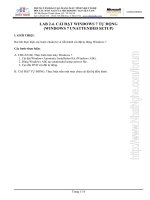10 bước chuẩn bị và cài đặt Windows 7 docx
Bạn đang xem bản rút gọn của tài liệu. Xem và tải ngay bản đầy đủ của tài liệu tại đây (152.01 KB, 19 trang )
10 bước chuẩn bị và cài đặt Windows 7
Người dùng có thể lựa chọn phương án nâng cấp
hay trực tiếp cài đặt Windows 7. Tuy nhiên, trước
khi nâng đời lên hệ điều hành mới, bạn cần chuẩn
bị khá nhiều thứ khác, để đảm bảo Windows 7 sẽ
thật sự mang đến những trải nghiệm mới mẻ và
hiệu quả hơn.
1. Kiểm tra cấu hình thiết bị
Việc đầu tiên cần phải làm trước khi bắt tay nâng cấp
OS cho hệ thống là bạn phải kiểm tra xem chiếc PC
(desktop hay laptop) của mình có đủ khả năng tối
thiểu (tốt nhất là vượt yêu cầu cơ bản của nhà sản
xuất) để cài đặt Windows 7 hay không. Nếu PC đã
cài Vista và cho khả năng xử lý ở mức chấp nhận
được, câu trả lời sẽ là có.
Kiểm tra
kh
ả năng
cài
Windows
7 của hệ
thống
Theo khuyến cáo của nhà sản xuất, bạn cần ít nhất
một PC có cấu hình cơ bản gồm CPU tốc độ 1GHz,
RAM 1GB. Theo một số cuộc thử nghiệm của người
dùng thì Windows 7 vẫn có thể hoạt động trên cả
những thiết bị “quá đát” như máy Pentium II, tốc độ
266 MHz, RAM 96 MB. Tất nhiên, những loại PC đã
cũ như trên sẽ không thể phát huy tối đa hiệu năng
của Windows 7. Tốt nhất là bạn không nên phí tiền
bản quyền để cài trên những PC này.
Nếu bạn vẫn chưa chắc chắn liệu hệ thống hiện thời
của mình có thể chạy Windows 7 hay không, hãy tải
về tiện ích Upgrade Advisor của Microsoft tại đây để
xem xét khả năng của phần cứng thiết bị. Công cụ
này sẽ kiểm tra hàng loạt thông số thiết bị và bạn sẽ
có được câu trả lời cuối cùng về khả năng cài
Windows 7.
2. Chọn phiên bản phù hợp
Có khá nhiều phiên bản Windows 7 khác nhau,
nhưng bạn chỉ có thể mua được ba phiên bản trong số
này là Home Premium, Professional và Ultimate. Với
hầu hết người dùng thông thường, bản Home
Premium sẽ là lựa chọn hợp lý nhất. Nếu công ty của
bạn quyết định nâng cấp, hãy chọn bản Professional
vì sẽ được hỗ trợ tốt hơn ở khả năng sao lưu hệ
thống, giả lập XP Ultimate là bản cao cấp nhất, gồm
tính năng của tất cả phiên bản khác và hỗ trợ thêm
chế độ mã hóa BitLocker.
Màn
hình
chào
hỏi
và
các
thông
số
lựa
chọn
khi
cài
Điều cốt yếu cần quan tâm ở đây chính là bạn sẽ phải
thực hiện quá trình cài đặt “sạch” - do đó, sẽ không
thể mang theo những ứng dụng quen thuộc lâu nay
trên OS cũ - nếu như tiến hành nâng cấp từ Vista lên
Windows 7 khác phiên bản, chẳng hạn từ Vista Home
Premium lên Windows 7 Professional. Điều này chỉ
có ngoại lệ với bản Windows 7 Ultimate, nghĩa là
bạn có thể nâng cấp từ bất kỳ bản Vista nào lên
Windows 7 Ultimate mà vẫn không mất đi những
phần mềm, thông số cài đặt khác, miễn là không “đổi
gió” giữa bản 32 bit và 64 bit.
Đừng quên tới thao tác khảo sát giá, nhất là những
trường hợp được ưu đãi, chẳng hạn gói sản phẩm
dành cho hộ gia đình và đối tượng sinh viên. Ngoài
ra, nếu như muốn cài đặt trên một PC mới, bạn có thể
tiết kiệm chút ít khi dùng bản OEM. Phiên bản nâng
cấp lên Windows 7 dành cho sinh viên chỉ có giá
29,99 USD (tương đương 600.000 VND). Trong khi
đó, các hãng bán PC cũng được trợ giá nên người
dùng cuối mua PC mới cài sẵn Windows 7 cũng được
hưởng một khoản chiết khấu đáng kể.
3. Chọn 64-bit hoặc 32-bit tùy nhu cầu và khả năng
đáp ứng của hệ thống
Hầu hết các PC mới được sản xuất gần đây đều hỗ trợ
công nghệ 64 bit. Tuy nhiên, với Windows 7 nếu
muốn sử dụng phiên bản “khủng” này, trước hết bạn
phải có tối thiểu RAM 3GB.
Bạn cũng không cần phải lo lắng nếu phải tiếp tục
sống chung với những chương trình 32 bit cũ.
Windows 7 có khả năng tương thích rất tốt, do đó sẽ
cho phép hầu hết các phần mềm thế hệ trước “sống
khoẻ” trên OS 64 bit, ngoại trừ chút ít trục trặc về
driver thiết bị và các trình diệt virus (đòi hỏi phải sử
dụng đúng phiên bản và driver).
Thêm
hai l
ựa
chọn
khác
trước
khi
nhấp
nút
“Ins
tall
now”
Một trong số những trở ngại khi dùng bản 64 bit là
khả năng hỗ trợ công nghệ Flash của Adobe. IE8 bản
64 bit sẽ không thể hiển thị nội dung của các trang
web có Flash. Nhưng bạn có thể “chữa cháy” một
cách dễ dàng bằng cách dùng IE8 32 bit. Chắc chắn
Adobe sẽ chữa lỗi này trong nay mai.
Cả đĩa cài đặt bản 32 và 64 bit đều có trong hộp
Windows 7 từ cửa hàng, do đó việc còn lại là bạn
phải quyết định xem chọn bản nào. Lời khuyên là nếu
như PC của bạn có thể cài bản 64 bit, hãy lựa chọn.
Bởi lẽ những phần mềm phát triển cho công nghệ này
sẽ không thiếu nay mai.
4. Sao lưu dữ liệu
Thỏa
thu
ận
bản
quyền
Sau khi đã chọn được phiên bản và thủ sẵn Windows
7, việc tiếp theo nên làm là tiến hành sao lưu dữ liệu.
Tiện tích Windows Backup có sẵn sẽ giúp bạn lưu
những gì quý giá trên OS cũ của PC. Tuy nhiên, tốt
nhất là bạn nên nhờ các công cụ của nhà sản xuất thứ
ba để được hỗ trợ tốt hơn.
5. Chọn nâng cấp hoặc cài đặt tùy biến (Upgrade or
Custom)
Nếu nâng cấp lên Windows 7 từ Vista, bạn sẽ có tùy
biến Upgrade. Trong trường hợp PC chưa từng cài
Windows, bạn chỉ có một lựa chọn là Install khi cho
đĩa vào máy.
Các
ch
ế
độ
cài
đặt
Chọn Custom sẽ giúp bạn có thêm một số lựa chọn
khác như format và phân vùng ổ đĩa. Nếu bạn sẵn
sàng cài lại các ứng dụng cũ, hãy chọn kiểu cài đặt
“sạch”. Lưu ý là bạn sẽ phải cài đặt từ ổ đĩa DVD
(hoặc USD) mà không thể cài Windows 7 ngay trong
Windows cũ, nếu chọn giải pháp cài “sạch” lại từ
đầu.
6. Chạy Windows Easy Transfer
Chọn
phân
vùng sẽ
cài
Windows
7
Hãy sử dụng tính năng này nếu bạn chọn Upgrade.
Công cụ sẽ sao lưu và sau đó phục hồi dữ liệu như
ảnh số, các thông số cài đặt của bạn (ngoại trừ các
chương trình).
Có một giải pháp khác tốt hơn là bạn mua công cụ
PCmover của Laplink, khi tiện ích này sẽ hỗ trợ bạn
chuyển đổi tập tin, thông số cài đặt cũng như cả các
ứng dụng từ OS cũ lên Windows 7.
7. Cập nhật, chạy và tắt phần mềm diệt virus
Windows
7 đang
được cài
đặt
Khi thực hiện quá trình nâng cấp lên Windows 7,
Microsoft khuyến cáo bạn cập nhật dữ liệu, chạy và
tắt phần mềm diệt virus. Theo chuyên gia an ninh
Neil Rubenking, phần mềm diệt virus có thể ảnh
hưởng tới quá trình nâng cấp hệ điều hành.
8. Hãy đảm bảo bạn đã kết nối Internet
Điều
ch
ỉnh
thông
số
thời
gian
Trong quá trình cập nhật, cài đặt, hệ thống sẽ tự động
kết nối Internet để tải về bản cập nhật hệ điều hành
Windows 7 từ máy chủ của Microsoft. Bạn có thể
dùng kết nối LAN hoặc WiFi.
9. Tiến hành
Sau khi đã sao lưu dữ liệu và chuẩn bị mọi điều kiện
khác, đây là lúc tiến hành cài đặt. Nếu bạn nâng cấp
(Upgrade) từ Vista, hãy cho đĩa cài đặt vào ổ đĩa
quang và chạy. Nhưng nếu chọn chế độ cài đặt cá
nhân, hãy khởi động lại hệ thống với đĩa cài nằm sẵn
trong ổ. Hãy chắc chắn bạn đã chọn đúng bản mình
cần 32 hoặc 64 bit. Bạn sẽ phải thực hiện một số thao
tác bằng bàn phím để hệ thống có thể boot vào ổ
DVD. Bạn cũng có thể phải tùy chỉnh trong BIOS
nếu chưa chọn ổ DVD làm thiết bị khởi động ưu tiên.
Bạn sẽ thấy thông điệp "Windows is loading files…”
và thanh tiến trình, tiếp đến là màn hình “Starting
Windows”. Sau đó bạn sẽ phải chọn ngôn ngữ, thời
gian, bàn phím, định dạng hiện tại.
Nhấp Next và bạn sẽ thấy nút Install Now, nhưng
trước khi tiếp tục bạn có thể tham khảo thêm một số
liên kết hữu ích như “What to know before installing
Windows" (Những gì bạn cần biết trước khi cài
Windows ) và "Repair your computer." (Sửa chữa PC
của bạn).
Nếu không quan tâm, bạn hãy nhất nút Install Now.
Vẫn có một cơ hội để thao tác trở lại, khi trên màn
hình kế tiếp bạn sẽ phải đồng ý với thỏa thuận bản
quyền bằng cách nhấp vào hộp kiểm.
Khi thực hiện cài đặt ở chế độ nâng cấp (Upgrade),
quá trình sẽ bắt đầu và thường lâu hơn khi chọn chế
độ cài đặt Custom (chế độ cài đặt “sạch”). Thời gian
tiến hành có thể kéo dài từ 45 phút đến 1 giờ. Trong
khi đó, chế độ cài đặt “sạch” sẽ chỉ hết 30 phút hoặc
ít hơn, tùy thuộc và tốc độ hệ thống.
Nếu chọn chế độ cài đặt Custom sẽ có thêm một số
việc phải làm. Ở màn hình kế tiếp bạn sẽ thấy danh
sách các phân vùng của ổ đĩa. Hãy chọn phân vùng
muốn cài Windows 7. Nếu bạn muốn tạo một phân
vùng khác để có thể sử dụng chế độ multiboot, hãy
nhấp vào Advanced. Sẽ có thêm một số lựa chọn
khác như xóa, format và tạo phân vùng mới.
Nếu muốn xóa hệ điều hành cũ, hãy chọn Format.
Nếu không, quá trình cài đặt sẽ sao lưu các tập tin
của hệ điều hành cũ và đưa vào thư mục
Windows.old. Điểm cuối cùng đáng lưu ý là lựa chọn
Advanced sẽ cho phép bạn chạy driver ở ổ đĩa ngoại
vi và mở rộng phân vùng. (Điều này sẽ hữu dụng khi
bạn có một ổ đĩa chưa được phân vùng ở dạng
unallocated).
Giả sử chọn phương án cài đặt trên phân cùng chứa
Windows cũ, bạn sẽ nhận được một thông báo cho
biết các tập tin cũ sẽ được chuyển sang thư mục
Windows.old. Thư mục này có thể được đặt tên
windows.old.001 nếu như bạn tiến hành cài hai ba
lần.
Chờ đợi trong chốc lát, Windows 7 sẽ sao chép các
tập tin từ ổ đĩa DVD sang ổ đĩa cứng. Nếu ổ đĩa gặp
trục trặc, quá trình cài sẽ bị ngưng và bạn sẽ phải
thực hiện lại.
10. Sau khi cài
Một khi đã cài đặt, bạn sẽ phải nhập tên người dùng
(tối đa 20 ký tự), tên máy (tối đa 15 ký tự). Sau đó
bạn nhập mật khẩu, xác nhận mật khẩu và thông tin
khôi phục (Các thông số này đều có thể thay đổi
được). Tiếp đến nhập mã bản quyền sản phẩm. Nếu
chọn chế độ dùng thử trial, bạn không cần phải quan
tâm đến key kích hoạt trước 30 ngày sử dụng.
Lựa chọn các chế độ cập nhật hệ điều hành
Chọn thông số cài đặt an ninh. Theo chế độ mặc định,
hệ thống sẽ bật tính năng tự động cập nhật hệ điều
hành và kiểm tra trực tuyến để giải quyết các vấn đề
gặp phải. Ngoài ra, còn có hai lựa chọn khác là
"Install important updates only" (Chỉ cài đặt những
bản cập nhật quan trọng) và "Ask me later," (Hỏi lại
tôi sau này). Sau đó, bạn sẽ phải điều chỉnh thời gian
hệ thống trong Time Zone. Thường thì Windows sẽ
tự thao tác khi được kết nối Internet.
Bạn sẽ tới màn hình chào mừng với thông điệp
"Windows is preparing your Desktop". Quá trình cài
đặt thành công! Bạn có thể thấy thông tin cập nhật ở
Windows Update nếu như có bản vá mới dành cho
thế hệ Windows 7.
Nếu chọn chế độ nâng cấp Custom, hãy cài đặt các
ứng dụng và phục hồi tập tin đã sao lưu trước đó.
Một khi chuyển từ bản 32 bit sang 64 bit, bạn vẫn có
thể cài đặt các ứng dụng 32 bit. Tuy nhiên buộc lòng
bạn sẽ phải nâng cấp trình an ninh và một số driver
thiết bị dành riêng cho phiên bản 64 bit.
Bạn có thể cài gói Windows Live Essentials miễn phí
với một số ứng dụng thiết yếu như trình liên lạc
Windows Live Essentials, ứng dụng duyệt ảnh số
Photo Galler, một số công cụ khác như Mail, Movie
Maker.
Bây giờ bạn đã có thể trải nghiệm với thế hệ
Windows mới với giao diện đẹp mắt, tính năng hoàn
hảo và khả năng xử lý vượt trội.