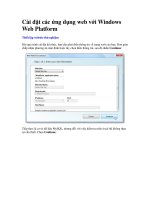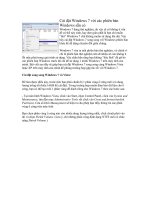Cài đặt thử nghiệm Windows 7 với Virtualbox pptx
Bạn đang xem bản rút gọn của tài liệu. Xem và tải ngay bản đầy đủ của tài liệu tại đây (138.22 KB, 6 trang )
Cài đặt thử nghiệm Windows 7 với Virtualbox
Một cách thức đơn giản để thử nghiệm cài đặt
nhanh phiên bản hệ điều hành Windows 7 là sử
dụng trình giả lập máy ảo VirtualBox.
Các công cụ chuẩn bị
+ Một bản Windows 7 có thể tải về tại đây (bản 32
bit), hoặc tại đây (bản 64 bit)
+ Phần mềm tạo đĩa ảo VirtualBox, tải về tại đây.
Cách thức thực hiện
Bước 1: Nhận key đăng ký Windows 7
+ Truy cập vào đây rồi nhấn vào nút Sign In ở góc
trên bên phải. Cửa sổ hiện ra, bạn đăng nhập bằng tài
khoản của mình trên Microsoft, nếu chưa có bạn có
thể nhấn vào liên kết Sign Up và khai báo các thông
tin yêu cầu đặt ra.
Phần key
đăng ký
Windows
7 Beta
+ Sau khi đăng nhập bằng tài khoản của mình trên
Microsoft, bạn điền địa chỉ này vào trong thanh địa
chỉ của trình duyệt và sẽ thấy màn hình hiển thị key
của Windows 7 do Microsoft cung cấp.
Bước 2: Cài đặt Virtual Box
+ Cài đặt Virtual Box vào hệ thống và khởi động
phần mềm. Tại cửa sổ hiện ra, nhấn vào nút New,
Next và đặt tên cho hệ thống ảo là Windows 7 chẳng
hạn, chọn hệ điều hành cũng như phiên bản mình
đang sử dụng
+ Tùy thuộc vào dung lượng RAM có trong máy mà
chọn cho mình dung lượng RAM để sử dụng. Ví dụ
với 2GB RAM bạn có thể tùy chỉnh là 1018MB, nếu
càng cao thì việc cài đặt Windows 7 sẽ diễn ra nhanh
hơn.
+ Tại hộp thoại hiện ra, nhấn vào nút New, nhấn
Next. Hộp thoại hiện ra đánh dấu chọn trước mục
“Dynamically expanding storage” rồi nhấn Next. Tại
đây bạn điều chỉnh thước điều chỉnh để chọn dung
lượng đĩa cứng ảo chứa hệ điều hành Windows 7
muốn cài đặt, để đáp ứng bạn phải bỏ ra ít nhất 10GB
dung lượng đĩa cứng. Chọn xong nhấn Finish, nhấn
Next rồi lại nhấn Finish lần nữa.
+ Vào mục Settings của Virtual Box bạn hãy xem
chắc chắn mình đã chọn Windows 7 hay chưa. Tại
đây bạn tìm đến lựa chọn CD/DVD-ROM và đánh
dấu chọn trước mục Mount CD/DVD Drive và ISO
Image File. Tiếp tục nhấn vào nút biểu tượng Folder
nhỏ, cửa sổ Virtual Media Manager hiện ra bạn click
chuột vào nút Add để chỉ đường dẫn đến file ISO của
Windows 7, nhấn nút Open và chọn Select.
Quay lại màn hình cài đặt để thiết lập lại cấu hình
cho Windows 7. Click vào lựa chọn Network để đánh
dấu trước mục “Enable Network Adapter” và click
chuột vào menu xổ xuống chọn card mạng của máy
tính đang sử dụng. Xong xuôi công việc nhấn nút OK
để đóng cửa sổ thiết đặt của Virtual Box lại.
Bước 3: Cài đặt Windows 7 trên Virtual Box
+ Đầu tiên bạn hãy chắc chắc rằng mình đang làm
việc trên hệ thống ảo Windows 7 của Virtual Box đã
thiết đặt lúc trước. Khi đó bạn sẽ thấy một thông báo
với nội dung Windows is loading files.
+ Khi quá trình Loading hoàn tất, màn hình cài đặt
Windows 7 hiện ra bạn lựa chọn ngôn ngữ sử dụng,
chọn múi giờ và định dạng bàn phím sử dụng trong
Windows 7. Xong nhấn nút Next, chọn Install now,
đánh dấu trước lựa chọn “I accept the license terms”
và nhấn Next và chọn lựa chọn thứ 2 trong cửa sổ
hiện ra là “Custom (advanced)”. Tiếp tục, chọn ổ đĩa
mà bạn tạo ra từ Virtual Box và nhấp vào nút Next.
+ Bây giờ Windows 7 sẽ bắt đầu thiết lập việc sao
chép các tập tin, mở rộng các tập tin, cài đặt các tính
năng, cài đặt bản cập nhật và hoàn tất cài đặt như
trong các quá trình cài đặt hệ điều hành truyền thống
của Windows.
+ Tại cửa sổ hiện ra, bạn điền tên sử dụng, tên máy
tính vào 2 ô tương ứng là user name và computer
name rồi nhấn Next. Cửa sổ hiện ra bạn có thể thiết
lập mật khẩu quản trị (cũng có thể bỏ qua). Màn hình
yêu cầu nhập CD Key hiện ra, bạn điền vào 25 ký tự
được cung cấp trong bước 1 rồi nhấn Next, nhấn vào
nút “Ask me later”.
+ Kiểm tra lại các thông tin thời gian, nếu đúng rồi
nhấn nút Next. Bây giờ Windows 7 đã được cài đặt
trong Virtual Box rồi đó, và bạn có thể chạy hệ điều
hành này mỗi khi cần thiết ngay trên Virtual Box mà
không sợ phải cài lại Windows.