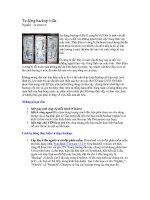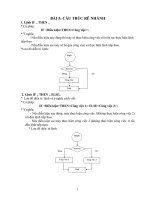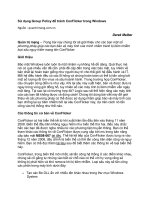Bài 5: CẤU HÌNH GROUP POLICY ĐỂ TỰ ĐỘNG MMAAPP Ổ ĐĨA MẠNG CHO CLIENT pps
Bạn đang xem bản rút gọn của tài liệu. Xem và tải ngay bản đầy đủ của tài liệu tại đây (531.7 KB, 9 trang )
THỰC HÀNH CHƢƠNG 5 (Windows Server 2003)
Giáo viên: Từ Thanh Trí Trang 1
Bài 5: CẤU HÌNH GROUP POLICY ĐỂ TỰ ĐỘNG
M
M
A
A
P
P
Ổ
ĐĨA MẠNG CHO CLIENT
Mô hình Lab minh họa.
Mô hình này chúng ta vẫn thực hiện ở trên máy server01 và client01nhƣ trƣớc.
Thực hành
Một trong những cộng việc khá thƣờng xuyên của các nhà Quản trị mạng là MAP
một ổ đĩa cho máy tính client. Việc này có thể thực hiện đƣợc bằng nhiều cách
khác nhau : MAP ổ đĩa bằng tay trên từng máy tính client. Sử dụng mục Logon
script trong hộp thọai properties của User hoặc sử dụng Logon script trong
Group Policy.
MAP ổ đĩa bằng tay trên từng máy tính client là một công việc đòi hỏi rất nhiều
thời gian. Tƣơng tự, việc sử dụng Logon script trong hộp thọai Properties của
User không phải là một cách tốt, nó đòi hỏi bạn phải mở hộp thọai properties của
từng User. Chỉ có cách thích hợp nhất là chúng ta sử dụng Logon script trong
Group policy. Trong chƣơng này chúng ta sẽ thảo luận một cách chi tiết các bƣớc
để triển khai một Logon script làm nhiệm vụ MAP một ổ đĩa mạng cho User.
THỰC HÀNH CHƢƠNG 5 (Windows Server 2003)
Giáo viên: Từ Thanh Trí Trang 2
Trong chƣơng này, chúng ta sẽ thảo luận các vấn đề sau:
1. Share một Public folder
2. Cấu hình Group policy để tự động MAP ổ đĩa mạng cho Client.
Bước 1: Share một Public folder.
Trƣớc khi tiến hành MAP một ổ đĩa mạng cho User, bạn phải Share một folder
trên file server. Ví dụ này chúng ta sẽ Share một folder trên máy tính server01.
Thực hiện các bƣớc dƣới đây để share một máy tính trên server01.
Double click vào My computer, chọn ổ đĩa cần tạo Folder là C hay D
(trong ví dụ này tôi chọn ổ C)
Right click chọn New, chọn Folder đặt tên cho folder này là Public
Right click vào folder này chọn Properties
Trong hộp thọai Public properties, di chuyển qua Tab Sharing. Trên tab
sharing, đánh dấu chọn vào mục Share this folder để share folder này.
Chấp nhận tên share default là Public(xem hình minh họa 1).
Hình 1:
THỰC HÀNH CHƢƠNG 5 (Windows Server 2003)
Giáo viên: Từ Thanh Trí Trang 3
Click vào nút Permission. Trong hộp thọai Permission for public, chắc
chắn rằng group Everyone đã đƣợc chọn, đánh dấu Check vào cột Allow để
cấp quyền Full control cho Everyone group(xem hình minh họa 2).
Hình 2:
Click Apply và click OK để đóng hộp thọai Permission for Public
Click Apply và click OK để đóng hộp thọai Public Properties.
Bước 2: Cấu hình Group policy để tự động MAP ổ đĩa mạng cho client.
Bƣớc kế tiếp là tiến hành cấu hình Group policy để MAP ổ đĩa mạng từ Folder
public đã đƣợc Share cho client. Trong ví dụ này, chúng ta cần giả sử MAP ổ đĩa
mạng này lên tất cả các máy trong toàn Domain.
THỰC HÀNH CHƢƠNG 5 (Windows Server 2003)
Giáo viên: Từ Thanh Trí Trang 4
Vì vậy, chúng ta sẽ tạo một Group policy và áp đặt Group policy này lên toàn
domain hocmang.com. Thực hiện các bƣớc dƣới đây để tạo ra một Group policy
để tự động MAP một ổ đĩa mạng cho máy tính client trong toàn Domain:
Trên máy server01, click Start, chọn Programs / Administrative tools rồi
click Group Policy Manegement để mở trình trình quản lý Group Policy.
Trên cửa sổ Group Policy Manager, mở rộng nút Forest: hocmang.com,
mở rộng nút domains rồi right click vào domain hocmang.com và click
chọn lệnh Create and Link a GPO Here. Lệnh này sẽ tạo ra một Group
Policy và áp đặt Group Policy này lên tòan domain(xem hình 3).
Hình 3:
THỰC HÀNH CHƢƠNG 5 (Windows Server 2003)
Giáo viên: Từ Thanh Trí Trang 5
Trong hộp thọai New GPO, nhập tên của Group Policy trong hộp thọai text
Name. Trong ví này chúng ta nhập là MAP Network Drive. Click OK
(xem hình 4)
Hình 4:
Group Policy mà bạn mới tạo sẽ xuất hiện trong cửa sổ Group Policy
Management. Right click vào Group Policy MAP NetWork Drive, click
chọn Edit.
Trong cửa sổ Group Policy Object Editor, mở rộng Windows Setting nằm
dƣới ngăn Users Configuration. Click vào mục Script(Logon/Logoff),
Double click vào mục Logon nằm trong khu vực bên phải. Hộp thọai
Logon properties xuất hiện (xem hình minh họa 5)
Hình 5:
THỰC HÀNH CHƢƠNG 5 (Windows Server 2003)
Giáo viên: Từ Thanh Trí Trang 6
Trong hộp thọai Logon properties, click nút Add để đƣa File script vào.
Hộp thọai Add a script xuất hiện (xem hình minh học 6).
Hình 6:
Trong hộp thọai Add a Script. Click nút Browse để tìm và chọn file script
cần đƣa vào. Hộp thọai Browse xuất hiện nhƣ sau(xem hình minh họa 7)
THỰC HÀNH CHƢƠNG 5 (Windows Server 2003)
Giáo viên: Từ Thanh Trí Trang 7
Hình 7
Trong hộp thoại Browse, right click vào khu vực trống nào đó… chọn New
rồi chọn Wordpad Document hiệu chỉnh tên File New wordpad
Document.doc thành MAP drive.bat. Click Yes trên hộp thọai Rename để
hòan thành việc đổi tên (xem hình minh họa 8)
Hình 8
Right click vào file MAP drive.bat rồi click chọn Edit. Hộp thọai cảnh báo
file open xuất hiện(xem hình minh họa 9)
THỰC HÀNH CHƢƠNG 5 (Windows Server 2003)
Giáo viên: Từ Thanh Trí Trang 8
Hình 9
Click run để mở file. File này đƣợc mở sử dụng bằng phần mền Notepad
trong cửa sổ MAP drive – notepad, bạn nhập nội dung nhƣ bên dƣới nhƣ sau:
net use P:\\server01\public . Đóng cửa sổ sọan thảo, click Yes để lƣu lại các thay
đổi vào file MAP drive.bat (xem hình minh họa 10)
Hình 10
Click Open trong hộp thọai browse
Click Ok trong hộp thọai add a script để đóng hộp thọai này
Click Apply và rồi click Ok để đóng hộp thọai Logon properties.
Đóng hộp thọai Group Policy Object Editor
THỰC HÀNH CHƢƠNG 5 (Windows Server 2003)
Giáo viên: Từ Thanh Trí Trang 9
Đóng cửa sổ Group Policy Management.
Bƣớc kế tiếp là cập nhật Group policy để các Setting vừa cấu hình có hiệu lực
nhƣ sau: Vào start, chọn run, gõ câu lệnh cmd, click ok để vào dos
Trong cửa sổ dos, nhập lệnh gpupdate/force (xem hình minh họa 11)
Hình 11:
Để kiểm tra việc triển khai MAP ổ đĩa mạng cho User, trên máy client bạn cần
phải Log off và Log on lại máy tính này. Sau khi Log on xong, mở my computer
lên để kiểm tra kết quả sẽ thấy ổ đĩa đƣợc MAP (xem hình minh họa 12)
Hình 12