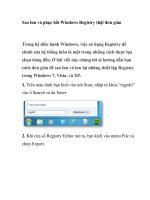Sao lưu và phục hồi hệ thống bằng công cụ siêu nhỏ C ppsx
Bạn đang xem bản rút gọn của tài liệu. Xem và tải ngay bản đầy đủ của tài liệu tại đây (409.26 KB, 11 trang )
Sao lưu và phục hồi hệ thống bằng công
cụ siêu nhỏ
Có tác dụng tương tự như System Restore của
Windows, SmartClose cũng sẽ giúp bạn tạo ra
những điểm sao lưu phục hồi hệ thống khi cần
thiết đảm bảo an toàn tuyệt đối cho máy tính của
bạn.
Sau 1 thời gian sử dụng máy tính, bạn đã vô tình “tàn
phá” hệ điều hành của mình vì nhiều nguyên nhân
khác nhau như bị nhiễm virus, cài phần mềm không
an toàn, lỡ tay xóa bỏ 1 tập tin quan trọng v.v… Lúc
này, bạn mong rằng có thể đem máy tính trở lại
“phong độ” như thời gian đầu mà không phải mất
công cài đặt lại toàn bộ.
Windows đã cung cấp bạn 1 công cụ mang tên
System Restore, công cụ này dùng để phục hồi các
file hệ thống trở về 1 khoảng thời gian trước đó.
Nhưng nó có quá trình sử dụng khá phức tạp và nó
không thể xử lý các file Virus không lây vào file hệ
thống. Do đó, GenK.vn giới thiệu cho bạn 1 công cụ
mới mang tên SmartClose, công cụ này giúp bạn sao
lưu và phục hồi trạng thái của máy tính trong “nháy
mắt”.
Bạn có thể tìm thấy SmartClose miễn phí tại đây.
Công cụ này chỉ có 700Kb, thực sự nhỏ gọn so với
các công cụ cùng chức năng khác. Bạn nên dùng
SmartClose để lưu lại trạng thái hệ thống thường
xuyên và phục hồi lại mỗi khi bạn thấy cần thiết.
Giao diện phần mềm đơn giản với 5 chức năng như
sau:
Để tạo 1 bản sao lưu hệ thống, bạn bấm vào nút
“Create a system snapshot and close all program”.
Lần đầu tiên chạy chương trình, bạn nên bấm dấu
kiểm vào yêu cầu “Don’t show this introduction page
again” để chương trình tự động tắt trang giới thiệu ở
những lần sử dụng sau.
Bước tiếp theo, bạn chọn các tác vụ mà SmartClose
sẽ làm trước khi thực hiện sao lưu, bạn nên để mặc
định và bấm “Next”.
Sau đó, chương trình yêu cầu bạn chọn các ứng dụng
cần được bảo vệ (Protected Program), đây là danh
sách những ứng dụng quan trọng mà SmartClose sẽ
không “đụng” tới trong quá trình thực hiện sao lưu.
Cuối cùng bạn chọn cách lưu hoặc nơi lưu trữ tập tin
sau khi hoàn tất.
Trước khi bắt đầu, chương trình sẽ tổng hợp lại các
thông tin quan trọng cho bạn kiểm tra bao gồm các
tác vụ sẽ thực hiện và các phần mềm được bảo vệ.
Bạn bấm “Start” để bắt đầu.
Để phục hồi lại hệ thống về trạng thái đã sao lưu
trước đó, bạn chọn chức năng thứ hai “Restore a
previously taken system snapshot” bên dưới chức
năng tạo 1 bản sao lưu hệ thống vừa trình bày.
Cửa sổ đầu tiên hiện ra yêu cầu bạn chọn cách phục
hồi như: về trạng thái đã lưu gần đây nhất, một trạng
thái xác định có trong danh sách hoặc từ 1 tập tin
được tạo trước đó.
Tiếp theo là danh sách các phần mềm sẽ được khởi
động lại sau khi kết thúc quá trình phục hồi hệ thống.
Bạn có thể bỏ dấu kiểm ở những phần mềm không
cần thiết và bấm “Next”
Chương trình sẽ chuyển sang cửa sổ lựa chọn các
thành phần bạn muốn khôi phục, bạn có thể thay đổi
bằng cách bấm vào nút “Customize…”. Sau khi đồng
ý với lựa chọn của mình, bạn bấm “Next” để qua
bước tiếp theo.
Cuối cùng, chương trình sẽ liệt kê danh sách các phần
mềm sẽ được phục hồi, bạn kiểm tra lại lần cuối và
bấm “Start”.
Như vậy, cách sử dụng SmartClose thật sự đơn giản,
quá trình thực hiện sao lưu và phục hồi cũng diễn ra
nhanh chóng. Đây là 1 ứng dụng cần thiết giúp bạn
giữ cho máy tính luôn ở trạng thái tốt nhất sau 1 thời
gian sử dụng hoặc sau khi dùng thử các phần mềm
không an toàn.