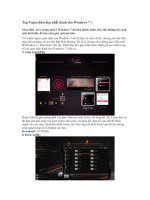4 giao diện “mới và lạ” dành cho Windows 7 pptx
Bạn đang xem bản rút gọn của tài liệu. Xem và tải ngay bản đầy đủ của tài liệu tại đây (363.18 KB, 11 trang )
4 giao diện “mới và lạ” dành cho Windows 7
Giao diện cũ của Windows 7 thật đẹp, nhưng 1
chiếc áo không thể ngắm mãi vẫn thấy đẹp, vì vậy
hãy cùng GenK.vn thay áo mới cho Windows 7
nhé.
Nếu bạn thấy giao diện mà Microsoft “khoác” lên
Windows 7 của hãng đã “quá nhàm chán”, thì đã tới
lúc bạn cần “thay áo” cho hệ điều hành để tìm tới
những cảm giác thú vị hơn trong công việc và giải trí
với chiếc máy tính của mình.
Cách cài đặt giao diện cho Windows 7
Sau khi giải nén thư mục tải về, các bạn sẽ thấy 3 thư
mục là Tools, Theme và System files.
Để cài đặt giao diện, các bạn mở thư mục Tools \
Universal Theme Patcher chạy tập tin x86 hoặc x64
tùy theo phiên bản Windows bạn sử dụng, nhấn patch
cả 3 phần, sau khi patch xong ứng dụng sẽ yêu cầu
bạn khởi động lại hệ thống, nhưng hãy tạm thời chọn
No để làm nốt một số việc với 2 thư mục còn lại nếu
bạn không muốn phải khởi động lại máy đến 2 lần.
Mở thư mục Theme và chép toàn bộ nội dung có
trong thư mục này vào thư mục:
C:\Windows \ Resources \ Themes
Tiếp tục mở thư mục System files và copy file
ExplorerFrame.dll ở phiên bản Windows tương ứng
vào thư mục:
C:\Windows \ System32
Để an toàn, các bạn nên chép file ExplorerFrame.dll
gốc ra một nơi khác để có thể khôi phục được giao
diện gốc khi cần.
Chú ý: do đây là file hệ thống nên bạn cần sử dụng
tính năng Take Ownership trong Windows 7 (có file
Reg đính kèm trong file nén để kích hoạt chức năng
này) để có thể chỉnh sửa những file này. Nếu không
thể chép đè file dll trên, các bạn hãy đổi tên file
ExplorerFrame.dll thành ExplorerFrame.dll.old rồi
copy file của giao diện mới vào thư mục.
Đến đây các bạn khởi động lại máy. Sau khi khởi
động lại, các bạn bấm chuột phải vào Desktop chọn
Personalize kéo khung chứa các Theme xuống mục
Installed Themes và chọn tên giao diện bạn vừa cài.
Cách cài đặt trên có thể áp dụng cho cả 4 bộ giao
diện dưới đây:
Polymer
Polymer là giao diện lấy cảm hứng từ các món đồ
chơi bằng nhựa, đem tới cho người sử dụng cảm giác
nhẹ nhàng nhưng ngộ nghĩnh.
Polymer sử dụng hình nền là cánh đồng cỏ.
Cụm nút điều chỉnh to, nhỏ và close ở góc phải cửa
sổ được cách điệu cho bớt tẻ nhạt. Biểu tượng của
ứng dụng ở thanh SuperBar và biểu tượng của nút
Start đã được thay đổi theo hướng “vuông hóa”.
Những sự cách điệu từ các phím bấm tới thanh Start.
Bạn tải giao diện này tại đây.
Aero Blue
Aero Blue là sự nâng cấp từ giao diện Aero truyền
thống, lấy màu xanh đậm làm chủ đạo, thêm các yêu
tố trang trí mang đậm tính “IT” vào các cửa sổ cùng
với thanh Dock chứa các ứng dụng theo phong cách
Mac OS đặt ở phía trên thanh Start truyền thống.
Phong cách "IT" với các số nhị phân.
Thanh Dockđược đặt trên thanh Start chứa các ứng
dụng thường dùng.
Bạn tải giao diện này tại đây.
Dream Theme
Giao diện “Giấc mơ” có màu xanh thẫm, thanh start
được đưa sang cạnh trái màn hình, các góc cửa sổ
cùng với các biểu tượng được thiết kế bóng bẩy hơn
thay thế cho sự “cứng nhắc” vốn có.
Màu xanh thẫm làm giao diện trở nên bí ẩn.
Những thay đổi nhỏ nhưng góp phần làm nên 1 giao
diện đẹp.
Bạn tải giao diện này tại đây.
Mac OS X Lion
Cuối cùng là 1 giao diện dành cho fan hâm mộ
MAC OS, được thiết kế theo phong cách hệ điều
hành của Apple. Từ màu sắc đến cửa sổ và các nút
bấm đều hướng gần với giao diện của MAC OS Lion.
Và giao diện này cũng không sử dụng hiệu ứng trong
suốt Aero như các giao diện khác dành cho Windows
7.
Mac OS X biến máy tính của bạn giống như 1
MacBook Pro.
Mọi chi tiết đều rất giống Mac OS.
Bạn tải giao diện này tại đây.