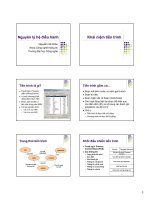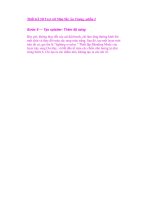Beauty Warrior Signature Tutorial ( phần 2 ) pps
Bạn đang xem bản rút gọn của tài liệu. Xem và tải ngay bản đầy đủ của tài liệu tại đây (292.08 KB, 5 trang )
Beauty Warrior Signature Tutorial ( phần 2 )
Phần 4 : Depth
Phần này sẽ chỉnh lại depth. Nhận thấy light lan rộng quá. Mât focal
point, nên bước đầu tiên là làm tối 2 bên của render. Tạo layer mới, fill
màu #112742.
Sử dụng mask xóa bớt để tạo focus
_ Chuyển Blend mode về Soft Light, giảm Opacity xuống còn 87%. _ Sử
dụng Layer -> New Layer Adjustment -> Photo Filter (Để thông số mặc
định) _ Sử dụng Layer -> New Layer Adjustment -> Levels, điều chỉnh
level hợp lý
Xét về Lighting đã làm, thì phần bên trái của sign phải tối hơn nữa. Do đó
tạo layer mới, sử dụng Soft brush trên layer này, màu brush là Black. và
chỉ brush trên phần trái, nơi lightsource bị che 1 phần bơi render. Giảm
Opacity của layer này về 21%
_ Lighting lúc này shun muốn mạnh hơn 1 chút nữa, nên sử dụng soft
brush, tạo layer mới size brush khá lớn (80px), màu trắng, brush ở
lightsource để tăng cường. giảm Opacity xuống cho vừa mắt.
Để tăng thêm depth cho Sign.Việc tiếp theo là set màu cho FG, BG là
Black và #787878 Tạo layer mới, fill màu đen. sau đó vào Filter ->
Render -> Clouds.
Chuyển blend mode cho layer clouds là Color Dodge. Giảm Opacity
xuống còn 35%
Phần 5 : Extra Colors and finish
Đầu tiên là tạo Layer -> New Layer Adjustment -> Gradient Map (Black
-> White) Giảm Opacity xuống còn 8%
Load vùng chọn từng phần và vào Layer -> New Layer Adjustment ->
Color Balance Midtones : +68,-48,-14
Làm tương tự với vùng bên phải
Khoan chỉnh màu cho render vội, còn nhớ layer render lúc đầu không,
duplicate layer đó, và move nó lên top. Chuyển Blend mode thành Screen
và giảm Opacity còn 35%. Lúc này render sáng hơn một chút.
Load vùng chọn cho render và vào Layer -> New Layer Adjustment ->
Color Balance để chỉnh màu cho render
Bước này là extra cho render, tạo layer mới, vào Image -> Apply Image,
sau đó vào Filter -> Blur -> Radial Blur (Setting là : 8, Zoom, Best) Sau
đó xóa những phần làm mở face render đi. _ Tiếp tục tạo layer mới. Vào
Image -> Apply Image, sau đó vào Filter -> Sharpen -> Sharpen. Giảm
Opacity xuống còn 80% _ Thêm text
5 layers Adjustment như thường lệ vẫn là Color Blance, Levels,
Brightness/Contrast, Curves, Hue/Saturation để edit lần cuối trước khi
export.