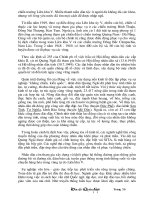Xử Lý Ảnh Photoshop: Cánh Đồng Quê (phần 3) potx
Bạn đang xem bản rút gọn của tài liệu. Xem và tải ngay bản đầy đủ của tài liệu tại đây (578.35 KB, 10 trang )
Xử Lý Ảnh Photoshop: Cánh Đồng Quê
(phần 3)
Bước 15
Bây giờ, tôi sẽ thêm border màu đậm xung quanh hình ảnh. Nhấn ctrl+A
để chọn tất cả. Nhấp vào Edit > Stroke. Sử dụng chiều rộng thật rộng và
nhấp OK. Làm mềm Border bằng cách sử dụng Gaussian Blur với một
Radius thật lớn.
Bước 16
Nhấn Ctrl + T. Giữ Ctrl và drag góc cảu nó cho đến khi bạn thấy ánh sáng
xinh xắn xuất hiện.
Bước 17
Để thêm ánh sáng giả, vẽ một vùng chọn hình đa giác và tô màu nó bằng
màu trắng. Thêm một Gaussian Blur thật lớn và hạ thấp Opacity của layer
xuống 30%.
Bước 18
Vẽ shadow của Girl trên Field.
Bước 19
Chọnbộ Brush Butterfly. Bộ này nằm trong file.png trong suốt, vì vậy bạn
cỉ cần chọn nó và drag nó vào hình ảnh. Thay đổi kích thước cho phù hợp
với tỷ lệ của nó. Đừng quên thêm các shadow để nó trông hiện thực hơn.
Bước 20
Load the các brush hoa . lên. Cố gắng thử nghiệm với hình dạng brush.
Kết hợp chúng lại để có được hình dạng độc đáo như tôi đã làm ở đây,
sau đó, thêm một số text bằng font chữ tiếng Anh đã tìm thấy từ dafont.
Bước 21
Đối với điều chỉnh cuối cùng, chọn layer Sky và sử dụng Brightness /
Contrast để tăng Lightness của nó. Tôi cũng đã thêm một adjustment
layer Photo Filter với một bộ lọc ấm bên trên cùng của hình ảnh.
Kết luận
Tôi hy vọng các bạn thích hướng dẫn này và học được một cái gì đó mới
lạ từ hướng dẫn. Bạn có thể xem hình ảnh cuối cùng dưới đây hoặc xem
một phiên bản lớn hơn ở đây.