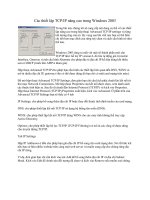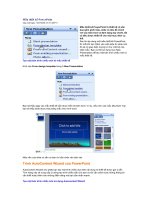Tài liệu Photoshop: Thiết Kế Button Kỹ Thuật Cao (phần 3) pps
Bạn đang xem bản rút gọn của tài liệu. Xem và tải ngay bản đầy đủ của tài liệu tại đây (543.71 KB, 11 trang )
Tài liệu Photoshop: Thiết Kế Button Kỹ Thuật Cao
(phần 3)
Bước 20
Bây giờ, chúng ta chonk toàn bộ vector và nhấn Ctrl + C (Windows),
chúng ta sao chép chúng vào hệ thống clipboard.
Bước 21
Chúng ta đóng Illustrator và mở Photoshop. Chúng ta tạo ra một .PSD có
kích thước 1024 × 768 px và cấu hình này ban đầu.
Bước 22
Chúng ta tô màu layer ban đầu bằng màu đen. Sau đó, chúng ta gắn một
layer style để tạo ra một Background Gradient.
Bước 23
Sử dụng màu sắc màu xám và màu đen, chúng ta sẽ tạo một Radial gradi-
ent và Scale với kích thước tối đa (130–150%). Hãy nhớ rằng trong cửa
sổ layer style, bạn có thể Drag Gradient để đưa phần trung tâm của nó tới
vị trí trên màn hình mà bạn muốn.
Bước 24
Bây giờ, chúng ta sẽ paste vector như Shape Layers. Ctrl + V hoặc Edit>
Paste.
Bước 25
Chúng ta có các vector trong một Shape Layer và chúng ta phải tách
chúng thành các layer khác nhau. Chúng ta hãy sao chép các layer nhiều
như các phần chúng ta đã có – trong trường hợp này là 4– và loại bỏ
những object không cần thiết, chỉ để lại hình dạng mà chúng ta đang
quan tâm.
Bước 26
Thứ tự của các lớp là một trong những bạn nhìn thấy trong hình và không
quên tên mỗi lớp để tổ chức công việc của bạn tốt hơn. Một số lớp sẽ
được thêm vào những cái mà sẽ được tạo ra hoàn toàn trong Photoshop.
Chúng tôi sẽ bổ sung thêm lớp phong cách nút chính của chúng tôi.
Bước 27
Nhấp đúp lên layer trên cửa sổ Button chính, chúng ta mở cửa sổ Edit của
layer style này. Trên “Blending Options: Default”, chúng ta chỉnh Opac-
ity của layer này xuống 0 để chúng ta chỉ nhìn thấy các hiệu ứng của
layer. Chúng ta bắt đầu bằng việc thêm một Gradient tròn bằng cách sử
dụng các màu sắc của background tương tự #333333 (màu xám đậm) và
#000000 (màu đen). Hãy chắc Gradient này sẽ mềm mại từ trung tâm tới
Edge, tăng kích thước của nó lên 120%.
Bước 28
Với Inner Shadow và chọn Use Global Light (chúng ta sẽ luôn luôn sử
dụng 90 °), chúng ta đảo ngược shadow này, drag Angle Editor của
shadow xuống –90 °. Điều này sẽ giúp chúng ta củng cố khu vực phía
dưới của các shadow.
Bước 29
Chúng ta đã hoàn thành xong phần 1 của việc chỉnh sửa Botton. Bây giờ,
chúng ta chuyển sang phần trước của nó, hiện đang có một bề mặt mờ
đục, chúng ta sẽ phải tăng thêm sự sáng bóng và 3D Extrusion giả.
Bước 30
Bây giờ, chúng ta tạo ra một Stroke Crôm xung quanh Button. Chúng ta
thêm một Stroke 3px với Gradient Type Fille. Chúng ta thêm một số chi
tiết cho Gradient này bên trong Stroke. Chúng ta tạo một bề mặt kim loại
Crôm phản chiếu, nơi đó chúng ta sử dụng nguồn ánh sáng phản chiếu
chân trời và bầu trời bên ngoài cửa sổ.
Bước 31
Chúng ta gắn Reflected style cho gradient để mở rộng số lượng tia phản
xạ Crôm. Bằng cách chuyển Angle của Gradient, chúng ta sẽ đặt những
vùng sáng hơn ở những nơi chúng ta muốn. Trong trường hợp này, ánh
sáng tối đa phải được nhìn thấy ở phía trên khu vực của Stroke.