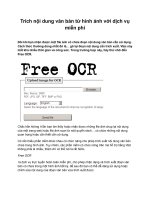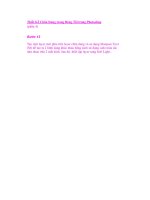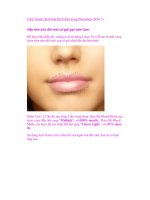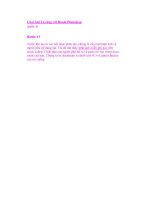Lồng Vũ Trụ vào Hình Ảnh Với Photoshop (phần 4) ppsx
Bạn đang xem bản rút gọn của tài liệu. Xem và tải ngay bản đầy đủ của tài liệu tại đây (463.68 KB, 11 trang )
Lồng Vũ Trụ vào Hình Ảnh Với Photoshop (phần 4)
Bước 13 – Thay đổi ánh sáng và Shadows
Bây giờ, chúng ta sẽ thay đổi ánh sáng và shadow để chúng phù hợp tốt
hơn với cảnh tượng.
Thêm một layer mới phía trên cùng tất cả layer và gọi tên nó là “LIGHTS
& SHADOWS.” Chọn Gradient Tool (G), chọn màu #808080 và tô màu
layer bằng màu đó. Thay đổi Blending Mode sang Overlay. Bây giờ,
Brush Tool (B), chọn màu trắng và tô màu trên một số vùng mà bạn
muốn nó sáng hơn. Hãy sử dụng một Opacity thấp để làm ánh sáng không
quá mạnh và một Opacity cao hơn để làm cho ánh sáng mạnh mẽ hơn.
Làm đồng tử của cô gái sáng hơn một lần nữa.
Bây giờ, chọn màu đen và tô màu trên vùng bạn muốn có shadow. Hãy
chọn Opacity một lần nữa để có được các kết quả thực tế hơn. Bước 14 – Thêm Glitter
Cài đặt glitter brush mà bạn đã download từ trước. Thêm một layer mới
bên trên tất cả layer khác. Gọi tên nó là “GLITTERS” và dùng Brush này
để vẽ xung quanh cánh tay của cô gái một chút.
Bước 15 – Thêm hào quang xung quanh cô gái
Để tách riêng cô gái ra khỏi background một chút, chúng ta sẽ thêm một
vầng hào quang xung quanh cô gái. Thêm một layer mới bên dưới layer
“GIRL” và gọi tên nó là “AURA AROUND THE GIRL.” Chọn Gradient
Tool (G), chọn màu #808080 và tô màu background. Thay đổi Blending
Mode sang Overlay. Bây giờ, chọn Brush Tool (B), chọn một brush tròn,
mềm có màu trắng và tô màu xung quanh cô gái. Bạn có thể thấy những
gì tôi đề cập bên dưới. Bước 16 – Điều chỉnh toàn bộ
Chúng ta đã đặt xong tất cả các yếu tố, vì vậy, bây giờ, chúng ta phải điều
chỉnh bức tranh. Đầu tiên, thêm một Gradient Map Adjustment Layer mới
bên trên tất cả các layer của bạn và thiết lập nó như bạn thấy bên dưới.
Bây giờ, thêm Levels Adjustment Layer và thiết lập nó như thế này:
Giảm Saturation của bức tranh xuống. Bạn có thể sử dụng một Adjust-
ment Layer của Hue/Saturation hoặc (như tôi), sử dụng Gradient Tool.
Thiết lập Opacity của layer này là 60%.
Sau bước này, bức tranh của bạn sẽ trông như thế này:
Bước 17 – Tăng Saturation của đôi mắt
Như bạn thấy trong hình ảnh xem trước, đôi mắt bão hòa hơn so với phần
còn lại của bức tranh. Chúng ta sẽ thực hiện điều đó trong bước này.
Đầu tiên, nhấp chuột lên vector mask của adjustment layer với gradient
và hạ thấp Opacity. Chọn Brush Tool (B), chọn màu đen và chọn kích
thước Brush tương tự như kích thước của tròng đen. Bây giờ, tô màu trên
chúng. bước này sẽ loại bỏ hiệu ứng desaturation trên đôi mắt.
Bây giờ, thêm một Hue/Saturation Adjustment Layer và thiết lập value
của Saturation lên + 100. Chọn Gradient Tool (G), chọn màu đen và tô
màu vector mask của adjustment layer này. Sau đó, chọn Brush Tool (B),
chọn màu trắng và tô màu trên đồng tử. Nó sẽ làm cho chúng bão
hòa hơn.
Bước 18 – Làm cho sắc nét
Chọn Marquee Tool (M) và chọn toàn bộ hình ảnh. Bây giờ, vào Edit >
Copy Merged và sau đó, nhấn Ctrl+ V để paste hình ảnh đã merge. Đặt
layer này trên tất cả layer khác.
Vào Filter > Other > High Pass… và thiết lập Value của Radius lên
khoảng 5px. Thay đổi Blending mode của layer sang Overlay.
Toàn bộ hình ảnh sắc nét hơn. Nhưng theo tôi, sự sắc nét của background
nhìn không đẹp và nó nên không có hiệu ứng High Pass. Chọn Eraser
Tool (E), và xóa layer này trên các vị trí có background, như hiển thị
bên dưới.
Bước 19 – Thay đổi ánh sáng và shadow mọt lần nữa.
Đây là lần cuối cùng chúng tat hay đổi ánh sáng và shadow. Paste bức
tranh đã merge một lần nữa lên trên tất cả layer khác. Bây giờ, nhấn Shift
+ Ctrl + U để desaturate hình ảnh và Ctrl+ I để đảo ngược màu sắc. Vào
Filter > Blur > Gaussian Blur và thiết lập Value của Radius lên khoảng
15px. Nhấn OK. Thay đổi Blending Mode của layer sang Overlay và hạ
thấp Opacity xuống 30%.
Bước 20 – Điều chỉnh lần cuối
Bạn hầu như đã hoàn thành xong. Đây là 2 việc dễ dàng để chỉnh sửa.
Đầu tiên, tôi nghĩ bức tranh phải tối một chút nữa. Để chỉnh sửa, thêm
một Levels Adjustment Layer và thiết lập Input Values lên 0; 1,1;255.
Nhấn OK.
Bây giờ, thêm một Color Balance Adjustment Layer và thiết lập Color
Levels lên –6; 0; +4 và nhấn OK. đó là tất cả những gì chúng ta phải làm.
Kết luận
Chúc mừng bạn. Bạn đã vừa hoàn thành bức ảnh. Hy vọng bạn đã học
được một điều gì đó mới lạ từ hướng dẫn này hoặc tìm thấy nguồn cảm
hứng để tạo ra những tác phẩm của riêng bạn. Chúc bạn một ngày tốt lành
và cảm ơn bạn đã dành thời gian đọc bài viết này của tôi. Xin cảm ơn.