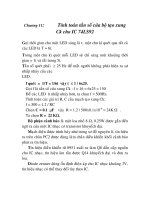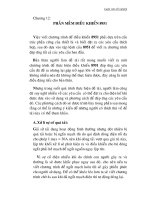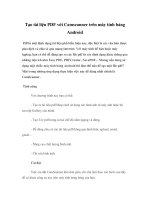Thao tác từ xa trên máy tính với tính năng Logmein pdf
Bạn đang xem bản rút gọn của tài liệu. Xem và tải ngay bản đầy đủ của tài liệu tại đây (853.03 KB, 5 trang )
Thao tác từ xa trên máy tính với tính năng Logmein
Đôi khi vì tính chất công việc, bạn phải đi công tác xa hoặc bạn có
những người thân, bạn bè thường xuyên cần sự hỗ trợ của bạn về
những sự cố thường gặp của máy tính trong hệ điều hành Windows.
Mỗi lần phải rời xa chiếc máy ấy, bạn lại không an tâm vì những
thao tác của người sử dụng có thể làm nó xảy ra "sự cố". Bạn tận
tình hướng dẫn qua điện thoại, qua email, qua Yahoo
messenger, nhưng tất cả điều vô ích và tốn quá nhiều thời gian khi
có ai đó cần sự trợ giúp.
Với LogMeIn bạn có thể an tâm và thuận lợi rất nhiều trong những tình
huống từ đơn giản đến những phức tạp dường như không giải quyết được
nếu bạn không có mặt ở đó.
Cấu hình và cài đặt
Đầu tiên bạn truy cập vào Website theo địa chỉ sau
và click chọn link Create an account để
tạo một tài khoản.
Trang Create an account được mở ra, có nhiều chọn lựa cho bạn để có
thể điều khiển truy cập từ một máy tính ở xa, nhưng do tính ổn định, nội
dung bài viết này giới thiệu đến bạn tính năng LogMeIn IT Reach, để
đăng ký tài khoản của dịch vụ này bạn click vào Free Trial cùng dòng
bên phải. Một giao diện mới mở ra, tại trang New user? Create an
account này, bạn điền đầy đủ thông tin vào form.
Lưu ý: Hai vấn đề quan trọng nhất khi hoàn tất việc đăng ký là bạn phải
nhớ là email và password để có thể hoàn tất xác nhận việc đăng ký và
dùng để đăng nhập sau này.
Sau khi điền hết thông tin về bạn, bạn nhấp vào nút Create Account và
chờ nhận email. Sau một khoảng thời gian ngắn kể từ lúc bạn Submit
thông tin thành công bạn sẽ nhận được 02 email từ Website. Để tiện lợi
cho những lần đăng nhập sau, bạn hãy đóng lại cửa sổ đăng ký này vì sau
khi nhận email bạn có thể kích hoạt tài khoản và bắt đầu thực hiện tiếp
các công việc sau. Trang Add Computer Downloading the LogMeIn
software will start shortly xuất hiện.
Bạn click vào nút Download để tải phần mềm về máy và cài đặt với dung
lượng khoảng 8.81MB. Quá trình cài đặt vẫn bình thường như bạn cài đặt
các phần mềm cơ bản khác, nhưng trong bước Software Options bạn nên
chọn mục Custom để tiện lợi hơn trong việc cấu hình.
Tiếp theo bạn đặt tên máy, tên này sẽ được hiển thị khi bạn truy cập từ xa
để thao tác với nó. Khi hộp thoại Computer Access Code xuất hiện, bạn
phải nhập vào mã truy cập và xác nhận mã truy cập được hiểu như là một
password để truy cập từ xa vào máy tính. Xong bạn nhấn Next để tiếp
tục.
Nếu máy bạn hoặc cơ quan của bạn có thiết đặt proxy server cho việc truy
cập web, bạn nên điền đầy đủ thông tin vào hộp thoại Proxy Settings,
nếu bạn không chắc lắm thì hãy để trống nó hoặc liên hệ với người quản
trị hệ thống của cơ quan bạn. Sau đó nhấp Next.
Sau khi hoàn tất việc cài đặt, bên dưới System Tray sẽ có icon của
LogMeIn với dấu x trắng trong vòng tròn màu đỏ này bạn không thể kết
nối từ xa được, để thay đổi trạng thái của LogMeIn bạn nhấp phải vào
icon và chọn Enable LogMeIn từ menu, để tắt trạng thái cho kết nối bạn
bật chế độ Disable LogMeIn. Để thay đổi mã truy cập, từ menu phải của
icon dưới system tray bạn chọn Tools\Change Computer password ,
và nhập vào mã truy cập mới, nhấp OK hai lần.
Để theo dõi lịch sử truy cập, từ menu phải của biểu tượng LogiMein nằm
dưới system tray bạn chọn Tools > Open Status Window Để truy cập
vào máy từ chương trình bạn chọn Open LogMeIn một trang web sẽ
hiện ra với đầy đủ thông tin về máy tính bạn hiện dùng.
Thiết lập cấu hình cho máy ở xa
Sau khi cài đặt thành công, bạn có thể truy xuất máy này qua một máy
khác cùng kết nối Internet và có thể "mạnh tay" trong việc kiểm tra
chương trình hoặc xử lý lỗi windows giúp người bạn hay người thân của
mình. Để có thể làm được việc này bạn hãy truy nhập vào Website
để đăng nhập với tài khoản bạn đã tạo ở
bước trên (email và password).
Ở màn hình login vào đầu tiên khi bạn login vào hệ thống này, bạn sẽ
nhận thấy qua hai chế độ chuẩn là Simple View và Advance View. ở chế
độ Simple View là danh sách các máy được điều khiển từ xa với tài
khoản của bạn, đối với Advanced View thì có nhiều lựa chọn hơn, bạn có
thể tìm kiếm một máy tính trong khung lệnh tìm kiếm, tìm theo nhóm
định trước, cả hai hình thức đều cho bạn có thể thêm vào máy để điều
khiển bằng cách chọn Add Computer và chọn tiếp loại sản phẩm mà
phầm mềm cung cấp Mục Edit bên phải trên danh sách máy tính dùng
để thay đổi thông tin về máy, hoặc xóa máy tính đó khỏi danh sách điều
khiển bằng cách nhấp vào nút Delete this computer.
Điểm qua các chức năng phụ cần thiết
Từ menu bên trái, nếu bạn có nhu cầu quản lý và thao tác trên nhiều máy,
tại mục Groups bạn có thể dễ dàng làm việc này bằng cách thêm vào
nhiều máy tính thuộc cùng một nhóm.
Ở menu Users\Administrators\Add New Administrators, bạn nhập vào
email của người dùng, check vào các checkbox để xác định quyền sử
dụng của người mà bạn định mời được "quản lý máy", nhấp vào nút Send
Invitation để lưu lại thiết lập và thông báo cho người dùng kích hoạt tài
khoản. Nếu bạn muốn xem trước nội dung thư bạn gửi đi, bạn hãy Click
chọn mục Preview Email bên dưới nút Send Invitation.Sau khi nhận
được email mời kích hoạt, bấm vào link kích hoạt, người được mời sẽ
điền thông tin và password vào hộp thoại sau đó nhấp nút Create
Account, tài khoản sẽ được kích hoạt
Kết nối với máy tính khác
Khi bạn đã login vào hệ thống, bạn cũng có thể nhìn thấy một danh sách
các máy tính như mô tả ở trên. Bạn muốn điều khiển truy cập máy nào thì
bạn nhấn vào tên máy đó trong danh sách (nếu máy đó online), trong
trường hợp máy bạn định kết nối là offline thì ngoài thông báo bên ngoài
của trình duyệt bạn còn nhận được tiếp một thông báo như sau:
Nếu máy bạn định điều khiển đang online thì bạn phải nhập vào mã xác
nhận (Computer Access Code) mà bạn đã chọn trong lúc cài đặt, và chọn
Login. Trong màn hình điều khiển, bên phải là menu chính, bên trái là
nội dung, mặc định là Dashboard, ở đây bạn có thể xem khái quát các
thông tin về máy từ xa như:
System Information: phiên bản hệ điều hành, thông số của bộ vi xử lý, bộ
nhớ RAM, lần khởi động gần nhất, tài khoản người dùng đang Login.
Disk Drives: thông tin về các ổ đĩa như: tên ổ đĩa, kích thước, dung lượng
trống, dung lượng đã sử dụng. Rê chuột lên tên ổ đĩa bạn sẽ có thông tin
chi tiết về ổ đĩa đó.
Khi bạn nhấn vào tên máy tính mà bạn định điều khiển, hoàn tất các quá
trình xác nhận, bạn bắt đầu thao tác tại mục Remote Control và mọi
việc bạn nhìn thấy là thuộc màn hình ở phía máy bạn đang kết nối. Muốn
ngừng thao tác, bạn nhất nút Disconnect.
Đây là hình tôi chụp hình server của kythuatvien.com mình đó