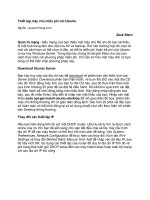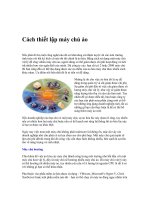Thiết lập máy chủ FTP (File Transfer Protocol) pot
Bạn đang xem bản rút gọn của tài liệu. Xem và tải ngay bản đầy đủ của tài liệu tại đây (323.48 KB, 11 trang )
Thiết lập máy chủ FTP (File Transfer Protocol)
Nếu đã từng gửi số lượng lớn các file qua mạng Internet, hẳn bạn nhận
thấy điều đó không đơn giản chút nào. Bạn có thể gửi thông qua một số
dịch vụ nhắn tin thông dụng như MSN hay Yahoo, hay có thể gắn kèm
thư điện tử, nhưng cách làm này thường chậm và kích thước file thường
bị giới hạn. Tất nhiên bạn có thể sử dụng kỹ thuật truy cập từ xa (Remote
Desktop), tuy nhiên cách làm khá bất tiện. Giải pháp thích hợp là FTP.
FTP (File Transfer Protocol) là giao thức truyền tải dữ liệu qua mạng nội
bộ hoặc Internet. FTP rất gần gũi với HTTP (Hypertext Transfer
Protocol) cho phép bạn duyệt web, nhưng có điểm khác là cho phép máy
khách tải dữ liệu ngược lên máy chủ chứ không giới hạn chỉ tải xuống.
Một cách đơn giản có thể hình dung site FTP như là website hiển thị một
nhóm tập tin và thư mục, bất cứ ai có tài khoản người dùng và mật khẩu
đúng đều có thể truy cập. Ưu điểm chính của FTP là việc chia sẻ file rất
dễ dàng.
1. Truy cập site FTP thông qua Windows XP và Internet Explorer
Windows XP được tích hợp sẵn FTP Client và người dùng có thể sử dụng
thông qua Internet Explorer (IE). Để thực hiện việc truy cập, bạn chỉ cần
đơn giản gõ địa chỉ của máy chủ FTP vào thanh địa chỉ.
Địa chỉ FTP thường có dạng bắt đầu bằng ftp:// khác với http:// thường
thấy khi bạn duyệt web. Khóa ftp:// sẽ báo cho trình duyệt biết người
dùng đang muốn kết nối với một máy chủ FTP.
FTP cũng có thể sử dụng các địa chỉ DNS như website thông thường, ví
dụ . Tuy nhiên nếu bạn truy cập vào một site FTP
mà cơ cấu vô danh (anonymous) bị vô hiệu hóa, bạn sẽ phải có tên người
dùng và mật khẩu phù hợp mới có thể kết nối thành công. Trong trường
hợp này, bạn sẽ phải đưa tài khoản vào địa chỉ. Ví dụ:
ftp:// Khi máy chủ FTP đã xác nhận đúng tài
khoản, cửa sổ hỏi mật khẩu sẽ xuất hiện và bạn tiến hành đăng nhập vào.
Một số máy chủ FTP lại sử dụng cổng mạng riêng thay vì cổng chuẩn 21
vì lý do bảo mật. Nếu như vậy bạn sẽ phải xác lập cổng truy cập vào
đường dẫn, ví dụ: ftp://:8008 (trong đó 8008
là số cổng và có thể thay đổi tùy theo cấu hình máy chủ).
Sau khi đã hoàn tất việc kết nối và đăng nhập, một cửa sổ thư mục sẽ xuất
hiện với nội dung là các tập tin và thư mục chứa trên máy chủ FTP. Bạn
có thể thao tác các đối tượng trong cửa sổ này giống như những thư mục
hay tập tin trên máy tính của bạn. Tất nhiên, bạn sẽ phải chịu nhưng áp
chế về quyền truy cập do người quản trị máy chủ FTP thiết lập cho tài
khoản mà bạn sử dụng. Những thao tác thông thường như mở file, copy,
paste hay xóa đều có thể thực hiện được dễ dàng.
2. Thiết lập site FTP với Windows XP Professional
Windows XP Pro cũng như Windows 2000 đều có tích hợp sẵn Microsoft
IIS (Internet Information Server) cho phép người dùng tạo site FTP trong
máy của mình. Mặc dù nó không được mạnh mẽ như các phần mềm
chuyên dụng nhưng dễ dùng và tiện lợi.
a. Bước đầu tiên kiểm tra xem IIS có được cấu hình phù hợp hay
chưa:
Bạn mở Start > Control Panel > Add/Remove Programs rồi chọn
Add/Remove Windows Components. Chọn tiếp Internet Information
Services nếu hộp kiểm chưa được đánh dấu rồi nhấn Details. Một cửa sổ
liệt kê thành phần chi tiết sẽ xuất hiện. Trong danh sách này, bạn sẽ cần
tới: Common Files, File Transfer Protocol Services, Internet Information
Services Snap-in. Hãy đánh dấu chọn chúng. Với những thành phần khác
bạn có thể không cần chọn, rồi nhấn Next. IIS sẽ tự động cấu hình, có thể
bạn sẽ phải đưa đĩa cài Windows XP Pro vào ổ CD/DVD.
b. Cấu hình và thiết lập bảo mật cho site FTP:
Sau khi IIS đã được cài đặt thành công, một site FTP sẽ được tự động
thiết lập trong thư mục C:\inetpub\ftproot. Dĩ nhiên, thư mục này mặc
định trống và hoàn toàn không được áp đặt bất cứ biện pháp bảo mật nào.
Bất cứ ai cũng có thể truy cập thông qua dòng lệnh ftp://(địa chỉ IP của
bạn).
Để thay đổi một số tùy chọn, bạn thực hiện như sau:
- Vào Start > Control Panel và chọn Switch to Classic View trong ô tùy
chọn phía trên bên trái. Tiếp theo, bạn chọn Administrative Tools >
Internet Information Services
- Từ cửa sổ này, bạn mở Local Computer > FTP Sites > Default FTP Site.
Nhấn chuột phải vào đây và chọn Rename để đổi tên.
- Tiếp theo bạn nhấn chuột phải vào site rồi chọn Properties. Cửa sổ này
là trung tâm điều khiển site FTP của bạn.
+ Tab đầu tiên FTP Site cho phép bạn đổi tên site và thiết lập cổng truy
cập (bạn có thể để mặc định 21). Ngoài ra còn có thông tin về các kết nối
và báo cáo chi tiết (Log).
+ Phần Connection có 2 mục. Hộp Limited To cho phép thiết lập số
người dùng tối đa có thể truy cập vào site FTP trong cùng một thời điểm.
Chú ý, với Windows XP Professional mặc định tối đa luôn là 10, dĩ nhiên
bạn có thể thiết lập thấp hơn nếu muốn.
Hộp thoại Connection TimeOut biểu thị thời gian cho phép người dùng
kết nối trong trạng thái rỗi trước khi bị máy chủ ngắt kết nối. Nhấn vào
Current Sessions ở phía dưới, bạn sẽ xem được danh sách những người
dùng đang kết nối và nếu muốn bạn có thể ngắt bất cứ kết nối nào.
Tab Security Accounts sẽ xác lập những người dùng vô danh
(Anonymous Users) có thể thực hiện truy cập vào site FTP hay không.
Như đã đề cập ở trên, mặc định bất cứ ai cũng có thể truy cập mà không
cần tài khoản do IIS sử dụng một tài khoản mặc định tích hợp. Tài khoản
này có tên dạng IUSR_(tên máy tính) được tạo ra khi bạn cài đặt IIS. Nó
cũng có chức năng kiểm soát truy cập những website và thành phần web
khác mà máy tính bạn đang lưu giữ.
Việc để nguyên thiết lập mặc định sẽ cho phép bất cứ ai cũng có thể xem
nội dung thông tin site FTP của bạn, tuy nhiên nếu vô hiệu hóa nó, bạn
cũng sẽ phải đối mặt một số vấn đề (sẽ được đề cập trong phần sau của
bài viết). Tạm thời bạn có thể để nguyên thiết lập mặc định. Trong phần
cuối Messages, bạn có thể tạo một số thông báo mà người dùng truy cập
vào site FTP sẽ nhận được khi thực hiện các tác vụ cơ bản.
Tab thứ tư Home Directory cho phép bạn chỉ định thư mục gốc FTP trên
ổ đĩa cứng nơi lưu thông tin sẽ hiển thị trên site FTP. Trong mục FTP Site
Directory, bạn chỉ định thư mục muốn dùng và xác lập quyền truy cập đối
với người dùng (cho phép đọc/ghi và thiết lập theo dõi nếu cần thiết). Sau
khi chỉ định thư mục, bạn chỉ cần copy những dữ liệu muốn chia sẻ vào
đó là xong.
3. Sử dụng Serv-U
Có nhiều người dùng máy tính hiện vẫn trung thành với Windows XP
Home hay thậm chí Windows 9x/ME. Những hệ điều hành này không có
IIS và không thể tự tạo được FTP Site, vì vậy sẽ phải sử dụng phần mềm
chuyên dụng của hãng thứ ba. Chúng ta sẽ cùng xem xét Serv-U của
RhinoSoft.
Serv-U là một công cụ khá thông dụng do phiên bản cá nhân của nó miễn
phí và dễ sử dụng. Nó cũng hỗ trợ những tính năng bảo mật cơ bản và
tích hợp khá linh hoạt với IIS khi sử dụng chung với Windows XP.
Truy cập vào website của nhà sản xuất tại địa chỉ
và tải bộ cài đặt. Chạy trình cài đặt. Nhấn Next 3 lần để mở FTP Server.
Bạn sẽ được hỏi địa chỉ IP, tạm thời để trống và nhấn Next.
Chương trình sẽ hỏi tiếp tên của Domain (ở đây là tên của site FTP). Hãy
nhập vào tên bạn muốn rồi chỉ định quy trình khởi động của Serv-U
(cùng với Windows hay không?).
Màn hình tiếp theo sẽ là sự khác biệt đầu tiên giữa Serv-U và IIS của
Microsoft. Bạn sẽ được hỏi có muốn cho phép truy cập vô danh hay
không. Nếu có, Serv-U sẽ tạo một tài khoản Anonymous với thư mục gốc
riêng cho những truy cập thuộc nhóm này. Như vậy, các tài khoản vô
danh sẽ được xác lập chỉ riêng trong Serv-U và hoàn toàn độc lập với các
tài khoản người dùng của Windows. Nếu không cho phép truy cập vô
danh, bạn sẽ phải tạo từng tài khoản người dùng với quyền truy cập riêng.
- Khi cho phép truy cập vô danh, bạn sẽ phải chỉ định một thư mục làm
thư mục gốc cho những người dùng thuộc nhóm này. Khi họ truy cập,
chương trình sẽ tự động đưa họ tới thư mục này. Sau khi đã nhập địa chỉ
mình muốn, bạn sẽ phải chọn có cho phép người dùng duyệt qua các thư
mục khác hay giới hạn ở thư mục gốc vừa chỉ định. Đây cũng chính là ưu
điểm thứ hai của Serv-U không chỉ so với IIS mà còn nhiều ứng dụng
cùng loại khác.
- Nếu cấm truy cập vô danh, bạn sẽ phải tạo một số tài khoản truy cập cho
người dùng. Bạn hãy nhập tên người dùng và mật khẩu kèm theo quyền
truy cập cần thiết theo yêu cầu. Chú ý không chọn khóa giới hạn chỉ truy
cập 1 thư mục gốc.
Serv-U còn có khả năng cho phép người dùng thay đổi cấu hình site FTP
từ xa khi đăng nhập với tài khoản có quyền quản trị. Đối với tùy chọn
này, bạn chỉ có một lựa chọn duy nhất là “vô hiệu hóa” vì phiên bản miễn
phí của Serv-U không hỗ trợ. Nếu muốn sử dụng, bạn sẽ phải trả tiền cho
nhà sản xuất.
Sau khi đã hoàn tất trình cài đặt, cửa sổ chính của Serv-U sẽ xuất hiện,
site FTP đã được đưa vào hoạt động và bạn có thể kiểm tra thông qua một
máy tính khác trong mạng nội bộ.
- Việc đầu tiên bạn cần quan tâm là hãy mở rộng nhánh Local Server và
Domains cho tới khi nhìn thấy site bạn tạo ra. Vào Setting > tab IP
Access và thiết lập cho phép hoặc chặn những máy tính có thể truy cập
vào site FTP dựa trên địa chỉ IP của chúng.
Tùy chọn Activity sẽ cho phép bạn xem danh sách người dùng đang truy
cập. Bạn có thể gửi tin nhắn, điều khiển hoặc vô hiệu hóa tài khoản của
những kết nối này khi cần thiết thông qua menu phím phải chuột. Bạn
cũng sẽ thấy tài khoản vô danh nằm trong danh sách người dùng đang
truy cập.
Tab Directory Access là thành phần cực kì quan trọng do nó cho phép
thiết lập quyền truy cập của từng người dùng. Nếu bạn chỉ muốn một ai
đó đọc dữ liệu trên site FTP và không muốn họ xóa hay đưa dữ liệu lên,
bạn có thể thiết lập tài khoản tương ứng về chế độ Read. Hai lựa chọn
Write và Append sẽ cho phép khách truy cập thực hiện thay đổi nội dung
site.
Như vậy, bạn đã nắm được những nét cơ bản về cách sử dụng Serv-U để
thiết lập site FTP cho riêng mình. Tuy nhiên cần chú ý phiên bản miễn
phí có một vài giới hạn: 1 domain duy nhất, cho phép truy cập tối đa 5
người dùng, một kết nối duy nhất và không hỗ trợ mã hóa dữ liệu. Những
điều này không thật quan trọng nếu bạn chỉ sử dụng cho nhu cầu cá nhân.
4. Tường lửa
Nếu đang sử dụng một vài giải pháp tường lửa phần cứng hoặc phần mềm
để bảo vệ máy tính của mình, bạn sẽ phải thực hiện một số bước trước khi
site FTP có thể hoạt động trơn tru.
a. Tường lửa phần mềm:
Hai phần mềm tường lửa thông dụng nhất hiện nay là công cụ tích hợp
sẵn trong Windows XP và ZoneAlarm của ZoneLabs.
- Để thiết lập tường lửa của Windows hỗ trợ truy cập FTP, bạn làm như
sau:
+ Mở Start > Control Panel > Network Connections.
+ Nhấn chuột phải vào biểu tượng kết nối mạng bạn sử dụng rồi chọn
Properties.
+ Tìm tới tab Advanced và nhấn vào Settings để tiến hành thiết lập thông
số tường lửa.
+ Trong danh sách Services, bạn đánh dấu chọn FTP Server để tường lửa
cho phép truy cập FTP qua cổng mặc định 21.
- Đối với ZoneAlarm, các bước thực hiện như sau:
+ Từ cửa sổ chính của chương trình, bạn chọn Program Control.
+ Nếu đang sử dụng tính năng FTP tích hợp của Windows, bạn sẽ phải
tìm tới mục Internet Information Services rồi đánh dấu xanh cho phép
vào hộp kiểm Access\Internet và Server\ Internet.
+ Nếu đang sử dụng Serv-U hoặc một ứng dụng của hãng khác, bạn hãy
tìm tới chỉ mục của ứng dụng trong danh sách và đánh dấu tương tự như
trên.
Thao tác này sẽ cho phép site FTP của bạn trao đổi thông tin qua tường
lửa của ZoneAlarm.
b. Tường lửa phần cứng:
Những thiết bị như Router Cable/DSL có một điểm chung là đa số được
tích hợp tường lửa. Để có thể “thông đường” cho tín hiệu FTP đi qua
chúng, bạn cần phải tạo một Virtual Server trong Router.
Một máy chủ ảo sẽ hướng dẫn những thiết bị chia sẻ kết nối Internet của
bạn cho phép những tín hiệu từ một cổng cố định tới một máy tính nhất
định trong mạng thông qua địa chỉ IP. Ví dụ, nếu bạn tạo máy chủ ảo cho
cổng 21 tới địa chỉ IP 192.168.0.1, Router sẽ theo dõi các tín hiệu tới
cổng 21 và chuyển tiếp chúng tới máy tính có địa chỉ IP tương ứng. Hành
vi này còn được gọi là Port Forwarding.
Để tiến hành thiết lập, bạn phải xác định được IP của máy đang chạy FTP
Server. Mở Start > Run, nhập vào cmd rồi nhấn Enter, tiếp theo từ dấu
nhắc lệnh, bạn gõ ipconfig và xem thông số hiện ra.
Tiếp theo bạn đăng nhập vào router rồi tìm tới mục Virtual Server hoặc
NAT/Port Forwarding và điền các thông số cần thiết. Chú ý số cổng có
thể thay đổi nếu bạn không dùng cổng mặc định 21.
5. Bảo mật FTP
Đây là một vấn đề khá quan trọng do các thông số mặc định của FTP bảo
mật kém. Tài khoản sử dụng không được mã hóa khi gửi từ máy khách
tới máy chủ FTP, do đó nếu hacker thực hiện chặn dữ liệu trên đường
truyền để khai thác thì bạn sẽ phiền to.
Một số ứng dụng FTP Server tiên tiến hỗ trợ SSL (Secure Socket Layer)
và một vài phương pháp mã hóa khác để bảo vệ dữ liệu FTP và tạo ra một
kênh dữ liệu an toàn giữa máy khách và máy chủ. Serv-U chỉ hỗ trợ SSL
trong phiên bản thương mại.
Nói tóm lại, trừ khi bạn có một số giải pháp phòng vệ bảo mật thật sự
hiệu quả, còn nếu không toàn bộ giao thông FTP đều rất kém an toàn. Vì
thế bạn không nên đặt những dữ liệu quan trọng vào các site FTP. Tuy
vậy bạn cũng không nên quá lo lắng vì việc ai cũng có thể truy cập vào
site FTP không đồng nghĩa với việc họ có thể kiểm soát toàn bộ máy tính,
trừ khi bạn sử dụng tài khoản đăng nhập Windows chung với IIS.
TẠO CHỨC NĂNG FTP CHO NHIỀU NGƯỜI TRÊN MỘT HỆ
THỐNG IIS
Với máy tính đã cài đặt hệ thống IIS, chúng ta có thể tạo cài đặt chức
năng FTP để mọi người tự mình quản lý, khai thác, chia sẻ thông tin theo
yêu cầu cá nhân. Thủ tục thực hiện như sau (áp dụng cho máy tính cài
Windows XP, với máy cài Windows 2000, 2003 Server thì thao tác thực
hiện, màn hình giao diện có hơi khác nhưng trình tự thực hiện giống
nhau).
Quản trị người dùng
Tạo một nhóm mới để gom tất cả những người được quyền sử dụng FTP.
Làm như vậy để việc quản lý, phân quyền sử dụng được thuận tiện. Nhấn
chọn Start, All Programs, Control Panel, Administrative Tools, Computer
Management. Nhấn chuột phải tại mục Group, chọn New Group. Khai
báo tên Group, ví dụ đặt tên là “FTP Users” (Hình 1). Tiếp theo, nhấn
chọn Start, All Programs, Control Panel, Administrative Tools, Local
Security Policy để thiết lập cho group vừa tạo quyền tham gia vào hệ
thống là “Log on locally” (Hình 2).
Quản trị vùng đĩa cứng dành riêng
Tạo một thư mục dành riêng cho người dùng FTP sử dụng (thư mục này
theo mặc định sẽ là thư mục gốc của dịch vụ FTP). Nên tạo thư mục này
lên vùng đĩa cứng có định dạng NTFS và không cùng đĩa cứng với các
thư mục chứa tập tin hệ thống của Windows hay thư mục cài đặt ứng
dụng để tránh bị tin tặc lợi dụng.
Nhấn chuột phải vào thư mục vừa tạo chọn Properties, Security,
Advanced. Bỏ dấu chọn tại mục có nhãn Inherit from parent the
permission entries that apply Xóa tất cả các thiết lập an ninh đang có rồi
khai báo quyền sử dụng thư mục vừa tạo cho từng loại người dùng cùng
quyền sử dụng như sau: Administrators (full control), IUSR_tên máy tính
(read) và FTP Users (read). Tiếp theo khai báo chỉ áp dụng các khai báo
vừa đề cập cho nhóm FTP Users mà thôi. Ngoài ra cũng cần phải khai
báo quyền sử dụng cho tài khoản IWAM tương tự như IUSR nếu có sử
dụng các tính năng khác của IIS (Hình 3).
Cài đặt và thiết lập cấu hình
Nhấn chuột chọn Start, All Programs, Control Panel, Add/Remove
Programs, Add/Remove Windows Components. Trong màn hình
Windows Components Wizard nhấn chuột chọn mục Internet Information
Services (IIS), nhấn chọn Details.
Trong màn hình Internet Information Services (IIS), nhấn chuột đánh dấu
chọn vào mục File Transfer Protocol (FTP) Service. Nhấn OK. Hình 4.
Nhấn chọn Start, All Programs, Control Panel, Administrative Tools,
Internet Information Services. Trong màn hình có nhãn Internet
Information Services nhấn chuột phải chọn Properties của mục FTP Sites,
Default FTP Site.
Nhấn chọn mục có nhãn Security Accounts, bỏ dấu chọn tại mục có nhãn
Allow Anonymous connections.
Nhấn chọn mục có nhãn Home Directory, khai báo thư mục dành cho
FTP sử dụng là thư mục vừa tạo ở phần trên. Đánh dấu chọn tại các mục
Read, Write, và Log visits.
Nếu muốn khai báo thông tin giao tiếp với người sử dụng thì nhấn chọn
vào tab có nhãn Messages . Mục Banner chứa thông tin hiển thị khi người
sử dụng truy cập vào thư mục FTP của họ cùng cửa sổ đăng nhập. Mục
Welcome chứa thông tin hiển thị sau khi người sử dụng đăng nhập thành
công (Hình 5).
Khai báo cho từng người dùng:
Tạo cho mỗi người sử dụng FTP có một tài khản riêng và thuộc nhóm
FTP USers, đánh dấu chọn thuộc tính: Password never expires và bỏ đánh
dấu chọn thuộc tính User must change password at next logon.
Tạo một thư mục con của thư mục làm thư mục gốc cho FTP vừa cài đặt,
có tên trùng với tên của tài khoản. Nhấn chuột phải vào thư mục vừa tạo
và khai báo quyền Modify cho tài khoản vừa tạo. Kiểm tra lại chắc chắn
là nhóm FTP Users không được khai báo bất cứ một quyền hạn gì đối với
thư mục này, nếu có thì bỏ đi.
Thử truy cập vào địa chỉ FTP với tài khoản vừa tạo xem các thiết lập mới
có như mong muốn không. Các trục trặc trong quá trình đăng nhập vào hệ
thống (log on) có thể do nguyên nhân: Chưa bỏ thuộc tính User must
change password at next logon; Tên người dùng log on vào hệ thống chưa
thuộc nhóm FTP Users; Chưa khai báo quyền sử dụng tại thư mục FTP
trùng tên.
Điểm lưu ý: IIS không mã hóa thông tin (tên người dùng, mật khẩu và nội
dung các tập tin dữ liệu) trước khi chuyển/nhận trên mạng Internet. Vì
vậy, khi dùng IIS chúng ta phải tự mình mã hóa dữ liệu (dùng chức năng
có sẵn trong Windows XP, 2000 hay cài đặt thêm phần mềm tiện ích)
trước khi chuyển đi. Ngoài ra có thể chọn sử dụng các phần mềm FTP
server có chức năng mã hóa dữ liệu như WS_FTP Server của Ipswitch.
Nhìn chung chức năng FTP của phần mềm IIS thân thiện, dễ sử dụng và
thừa hưởng chức năng bảo mật của hệ thống quản lý tập tin NTFP nên hệ
thống FTP cũng khá an toàn.