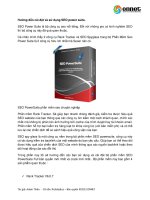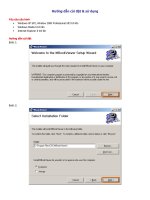Hướng dẫn cài đặt ứng dụng báo cáo trên nền Web
Bạn đang xem bản rút gọn của tài liệu. Xem và tải ngay bản đầy đủ của tài liệu tại đây (948.68 KB, 13 trang )
Dự án SREM – tài liệu hướng dẫn cài đặt
BỘ GIÁO DỤC VÀ ĐÀO TẠO
DỰ ÁN HỖ TRỢ ĐỔI MỚI QUẢN LÝ GIÁO DỤC
Support to the Renovation of Education Management
128 Mai Hắc Đế - Hà Nội; ĐT: (84-4) 9742837; Fax:(84-4) 9743465
UỶ BAN CHÂU ÂU
Hướng dẫn cài đặt ứng dụng báo cáo trên nền Web
Để chạy được ứng dụng báo cáo trên nền Web cần phải cài đặt các ứng dụng sau:
- IIS (Internet information Services)
- DotNetFramework2.0
- Cài đặt bộ SREM Report
1. Cài đặt IIS:
* Chuẩn bị cho việc cài đặt IIS:
o 1 đĩa CD bộ cài Windows (Win XP Pro, Windows 2003 server, )
o Ổ đĩa CD
* Các bước cài đặt:
o Đặt đĩa cài Windows vào ổ CD
o Vào mục Control panel (bấm nút Start -> chọn Settings -> chọn
Control Panel
Khi đó xuất hiện cửa sổ thư mục Control panel
Thêi gian: 22/09/2008 - 25/09/2008
Trang: 1/14
Dự án SREM – tài liệu hướng dẫn cài đặt
Sau đó chọn mục Add or Remove Programs bấm đúp chuột vào mục này (hoặc
bấm Enter)
Khi đó xuất hiện cửa sổ: Add or Remove Programs
Tiếp theo chọn mục Add/Remove Windows Component ở bên trái nàm hình khi
đó xuất hiện cửa sổ Windows Component Wizard
Thêi gian: 22/09/2008 - 25/09/2008
Trang: 2/14
Dự án SREM – tài liệu hướng dẫn cài đặt
Tiếp theo chọn mục Internet Information Services (IIS) đánh check như hình vẽ
Sau đó bấm nút “Next” (hặc gõ phím “Enter”)
Chú ý: lúc này trình cài đặt sẽ tìm thư mục chứa bộ cài Windows
- Trường hợp bạn có ổ CD và bộ cài trên đĩa thì trình cài đặt sẽ chạy bình
thường
- Trường hợp bạn không có đĩa CD cài đặt Windows thì trình cài đặt sẽ yêu
cầu bạn đặt đĩa cài Windows vào ổ CD, lúc này bạn có thể không đặt đĩa CD
vào ổ mà bạn thay đổi lại đường dẫn đến thư mục I386 trong thư mục có
chứa bộ cài windows của bạn (Ví dụ: D:\Setups\WinXP\I386) rồi bấm enter để
tiếp tục
Cuối cùng trình cài đặt sẽ thông báo kết thúc tiến trình cài đặt và bạn bấm nút
“Finish” để kết thúc tiến trình cài đặt IIS.
2. DotNetFramework2.0:
DotNetFramework2.0 đã được cài đặt trong Bước 2 tuy nhiên sau khi cài đặt ISS
chúng ta sẽ phải tiến hành cài đặt lại chương trình này. Các bước thực hiện như
trong file “huongdan_caidat_B2.doc”
3. Cài đặt bộ SREM Report:
Để cài SREM report ta chạy file setup.exe trong thư mục cài đặt DISK2\PEMIS
Release21-Sep-08\Setup\WebReport trên đĩa CD -> Khi đó màn hình xuất hiện
của sổ:
Thêi gian: 22/09/2008 - 25/09/2008
Trang: 3/14
Dự án SREM – tài liệu hướng dẫn cài đặt
Tiếp theo ta bấm “NEXT” (hặc gõ Enter) màn hình sẽ hiển thị cửa sổ hội thoại yêu
cầu cập nhật tên thư mục ảo (Mặc định là SREMReport)
Tên thư mục ảo này sẽ là đường dẫn để chạy phần báo cáo này
VD: sau này bạn sẽ chạy báo cáo bằng cách gõ địa chỉ
http://Sremserver/sremreport trên trình duyệt internet (IE)
trong đó Sremserver là [tên máy tính của bạn có cài đặt webserver và ứng dụng
Srem report], sremreport là tên đường dẫn của ứng dụng
Thêi gian: 22/09/2008 - 25/09/2008
Trang: 4/14
Dự án SREM – tài liệu hướng dẫn cài đặt
Tiếp theo bạn bấm NEXT để tiếp tục
Tiếp theo bạn bấm NEXT để tiếp tục.
Thêi gian: 22/09/2008 - 25/09/2008
Trang: 5/14
Dự án SREM – tài liệu hướng dẫn cài đặt
Cuối cùng bạn bấm Close để kết thúc cài đặt.
* Hướng dẫn thiết lập cấu hình
-Bấm nút Start chọn Run. Đánh lệnh inetmgr vào cửa sổ Run:
-Clik Ok: Cửa sổ Internet Information Servises (IIS) hiện ra: Chọn SREMSERVER
Web Site Default Web Site SREMReport
Thêi gian: 22/09/2008 - 25/09/2008
Trang: 6/14
Dự án SREM – tài liệu hướng dẫn cài đặt
-Chuột phải SREMReport Chọn Properties:
Cửa sổ SREMReport Properties hiện ra Chọn Tab ASP.NET Chọn Edit
Configuration:
Thêi gian: 22/09/2008 - 25/09/2008
Trang: 7/14
Dự án SREM – tài liệu hướng dẫn cài đặt
-Tại Tab General, thẻ Connection string maneger. Bạn để ý tới thuộc cột Name
giá trị CommonString:
Thêi gian: 22/09/2008 - 25/09/2008
Trang: 8/14
Dự án SREM – tài liệu hướng dẫn cài đặt
- Ở phần ConnectionString bạn chọn phần CommonString rồi bấm nút Edit ->
xuất hiện cửa sổ cho thây đổi thông số ConnectionString như hình dưới
- Ở phần này bạn thay đổi tên máy chủ cài đặt CSLD, Tên Database, tên username
đăng nhập CSDL, mật khẩu đăng nhập cho phù hợp
Data source=ms-server; Initial Catalog=PEMIS;Integrated Security=False;uid=sa;
pwd=sa;
Chú ý:
Data source : Tên Server có cài đặt Database – mặc định ở đây là ms-
server (chúng ta sẽ phải khai báo lại tên Server là tên truy cập CSDL
SQL trên máy cài đặt SQL thường là
“TênmáycàiđặtSQL\SQLEXPRESS”)
Initial Catalog: Tên Database - mặc định là PEMIS
Uid: Tên user truy cập Database – mặc định là sa
Pwd: mật khẩu truy cập – theo khai bái khi cài SQL (được đặt là
abc@123 khi cài đặt SQL)
* Hướng dẫn bật chế độ Remote access của SQL:
Thêi gian: 22/09/2008 - 25/09/2008
Trang: 9/14
Dự án SREM – tài liệu hướng dẫn cài đặt
Để có thể truy cập dữ l iệu báo cáo trên web từ SQL chúng ta sẽ phải bật chế độ
Remote access của SQL, để thực hiện làm theo các bước như sau:
-> Vào “Start -> Programs -> Microsoft SQL Server 2005 -> Configuration
Tools -> SQL Server Surface Area Configuration”
-> xuất hiện 1 cửa sổ giao diện như sau:
Thêi gian: 22/09/2008 - 25/09/2008
Trang: 10/14
Dự án SREM – tài liệu hướng dẫn cài đặt
-> Chọn biểu tượng “Surgace Area Configuration for Services and
Connections” -> xuất hiện cửa sổ như sau
Thêi gian: 22/09/2008 - 25/09/2008
Trang: 11/14
Dự án SREM – tài liệu hướng dẫn cài đặt
-> Kích chuột tại biểu tượng “Remote Connections” -> thông tin được hiển thị như
hình sau
Thêi gian: 22/09/2008 - 25/09/2008
Trang: 12/14
Dự án SREM – tài liệu hướng dẫn cài đặt
-> Chọn ô chọn “Local and remote connections” và “Using both TCP/IP and
named pipes” như hình vẽ và chọn nút “Apply”
-> Chọn biểu tượng “Service” ngay trên “Remote Connections” -> chọn nút
“Stop” -> sau khi Stop xong chọn lại nút Start để khởi tạo lại dịch vụ
Thêi gian: 22/09/2008 - 25/09/2008
Trang: 13/14
Dự án SREM – tài liệu hướng dẫn cài đặt
-> Chọn nút “OK” để hoàn thành quá trình bật chế độ Remote access của SQL
Thêi gian: 22/09/2008 - 25/09/2008
Trang: 14/14