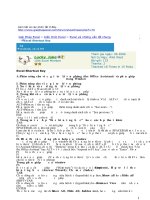Phím tắt trong Windows7 doc
Bạn đang xem bản rút gọn của tài liệu. Xem và tải ngay bản đầy đủ của tài liệu tại đây (263.79 KB, 6 trang )
Các phím tắt mới trong Windows 7
Windows 7 chứa một loạt phím shortcut mới để người sử dụng nhanh chóng chuyển đổi giữa các ứng
dụng, di chuyển cửa sổ trong khuôn khổ màn hình, phóng to, thu nhỏ kích thước
Phím tắt quản lý Windows
Win + Home Thu nhỏ tất cả cửa sổ, trừ cửa sổ đang sử dụng.
Win + Space Biến các cửa sổ trở nên trong suốt để có thể thấy desktop.
Win + Mũi tên lên Phóng to cửa sổ.
Shift + Win +
Mũi tên lên
Chỉnh tối đa kích thước cửa sổ theo chiều dọc.
Win + Mũi tên xuống Thu nhỏ cửa sổ.
Win + Mũi tên phải/trái Chuyển cửa sổ về nửa bên phải hoặc trái màn hình.
Shift + Win + Mũi tên phải/trái Chuyển sang màn hình phải/trái.
Kéo cửa sổ lên trên cùng Phóng to cửa sổ.
Kéo cửa sổ sang trái/phải Chỉnh cửa sổ có kích cỡ bằng nửa màn hình.
Lắc cửa sổ Thu nhỏ các cửa sổ trừ cửa sổ đang sử dụng.
Click đúp viền trên cửa sổ Phóng to cửa sổ theo chiều dọc.
Video trình diễn một số phím tắt
Phím tắt Taskbar
Win + số (1-9)
Mở ứng dụng nằm theo thứ tự trong taskbar hoặc chuyển sang
ứng dụng đó.
Ctrl + Win + số (1-9)
Duyệt qua các cửa sổ đang mở của ứng dụng nằm trong
taskbar (theo thứ tự).
Alt + Win + số (1-9) Mở Jump List của ứng dụng trong taskbar (theo thứ tự)
Win + T Duyệt các item trong taskbar.
Win + B Chuyển đến các icon System Tray
Shift + bấm chuột phải vào một phím
taskbar
Hiển thị menu của chương trình.
Một số phím tắt khác
Ctrl + Shift + N Tạp một folder mới trong Windows Explorer.
Alt + Mũi tên lên Di chuyển lên một thư mục.
Alt + P Mở/ẩn bảng duyệt trước (preview) trong Windows Explorer.
Win + P Điều chỉnh chế độ máy chiếu.
Win + dấu +/- Phóng to, thu nhỏ.
Win + G Duyệt các Windows Gadgets trên màn hình.
Win + L Khóa máy.
Win + Tab Chuyển giao diện desktop thành 3D.
Windows 7 mang đến một thông điệp đơn giản: Giúp người dùng dễ dàng làm việc với máy tính cá
nhân theo cách họ mong muốn. Hệ điều hành mới Windows 7 cung cấp cho người dùng một giao
diện tiện dụng với người dùng cùng với những tính năng mới quan trọng giúp thực hiện các công
việc hàng ngày với máy tính dễ dàng hơn cũng như đạt được những gì mà người dùng mong đợi nhất
bất kể với chiếc máy tính nào. Dưới đây là danh sách các phím tắt của hệ điều hành windows 7 mà
bạn nên biết nếu muốn tăng năng suất làm việc
Các phím tắt thông dụng
Phím tắt Mô tả
Win + Mũi tên lên Mở tối đa cửa sổ hiện tại
Win + Mũi tên xuống Khôi phục hoặc thu nhỏ cửa sổ hiện tại
Win + Mũi tên trái Đưa cửa sổ hiện tại về nửa bên trái màn hình
Win + Mũi tên phải Đưa cửa sổ hiện tại về nửa bên phải màn hình
Win + [số]
Kích hoạt/Chạy chương trình được "pinned" ở thanh taskbar (Chương
trình đang chạy không bị ảnh hưởng)
Win + Home Thu nhỏ tất cả của sổ, trừ cửa sổ hiện tại
Win + Nút cách
Làm trong suốt tất cả các cửa sổ để bạn có thể nhìn thấy màn hình
desktop
Win + Pause/Break Mở hộp thoại System Properties
Win + Tab Mở Aero 3D [Ấn nút Tab để thay đổi các cửa sổ]
Win + B Di chuyển về thanh taskbar (Thanh dưới cùng bên phải)
Win + D Hiện/ Ẩn desktop
Win + E Bật Window Explorer
Win + F Tìm kiếm
Win + G Đưa tất cả gadgets lên đầu
Win + L KHóa máy
Win + M Thu nhỏ tất cả các cửa sổ
Win + P Mở menu cho máy chiếu
Phím tắt Mô tả
Win + R Bật hộp thoại Run để chạy các lệnh.
Win + T
Hiện thumbnail của các ứng dụng đang chạy dưới thanh Taskbar mà
không cần di chuột qua
Win + = Bật kính lúp
Win + [+/-] Chỉnh kính lúp zoom to/nhỏ
Win + Shift + Mũi tên lên Chỉnh tối đa kích thước theo chiều dọc
Win + Shift + Mũi tên xuống Khôi phục kích thước theo chiều dọc
Win + Shift + Mũi tên trái Chuyển sang màn hình trái
Win + Shift + mũi tên phải Chuyển sang màn hình phải
Win + Shift + M Hoàn tác (undo) thu nhỏ tất cả các cửa sổ
Ctrl + mũi tên phải Chỉnh con trỏ đến đầu của từ kế tiếp
Ctrl + mũi tên trái Chỉnh con trỏ đến đầu của từ trước
Ctrl + Up Arrow Chỉnh con trỏ đến đầu của đoạn trước
Ctrl + Down Arrow Chỉnh con trỏ đến đầu của đoạn sau
Ctrl + Shift và các phím mũi
tên
Chọn 1 khối văn bản
Ctrl + Shift + Esc Bật Task Manager
Ctrl + Shift + N Tạo thư mục mới
Với Window Explorer
Nút tắt Mô tả
Alt + Mũi tên trái Trở lại
Alt + Mũi tên phải Đi tiếp
Alt + Mũi tên lên Đi lên 1 thư mục
Alt + Enter
Mở cửa sổ thuộc tính (Properties) của vùng chọn
hiện tại
Alt + Nút cách Mở menu phím tắt cho cửa sổ đang hoạt động
Alt + F4 Đóng cửa sổ hiện tại
Alt + Tab Chuyển sang cửa sổ vừa hoạt động
Alt + D Chuyển con trỏ lên thanh địa chỉ
Alt + P Hiện/Ẩn các bảng xem trước (preview)
Ctrl + N Mở cửa sổ mới
Ctrl + Cuộn chuột Thay đổi kiểm xem (lớn, nhỏ, list, chi tiêt )
Num Lock + Nút sao(*) trên bàn phím số Hiển thị tất cả thư mục con trong thư mục đã chọn
Num Lock + Nút dấu cộng (+) trên bàn phím số Hiển thị tất cả nội dung thư mục đã chọn
Num Lock + Nút dấu trừ (-) trên bàn phím số Thu hẹp thư mục đã chọn
Login và Logout Windows 7
Phần này bạn cần ấn lần lượt từng nút một (Ví dụ: Ấn nút Win, sau đó thả ra, ấn mũi tên phải, thả ra
rồi ấn enter -> Tắt máy)
Nút tắt Mô tả
Win + Mũi tên phải + Enter Tắt máy (Shutdown)
Win + Mũi tên phải + Mũi tên phải + R Khởi động lại (Restart)
Win + Mũi tên phải + Mũi tên phải + S Ngủ (Sleep)
Win + Mũi tên phải + Mũi tên phải + W Chuyển User
Khám phá những phím tắt trên Windows 7
(Dân trí) - Nắm bắt những phím tắt trên Windows sẽ giúp người dùng sử dụng máy tính được nhanh
chóng thuận tiện hơn. Bài viết dưới đây sẽ giới thiệu một vài phím tắt hữu dụng trên Windows 7 mà
có thể bạn chưa biết.
Thành thạo các phím tắt sẽ giúp người dùng không cần phải sử dụng đến chuột để thao tác, điều này
giúp làm việc trên máy tính được hiệu quả hơn.
Lưu ý: trong các phím được sử dụng, phím Windows là phím có biểu tượng cửa sổ, nằm giữa 2 phím
Ctrl và Alt trên bàn phím.
Những phím tắt với chức năng Aero:
Aero là tính năng làm tăng hiệu ứng hiển thị cho Windows, giúp giao diện Windows 7 trở nên bóng
bẩy và đẹp mắt hơn, chẳng hạn hiệu ứng thanh taskbar trong suốt, cửa sổ trong suốt…
Tuy nhiên Aero sử dụng khá nhiều tài nguyên trên hệ thống, do vậy, với những máy tính có cấu hình
không quá mạnh, Windows sẽ tự động tắt chức năng này.
Trong trường hợp Windows không mặc định kích hoạt chức năng Để kích hoạt chức năng Aero trên
Windows, từ desktop, bạn kích chuột phải và chọn Personalize. Từ cửa sổ Personalize hiện ra, bạn
chọn 1 trong những kiểu giao diện có sử dụng hiệu ứng Aero từ danh sách.
Nếu máy tính đủ khả năng hỗ trợ Aero, bạn sẽ được chuyển về mẫu giao diện mới, và thanh taskbar
cũng như thanh tiêu đề các cửa sổ trở nên trong suốt, cũng như xuất hiện thumbnails các cửa sổ đang
được mở ở trên taskbar…
Dưới đây là một vài phím tắt của Windows sử dụng hiệu ứng Aero:
- Nhấn tổ hợp phím “Windows” + “Spacebar” (thanh dài) để biến tất cả các cửa sổ trở nên trong
suốt.
- “Windows” + “Home”: thu nhỏ toàn bộ các cửa sổ, ngoại trừ cửa sổ đang được chọn.
- “Windows” + phím mũi tên trái (tương ứng phải): đưa cửa sổ về một nửa màn hình bên trái (hoặc
bên phải). Với cách thức này, bạn có thể đưa 2 cửa sổ nằm song song ở 2 nửa của màn hình, thuận
tiện trong việc so sánh hoặc đối chiếu nội dung nào đó.
- “Windows” + phím mũi tên lên (tương ứng xuống): đưa cửa sổ về kích cỡ thu nhỏ hoặc lớn tối đa.
- “Windows” + “Tab”: chuyển đổi cửa sổ để chọn lựa với hiệu ứng 3D. Nhấn phím Tab để lựa chọn.
Những phím tắt tác động lên cửa sổ và thanh Taskbar:
- “Windows” + D (hoặc M): thu nhỏ toàn bộ các cửa sổ đang mở để quay về desktop.
- “Alt” + “Tab”: chuyển đổi các cửa sổ đang mở. Nhấn phím Tab để chọn lựa.
- “Alt” + “Ctrl” + “Tab”: hiển thị danh sách các cửa sổ đang mở. Sử dụng phím mũi tên trái phải để
chọn lựa cửa sổ cần sử dụng. Với tổ hợp phím “Alt” + “Tab” ở trên, bạn phải bấm và giữ phím Alt
trong quá trình chọn lựa cửa sổ, nhưng với tổ hợp phím này, bạn có thể chỉ sử dụng các phím qua lại
để chọn lựa mà không cần giữ các nút khác.
- “Windows” + T: di chuyển tới các cửa sổ đang mở trên taskbar. Giữ phím “Windows” và nhấn
phím T để di chuyển theo chiều từ trái sang phải. Khi đến được biểu tượng của cửa sổ cần thiết, nhấn
Enter để mở cửa sổ đó.
- “Windows” + “Alt” + T: tương tự như trên, nhưng di chuyển theo chiều ngược lại, từ phải sang trái.
- “Windows” + B: chuyển trỏ chuột về mục hiển thị các biểu tượng ẩn trên taskbar. Nhấn Enter hoặc
phím Space để hiển thị chúng.
- “Windows” + 1 (từ 1 đến 9): kích hoạt các phần mềm được đánh dấu trên taskbar, theo thứ tự từ 1
đến 9 (từ trái qua phải).
- “Windows” + “Alt” + 1 (từ 1 đến 9): mở jump list của các biểu tượng trên Taskbar.
Chế độ nhiều màn hình:
Nếu bạn đang sử dụng máy tính với kết nối nhiều màn hình hoặc kết nối giữa laptop và màn hình
lcd, kết nối máy chiếu… thì các phím tắt sau đây có thể sẽ hữu dụng.
- “Windows” + “Shift” + phím trái (tương ứng phải): chuyển cửa sổ hiện tại sang màn hình khác.
- “Windows” + P: chọn lựa chế độ hiển thị máy chiếu.
Hiệu ứng kính lúp: là hiệu ứng cho phép phóng lớn một vị trí nào đó trên màn hình.
- “Windows” + “+”: kích hoạt hiệu ứng kính lúp. Một hộp thoại hiện ra cho phép bạn chọn lựa khu
vực để phóng lớn. Nhấn tiếp tổ hợp phím “Windows” + “+” để tăng mức độ phóng lớn. Nhấn
“Windows” + “-“ để thu nhỏ.
- “Ctrl” + “Alt” + F: sau khi đã kích hoạt hiệu ứng kính lúp, nhấn tổ hợp phím này để đưa toàn bộ
màn hình về hiệu ứng kính lúp.
- “Ctrl” + “Alt” + I: tương tự, nhấn tổ hợp phím này để đưa về hiệu ứng âm bản.
- “Windows” + “Esc”: thoát khỏi hiệu ứng kính lúp và trở lại bình thường.
Trên đây là một vài phím tắt không chỉ hữu ích khi làm việc và thao tác trên máy, mà cũng có thể
hữu ích để khám phá thêm các tính năng mới trên Windows 7 mà có thể bạn chưa biết.