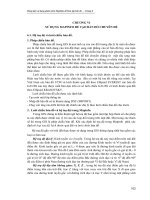Bản đồ chuyên đề (thematic map) part 5 pptx
Bạn đang xem bản rút gọn của tài liệu. Xem và tải ngay bản đầy đủ của tài liệu tại đây (1.08 MB, 10 trang )
Bản đồ chuyên đề 41 Tran Thi Phung Ha, MSc
Chương 3:
Xây dựng bản đồ
chuyên đề bằng phần
mềm MapInfo
Giới thiệu
MapInfo là phần mềm dễ sử dụng có thể thành lập được những bản đồ đẹp,
nhanh chóng, quản lí dữ liệu, rút trích thông tin hiệu quả vì vậy được xem
như công cụ cần thiết trong quá trình thành lập bản đồ
Mục tiêu
Sau khi học xong phần này SV có thể
- Hiểu được cách sử dụng phần mềm
- Phối hợp kiến thức 2 chương đầu và kỹ năng sử dụng MapInfo để
thành lập bản đồ chuyên đề tự chọn
Mục lục
1. Giới thiệu chung về phần mềm MapInfo
2. Các thao tác cơ bản
3. Các bước thành lập bản đồ chuyên đề
1.Giới thiệu chung về MapInfo
1. Thanh tiêu đề (Title Bar):
Nằm ở dòng trên cùng của màn hình, có
biểu tượng của Mapinfo và dòng tiêu đề Mapinfo Professional.
Thanh thực đơn
Bản đồ chuyên đề 42 Tran Thi Phung Ha, MSc
Thanh thực đơn (Menu Bar):
Nằm ở dòng phía dưới thanh tiêu đề
chứa các mục của lệnh. Các mục trong thanh thực đơn bao gồm các Menu chuẩn là (
File, Edit, Object, Query, Table, Option,…) và các Menu bổ sung ứng với các công
việc cụ thể đang thực hiện.
2. Các hộp công cụ: Hộp main
Chọn đối tượng
Lấy thông tin
Dời ảnh
Zoom, thu phóng
tầm nhìn
Dán nhãn
Lớp thông tin
Đo độ dài
Bảng chú giải
Lớp
(layer)
Bản đồ chuyên đề 43 Tran Thi Phung Ha, MSc
Hộp Drawing
Hộp tools: Chạy chương trình MapBasic, thực hiện lệnh: Tools/ Run
Map Basic Program. Khi đó sẽ có một cửa sổ liệt kê các chương trình
MapBasic
3. Cửa sổ làm việc của Mapinfo:
Khi một Table đang mở trong Mapinfo ta có thể các loại cửa sổ sau:
- Cửa sổ Map: Cửa sổ bản đồ, trình bày dữ liệu đồ hoạ.
- Cửa sổ Browses: Duyệt bảng dữ liệu thuộc tính
- Cửa sổ Graph: Cửa sổ trình bày biểu đồ.
- Cửa sổ Layout: Trình bày trang in.
- Redistrict: Cửa sổ phân nhóm đối tượng
.
Vẽ kí hiệu điểm
Vẽ kí hiệu đường và polygon
Viết chữ (text)
Vẽ kí hiệu diện tích
Định dạng kí hiệu điểm,
đườn, diện tích và chữ
viết
Tạo lưới toạ độ
Tạo thước tỷ lệ
Bản đồ chuyên đề 44 Tran Thi Phung Ha, MSc
4. Các kiểu dữ liệu của Mapinfo:
a./Kiểu dữ liệu không gian:
Điểm (Point): Mô tả các thực thể mà ta chỉ quan tâm đến vị trí mà không quan
tâm đến kích thước, hình dáng.
Đường (Line): Mô tả các thực thể mà ta chỉ quan tâm đến chiều dài của
chúng. Có thể là đường thẳng, đường gấp khúc hoặc các cung.
Vùng (Region): Mô tả các thực thể có sự khép kín hình học và bao phủ một
vùng diện tích nhất định.
b./ Kiểu dữ liệu thuộc tính:
Ký tự (Character): Dùng cho các thuộc tính mô tả như tên, kí hiệu,…
Số nguyên (Integer): Dùng cho các thuộc tính rời rạc, có thứ tự hoặc không
thứ tự như số dân, số thứ tự, số lượng gia súc,…
Số thực (Real): Dùng cho các thuộc tính là thông số kĩ thuật, các giá trị của
đối tượng,…
Ngày, tháng (Date): Lưu trữ ngày tháng …
Logic: (Logical): Lưu trữ các thuộc tính chỉ có 2 giá trị đúng ( true) hoặc sai (
False).
Cửa sổ Browser
Cửa sổ Map
Cửa sổ Graph Cửa sổ Layout
Bản đồ chuyên đề 45 Tran Thi Phung Ha, MSc
II. Các thao tác cơ bản
II. 1. Biên tập bản đồ khi có file ảnh quét - Mở một tập tin ảnh quét
- Chạy chương trình MapInfo, chọn File/ Open Table. Trong hộp thoại Open
Table, tại mục Type of File (kiểu file) ta chọn Raster Imager, sau đó chọn tên của ảnh
quét muốn mở. Và nhấp OK. Khi đó hộp thoịa sẽ xuất hiện với hai nút chọn: Display
(hiển thị hình ảnh) và Regiter (đăng ký toạ độ và phép chiếu cho bản đồ).
II.2 Đặt các điểm khống chế cho ảnh quét:
Hộp thoại Image Registration:
Khi ta chọn Registration thì hộp thoại Image Registration sẽ được mở với các nội
dung sau
:
Bản đồ chuyên đề 46 Tran Thi Phung Ha, MSc
Trong hộp thoại này ta thực hiện các bước như sau:
+ Chọn phép chiếu (Projection): Khi chọn lệnh Projection thì hộp thoại Choosen
Projection sẽ được mở. Ta có thể chon phép chiếu (Category) và vị trí chiếu (Category
Members). Sau khi chọn xong nhấp OK.
+ Chọn đơn vị đo: (Units):
Tuỳ theo từng loại phép chiếu mà có hai loại đơn vị đo là :Degrees (Độ) và
Meters (Mét), hoặc chỉ có một trong hai đơn vị này. Ta có thể chọn một trong hai đơn vị
này. Và cuối cùng nhấp OK .
Khi đó ảnh quét sẽ trở thành một Table của Mapinfo. Trong trường hợp ảnh quét
đã được đăng ký nếu muốn thay đổi việc đăng ký thì ta dùng lệnh Table/ Raster/Modify
Image Registration.
II. 3. Tách lớp đối tượng:
Sau khi đăng ký toạ độ thì một ảnh quét đã được chuyển thành một Table (tập tin
cơ sở) của MapInfo. Tuy nhiên tập tin này chưa phải là một Table chuẩn, ta không thể
thực hiện việc hỏi đáp, tim kiếm dữ liệu hay nhập các dữ liệu thuộc tính cho tập tin này.
Muốn xây dựng hệ thống dữ liệu từ tập tin này ta phải thực hiện việc tách lớp các đối
tượng theo các bước nh
ư sau:
Bản đồ chuyên đề 47 Tran Thi Phung Ha, MSc
+ Tạo một Table mới: Dùng lệnh File/ New Table, khi đó màn hình sẽ xuất hiện
hộp thoại New Table. trong hộp thoại này ta chọn :Open New Mapper (mở cửa sổ bản đồ
mới) và nhắp Create…để mở hộp thoại New Table Structure (Tạo cấu trúc cho Table).
Trong hộp thoại New Table Structure cho table mới hay Modify table structure
cho table đang có:
Nhập dữ liệu vào các mục ở khung: Field Information (thông tin về các trường dữ
liệu), Name: Tên trường, Type: Kiểu dữ liệu, Width: Độ rộng trường. Các tham số vè các
trường sẽ được thể hiện ở cửa sổ phía trên. Phía bên phải có các nút lệnh: Up: Dời lên,
Down: Dời xuống, Add Field: Thêm trường, Remove Fieid: Loại bỏ trường, Projection:
chon phép chiếu. Cuối cùng nhấp Create…để kết thúc việc tạo cấu trúc cho Table. Khi đó
sẽ xuất hiện hộp thoạ
i yêu cầu đặt tên cho Table và lưu lại.
+ Vẽ các đối tượng bản đồ:
Thông thường các lớp thông tin mới này sẽ được chồng lên lớp ảnh quét đang mở
và nó có sẵn thuộc tính Editable (chỉnh lí được). Ta có thể mở hộp thoại Layer Cotrol để
xem và điều chỉnh lại nếu cần. Cuối cùng nhấp OK để về cửa sổ Map.
Các thuộc
tính
Định dạng
thuộc tính
Thêm
bớt
thuộc
tính
Bản đồ chuyên đề 48 Tran Thi Phung Ha, MSc
Trên cửa sổ Map ta dùng các công cụ vẽ (Drawing) để tạo các đối tượng bản đồ.
Các đối tượng bản đồ được sắp xếp trong các lớp thông tin do người thành lập lựa chọn.
Các lớp thông tin có thể được tạo ra nhiều lần, có thể chỉnh sửa, thêm bớt nội dung các
lớp…Kết thúc chọn File/ Save Table…để lưu lại.
III. Các bước thành lập bản đồ chuyên đề
I. Chuẩn bị dữ liệu
- Xác định và mở các lớp bản đồ nền
- Xác định và xây dựng (mở) lớp chứa dữ liệu không gian sẽ dùng để xây dựng lớp
chuyên đề
- Xác định và xây dựng (mở) lớp chứa dữ liệu thuộc tính
- Nếu dữ liệu lấy từ các phần mềm khác (Dbasse, Excel, Access ) thì mở file dưới dạng
File -> Open table rối xác định vùng dữ liệu để xây dựng bản đồ
- Dùng lệnh Map -> Creat thematic map
Thực hiệ
n qua các bước
1.Bước 1: Chọn phương pháp thể hiện nội dung (Type) và bộ kí hiệu mẫu (Template)
2. Bước 2: Xác định dữ liệu dùng để xây dựng lớp chuyên đề
Bản đồ chuyên đề 49 Tran Thi Phung Ha, MSc
Xác định table và field chứa dữ liệu đang dùng
3. Chỉnh sửa hình thức
- Chọn màu, kí hiệu, kích thước
- Trình bày bảng chú giải
- Lưu ý: phải save lại bằng workspace
II. Các phương pháp thành lập bản đồ chuyên đề trên MapInfo
1. Ranges
Dùng màu để thể hiện cường độ hiện tượng, thường được dùng khi xây
dựng bản đồ bằng phương pháp đồ giải
- Chọn Ranges và chọn bộ màu mẫu
- Xác định table và fiels dữ liệu dùng đề thể hiện cường độ màu
- Biên tập hình thức
Xác định cách phân chia dữ liệu
Phương pháp chia
Số khoảng
Giá trị các khoảng
chia
Bản đồ chuyên đề 50 Tran Thi Phung Ha, MSc
- Xác định cách trình bày bảng chú giải chọn Legend
2. Bar chart
Xây dựng biểu đồ cột tại 1 điểm hay 1 vùng. Phù hợp để thành lập bằng phương
pháp biểu đồ bản đồ (Cartodiagram) thể hiện số liệu
- Chno Barchart và chọn bộ màu mẫu
Tên bảng chú giải
Tên từng khoảng chia
Xác định màu chọn Style