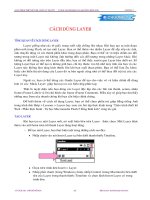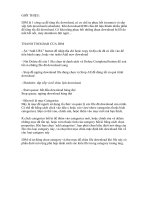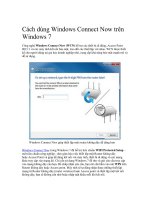Cách dùng layer part2 pot
Bạn đang xem bản rút gọn của tài liệu. Xem và tải ngay bản đầy đủ của tài liệu tại đây (143 KB, 6 trang )
GIÁO TRÌNH THIẾT KẾ WEB : PHẦN LÝ THUYẾT - TỰ HỌC MACROMEDIA FLASH 5.0 BẰNG HÌNH ẢNH CHƯƠNG 7
3. Nhấp chuột vào nút Insert Layer để tạo ra
một Layer mới.
4. Nhấp chuột vào Layer mới và chọn trên
trình đơn
Edit > Paste Frames
.
Xoá Layer:
1. Chọn Layer muốn xoá.
Bạn có thể thực hiện một trong những
cách sau đây:
• Nhấp chuột vào nút Delete Layer
trong thanh thước Timeline.
• Kéo Layer vào nút Delete Layer.
• Nhấp phải chuột (trong Windows)
hoặc nhấp Control (trong Macintosh)
vào tên Layer và chọn lệnh Delete
Layer trong trình đơn.
Khoá hoặc mở khoá một hay nhiều Layer, bạn có thể thực hiện một trong những cách
sau đây:
Nhấp chuột vào cột Lock bên phải tên của Layer để khoá Layer đó. Nhấp chuột vào
cột Lock một lần nữa để mở khoá cho Layer đó.
♦
Nhấp chuột vào biểu tượng cái móc khoá để khoá tất cả các Layer và nhấp chuột
vào móc khoá một lần nữa để mở khoá. Kéo chuột qua cột Lock để khoá hay mở
khoá nhiều Layer.
♦
TỦ SÁCH STK – THẾ GIỚI ĐỒ HỌA BIÊN SOẠN : KS PHẠM QUANG HUY
159
GIÁO TRÌNH THIẾT KẾ WEB : PHẦN LÝ THUYẾT - TỰ HỌC MACROMEDIA FLASH 5.0 BẰNG HÌNH ẢNH CHƯƠNG 7
Nhấn phím
Alt
và nhấp chuột (trong
Windows) hay phím Option (trong
Macintosh) vào trong cột Lock bên
phải tên Layer để khoá tất cả các
Layer khác. Nhấn phím Alt và nhấp
chuột hoặc nhấn Option và nhấp vào
trong cột Lock một lần nữa để mở
khoá tất cả các Layer.
♦
Thay đổi trật tự của các Layer : Kéo một hay nhiều Layer trong thanh thước Timeline.
CÁCH DÙNG GUIDE LAYER
Để trợ giúp trong khi vẽ, bạn có thể dùng
Guide Layer. Bạn có thể tạo bất kỳ Layer nào
để trở thành Guide Layer. Các Guide Layer
được chỉ ra bởi biểu tượng Guide bên trái tên
Layer. Các Guide Layer không xuất hiện khi
bạn xuất đoạn phim Flash Player.
Ngoài ra bạn có thể tạo ra một Guide Layer chuyển động để điều khiển quá trình
chuyển động của một đối tượng trong vùng chuyển động Tweened Animation. Bạn có thể tham
khảo mục “Đường dẫn chuyển động Tween Motion” để biết thêm chi tiết.
Chú Ý:
Kéo một Layer bình thường vào trong Guide Layer chuyển đổi Layer đó trở thành
Guide Layer chuyển động. Để tránh việc chuyển đổi tình cờ này, bạn hãy kéo tất cả các Guide
Layer xuống bên dưới cùng trong bảng trật tự Layer.
Đặt tên Layer là
Guide Layer:
Chọn Layer và
nhấp phải chuột (trong
Windows) hoặc nhấn
Control (trong Macintosh),
sau đó chọn lệnh Guide
trong trình đơn. Chọn lại
lệnh Guide lần nữa để
chuyển Layer thành Layer
bình thường.
Chọn Guide và bỏ chọn Guide
CÁCH DÙNG MASK LAYER
Đối với hiệu ứng Spotlight (chùm sáng chiếu vào một điểm) và chuyển cảnh
(Transition), bạn có thể dùng Mask Layer (lớp mặt nạ) để tạo ra một lỗ nhìn thấy xuyên qua nội
dung bên trong của các Layer nằm bên dưới nó. Bạn có thể nhóm nhiều Layer lại với nhau dưới
một Mask Layer đơn độc để tạo ra hiệu ứng phức tạp. Ngoài ra bạn có thể dùng loại Animation,
không có đường chuyển động để làm cho Mask Layer chuyển động. Bạn không thể tạo ra lớp
mặt nạ bên trong các nút.
TỦ SÁCH STK – THẾ GIỚI ĐỒ HỌA BIÊN SOẠN : KS PHẠM QUANG HUY
160
GIÁO TRÌNH THIẾT KẾ WEB : PHẦN LÝ THUYẾT - TỰ HỌC MACROMEDIA FLASH 5.0 BẰNG HÌNH ẢNH CHƯƠNG 7
Để tạo ra một Mask
Layer, bạn đặt đối tượng được tô
màu trong một Layer. Mask
Layer sẽ phát hiện ra vùng được
liên kết, các Layer nằm bên
dưới đối tượng được tô màu và
nó dấu tất cả các vùng khác.
Nội dung của Mask
Layer có thể là một đối tượng
độc lập hay một Instance. (Mask
Layer trong Flash cung cấp các
chức năng tương tự như lệnh
Paste Inside trong FreeHand.)
Tạo ra một Mask Layer:
1. Chọn hoặc tạo một Layer có nội dung sẽ hiển thò xuyên qua các lỗ trong mặt nạ.
2. Với Layer mớiø vừa tạo, hãy chọn nó, bạn hãy chọn trên trình đơn
Insert > Layer
để
tạo ra một Layer mới thứ hai ở trên nó. Một Mask Layer luôn có lớp mặt nạ bên
dưới nó ngay lập tức. Vì vậy bạn phải chắc chắn rằng tạo Mask Layer trong vò trí
đúng.
3. Vẽ đối tượng tô màu hoặc tạo ra một Instance tại
Layer thứ hai này của một biểu tượng trong Mask
Layer. Flash sẽ bỏ qua chế độ ảnh màu Bitmap,
màu Gradient, màu trong suốt (Transparency) và
các loại đường thẳng trong một Mask Layer. Bất
kỳ vùng màu tô nào cũng sẽ trở thành trong suốt
trong chế độ Mask, vùng không tô màu sẽ trở nên
mờ đi.
4. Nhấp phải chuột (trong Windows) hoặc nhấn
Control (trong Macintosh) vào tên của Mask
Layer trên thanh thước Timeline và chọn lệnh
Mask trong trình đơn.
Layer này được chuyển đổi sang Mask Layer
được chỉ đònh bằng biểu tượng hình mũi tên chỉ
xuống. Layer bên dưới ngay lập tức được kết nối
đến Mask Layer và nội dung hiển thò xuyên qua
vùng màu tô trong mặt nạ. Tên của Layer có lớp
mặt nạ thụt vào và biểu tượng thay đổi sang mũi
tên chỉ xuống sang phải.
Sau đó để hiển thò hiệu ứng mặt nạ này trong Flash, bạn hãy khoá toàn bộ Mask
Layer và Layer có mặt nạ.
TỦ SÁCH STK – THẾ GIỚI ĐỒ HỌA BIÊN SOẠN : KS PHẠM QUANG HUY
161
GIÁO TRÌNH THIẾT KẾ WEB : PHẦN LÝ THUYẾT - TỰ HỌC MACROMEDIA FLASH 5.0 BẰNG HÌNH ẢNH CHƯƠNG 7
Để tạo mặt nạ cho các Layer bổ sung sau khi tạo một Mask Layer, bạn có thể thực hiện
một trong những cách sau đây:
Kéo trực tiếp Layer đang tồn tại xuống bên dưới Mask Layer trên thanh thước
Timeline.
♦
♦
♦
Tạo một Layer mới bất kỳ bên dưới Mask Layer.
Chọn trên trình đơn
Modify > Layer
và chọn Mask trong hộp thoại Layer
Properties.
Bỏ kết nối các Layer từ một Mask Layer:
1. Chọn Layer bạn muốn bỏ kết nối.
2. Bạn có thể thực hiện một trong những cách sau đây:
Kéo Layer muốn bỏ kết nối lên trên Mask Layer.
♦
♦
Chọn trong trình đơn
Modify > Layer
và chọn mục Type là Normal trong hộp
thoại Layer Properties.
TỦ SÁCH STK – THẾ GIỚI ĐỒ HỌA BIÊN SOẠN : KS PHẠM QUANG HUY
162
GIÁO TRÌNH THIẾT KẾ WEB : PHẦN LÝ THUYẾT - TỰ HỌC MACROMEDIA FLASH 5.0 BẰNG HÌNH ẢNH CHƯƠNG 7
Chuyển đổi một Layer giữa hai chế độ Mask Layer và bỏ Mask Layer:
Nhấn phím Alt và nhấp chuột (trong Windows) hoặc nhấn Option và nhấp (trong
Macintosh) vào Layer đó.
♦
CÁCH DÙNG HỘP THOẠI LAYER PROPERTIES
Để xem hay thiết lập các thuộc tính cho một Layer, bạn có thể dùng hộp Layer
Properties. Hầu hết những thuộc tính này có thể được thiết lập trong thanh thước Timeline.
Hiệu chỉnh các thuộc tính cho Layer:
1. Nhấp đúp chuột vào một trong những biểu tượng của Layer mà bạn muốn hiệu chỉnh
các thuộc tính của Layer đó.
2. Bạn có thể chọn một trong những tùy chọn sau:
Mục Name cho phép bạn nhập tên cho Layer.
Mục Show làm hiển thò hay ẩn Layer.
Mục Lock khoá Layer không cho hiệu chỉnh, chọn lại tùy chọn này sẽ mở khoá
cho phép hiệu chỉnh Layer này.
Mục Normal xác đònh Layer theo chế độ mặc đònh mà trong đó bạn có thể vẽ và
làm chuyển động đối tượng.
Mục Guide xác đònh Layer là Guide Layer mà bạn vẽ các đối tượng để giúp bạn
canh lề ảnh của bạn.
TỦ SÁCH STK – THẾ GIỚI ĐỒ HỌA BIÊN SOẠN : KS PHẠM QUANG HUY
163
GIÁO TRÌNH THIẾT KẾ WEB : PHẦN LÝ THUYẾT - TỰ HỌC MACROMEDIA FLASH 5.0 BẰNG HÌNH ẢNH CHƯƠNG 7
Mục Guided là Layer bình thường kết nối đến Guide Layer chuyển động. Một
Guide Layer điều khiển sự chuyển động của các đối tượng trong một Motion
Tween.
Mục Mask là loại Layer trong đó bạn tạo ra các lỗ để có thể thấy các đối tượng
trong các Layer bên dưới. Điều này rất có ích cho việc tạo ra các hiệu ứng
Spotlight và Transition. Bạn có thể kết nối nhiều Layer vào một Mask layer.
Mục Masked là một Layer bình thường kết nối đến một Mask Layer.
Outline color là mục màu dùng để hiển thò các màu viền của đối tượng khi chọn
mục View Layer as Outline trong Layer.
Mục View Layer as Outlines hiển thò đường viền ngoài của các đối tượng trong
Layer.
Mục Layer Height xác đònh chiều cao của Layer trong thanh thước Timeline.
Các chế độ chọn trong mục Layer Height
TỦ SÁCH STK – THẾ GIỚI ĐỒ HỌA BIÊN SOẠN : KS PHẠM QUANG HUY
164