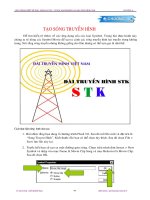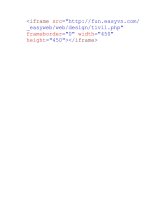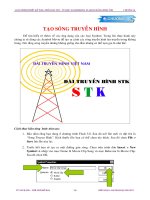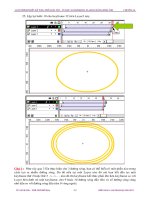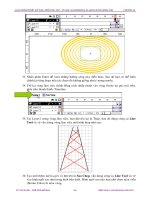Tạo sóng truyền hình part1 pdf
Bạn đang xem bản rút gọn của tài liệu. Xem và tải ngay bản đầy đủ của tài liệu tại đây (201.25 KB, 7 trang )
GIÁO TRÌNH THIẾT KẾ WEB : PHẦN BÀI TẬP – TỰ HỌC MACROMEDIA FLASH 5.0 BẰNG HÌNH ẢNH CHƯƠNG 16
TẠO SÓNG TRUYỀN HÌNH
Để tìm hiểu rõ thêm về các ứng dụng của các loại Symbol. Trong bài thực hành này
chúng ta sẽ dùng các Symbol Movie để tạo ra cảnh các sóng truyền hình lan truyền trong không
trung. Nói rằng sóng truyền nhưng không giống cho lắm nhưng có thể tạm gọi là như thế.
Cách thực hiện từng bước như sau:
1. Bảo đảm rằng bạn đang ở chương trình Flash 5.0. Sau đó mở file mới và đặt tên là
“Song Truyen Hinh”. Kích thước file bạn có thể chọn tùy thích. Sau đó chọn
File
>
Save
lưu file này lại.
2. Trước hết bạn sẽ tạo ra một đường gợn sóng. Chọn trên trình đơn
Insert
>
New
Symbol
và nhập vào mục Name là Movie Clip Song và mục Behavior là Movie Clip.
Sau đó chọn OK.
TỦ SÁCH STK – THẾ GIỚI ĐỒ HỌA BIÊN SOẠN : KS PHẠM QUANG HUY
346
GIÁO TRÌNH THIẾT KẾ WEB : PHẦN BÀI TẬP – TỰ HỌC MACROMEDIA FLASH 5.0 BẰNG HÌNH ẢNH CHƯƠNG 16
3. Nhấp chuột vào keyframe thứ nhất trên Layer1 và chọn công cụ
Oval Tool
, sau đó
chọn màu vẽ
Stroke Color
là một màu vàng có trong bảng màu. Trong khi đó bạn
chọn màu
Fill Stroke
là rỗng nằm tại góc phải trên.
4. Bạn có thể vẽ đối tượng sao cho điểm khai báo (có hình dấu +) là tâm của đối tượng
bằng cách dùng các đường Guideline xác đònh. Trong phần tạo ra các đường sóng này,
bạn có thể vẽ đường sóng tròn hoặc đường sóng hình oval.
5. Bây giờ bạn nhấp chuột vào keyframe thứ 30 tại Layer1 trên thanh thước Timeline.
Sau đó nhấn phím F6.
Nhấp chuột vào keyframe thứ 30
6.
Nhấp phải chuột tại keyframe thứ nhất trên Layer1 và chọn lệnh
Create Motion
Tween
có trong trình đơn
Context
.
TỦ SÁCH STK – THẾ GIỚI ĐỒ HỌA BIÊN SOẠN : KS PHẠM QUANG HUY
347
GIÁO TRÌNH THIẾT KẾ WEB : PHẦN BÀI TẬP – TỰ HỌC MACROMEDIA FLASH 5.0 BẰNG HÌNH ẢNH CHƯƠNG 16
7. Nhấp chuột tại keyframe cuối cùng trong thanh
thước Timeline và dùng công cụ
Scale
(thu phóng)
trong vùng công cụ
Arrow Tool
, kéo các handle tại
các góc của đối tượng để thay đổi kích thước đường
sóng.
Đường sóng trước và sau khi thay đổi kích
thước
8. Cuối cùng bạn nhấn phím Enter để xem chúng diễn hoạt.
9. Bây giờ bạn sẽ tạo tiếp một
Movie Clip
mới tiếp theo, chọn trên trình đơn
Insert
>
New Symbol
và nhập vào các mục có trong hộp thoại Symbol Properties như sau:
10. Chọn trình đơn
Window
>
Library
, tại
keyframe thứ nhất trên Layer1, bạn kéo mục
Movie Clip Song xuất hiện trong cửa sổ thư
viện vào trong vùng làm việc. Bạn đặt đường
sóng vào trong vùng làm việc sao cho tâm
khai báo (dấu +) của đường sóng trùng với tâm
khai báo trong vùng làm việc.
11. Bạn cũng có thể dùng các phím mũi tên trên
bàn phím để di chuyển nó. Dùng công cụ
Zoom In Tool để thấy được vò trí chính xác.
TỦ SÁCH STK – THẾ GIỚI ĐỒ HỌA BIÊN SOẠN : KS PHẠM QUANG HUY
348
GIÁO TRÌNH THIẾT KẾ WEB : PHẦN BÀI TẬP – TỰ HỌC MACROMEDIA FLASH 5.0 BẰNG HÌNH ẢNH CHƯƠNG 16
Điểm khai báo trước và sau khi di chuyển
12. Sau đó bạn dùng công cụ
Scale
để hiệu chỉnh kích thước của đường sóng nhỏ lại. Vì
nếu tạo đường sóng lớn quá, chúng ta sẽ tốn thời gian tạo ra rất nhiều đường sóng nhỏ
chứa bên trong nó. Nhấp chuột tại keyframe thứ 30 trên thanh thước Timeline trong
Layer1 và nhấn phím F6.
13.
Trở lại keyframe thứ nhất và nhấp phải chuột, chọn lệnh
Create Motion Tween.
14. Nhấp chuột tại keyframe cuối cùng trên thanh thước và chọn công cụ Scale trong
công cụ
Arrow Tool
. Kéo các handle để thay đổi kích thước của đường sóng lớn hơn
lúc ban đầu.
TỦ SÁCH STK – THẾ GIỚI ĐỒ HỌA BIÊN SOẠN : KS PHẠM QUANG HUY
349
GIÁO TRÌNH THIẾT KẾ WEB : PHẦN BÀI TẬP – TỰ HỌC MACROMEDIA FLASH 5.0 BẰNG HÌNH ẢNH CHƯƠNG 16
15. Nhấp chuột vào trình đơn
Insert
>
Layer
có tên mặc đònh là Layer2. Sau đó nhấp
chuột tại keyframe thứ 2 trên Layer2 này và nhấp phải chuột chọn lệnh Insert
Keyframe.
16. Bây giờ bạn có thể xoá các frame trống kế bên keyframe thứ 2 trong Layer2 này và
nhấp chuột trở lại keyframe thứ hai rỗng.
Các frame trống trong thanh thước
17. Kéo đoạn Movie Clip Song trong cửa sổ thư viện vào trong vùng làm việc và hiệu
chỉnh tâm điểm khai báo của đường sóng trùng với nhau như đã nói với đường sóng
thứ nhất trong bước 10.
18. Dùng công cụ
Scale
để hiệu chỉnh kích
thước của đường sóng thứ hai này sao cho
nó nhỏ hơn kích thước của đường sóng thứ
nhất.
TỦ SÁCH STK – THẾ GIỚI ĐỒ HỌA BIÊN SOẠN : KS PHẠM QUANG HUY
350
GIÁO TRÌNH THIẾT KẾ WEB : PHẦN BÀI TẬP – TỰ HỌC MACROMEDIA FLASH 5.0 BẰNG HÌNH ẢNH CHƯƠNG 16
19. Lặp lại từ bước 11 cho đến bước 13 cho Layer2 này nhưng tại keyframe cuối cùng là
keyframe thứ 31. Bạn hãy kéo kích thước của đường sóng thứ hai này sao cho nó nhỏ
hơn kích thước của đường sóng thứ nhất.
20. Nhấp chuột tại keyframe thứ 31, và dùng công cụ
Scale
kéo thay đổi kích thước
đường sóng thứ 2 này sao cho nó luôn nhỏ kích thước hơn đường sóng thứ nhất. Lúc
này tại keyframe thứ 31 chúng ta không thấy được kích thước của keyframe 30 trong
Layer1 do đó bạn dùng các đường Guideline để xác đònh vò trí của đường sóng thứ
nhất và kéo kích thước của đường sóng thứ hai cho phù hợp.
21. Tạo tiếp một Layer mới và Layer này có tên là Layer3. Nhấp chuột tại keyframe
thứ 3 trên Layer3 này, chọn trên trình đơn
Insert > Keyframe
hay nhấp phải chuột
chọn lệnh Insert keyframe có trong trình đơn Context.
TỦ SÁCH STK – THẾ GIỚI ĐỒ HỌA BIÊN SOẠN : KS PHẠM QUANG HUY
351
GIÁO TRÌNH THIẾT KẾ WEB : PHẦN BÀI TẬP – TỰ HỌC MACROMEDIA FLASH 5.0 BẰNG HÌNH ẢNH CHƯƠNG 16
22. Nhấp chuột vào keyframe thứ 3 rỗng trên Layer3 này và kéo đoạn Movie Clip Song
trong cửa sổ thư viện vào trong vùng làm việc. Sau đó đònh vò lại tâm khai báo sao
cho các tâm khái báo trùng vò trí với nhau. Dùng công cụ Scale thay đổi kích thước
sao cho đường sóng thứ ba nhỏ hơn đường sóng thứ nhất và đường sóng thứ hai.
Đường sóng thứ ba nhỏ nằm bên trong
23. Nhấp chuột tại keyframe 32 trong Layer3 trên thanh thước Timeline và nhấn phím F6.
24. Nhấp chuột trở lại keyframe thứ nhất trên Layer3, nhấp phải chuột chọn lệnh
Create
Motion Tween
có trong trình đơn
Context
như đã nói trong bước 11 cho đến bước 13.
TỦ SÁCH STK – THẾ GIỚI ĐỒ HỌA BIÊN SOẠN : KS PHẠM QUANG HUY
352