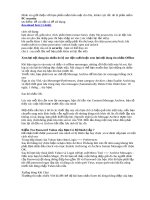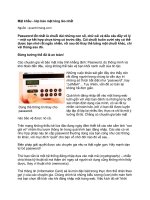Thêm lớp bảo mật cho quá trình đăng nhập Windows potx
Bạn đang xem bản rút gọn của tài liệu. Xem và tải ngay bản đầy đủ của tài liệu tại đây (329.03 KB, 9 trang )
Thêm lớp bảo mật cho quá trình đăng nhập
Windows
Bài viết sẽ trình bày các biện pháp để tăng tính
bảo mật cho quá trình đăng nhập vào máy tính.
Tùy theo nhu cầu bạn có thể chọn lựa cho mình
một phương pháp phù hợp để bảo vệ dữ liệu khỏi
các cặp mắt tò mò của người khác khi không có
bên cạnh chiếc máy tính.
1.Dùng mật khẩu
Đây là cách phổ biến nhất được đại đa số người dùng
chọn lựa.Từ khi khởi động máy tính cho đến lúc vào
giao diện desktop của Windows bạn có thể thiết lập
cho mình 3 lớp mật khẩu để tăng tính an toàn: mật
khẩu CMOS, mật khẩu syskey và mật khẩu đăng nhập
Windows.
+Mật khẩu BIOS: tùy vào nhà sản xuất mainboard
mà các phím tắt để vào BIOS có khác nhau nhưng
thông thường là các phím Del, F1, F2, F10, …Đối
với những người chưa có kinh nghiệm không nên
thiết lập mật khẩu này. Nếu chẳng may quên sẽ
không thể khởi động vào windows được. Hơn nữa
việc gỡ bỏ không hề đơn giản, đặc biệt trên các máy
laptop.
+Mật khẩu syskey: gõ syskey trong hộp thoại tìm
kiếm ở Start menu, nhấn Update trong hộp thoại xuất
hiện. Đánh dấu chọn vào mục Password Startup và
nhập cùng một mật khẩu tại hai trường Password và
Confirm xong nhấn OK để kết thúc.
+Mật khẩu đăng nhập: Đây là mật khẩu được sử
dụng phổ biến nhất và cũng dễ dàng bị bẻ khóa nhất
bằng rất nhiều các công cụ trên đĩa Hiren Boot. Để
tạo mật khẩu này bạn vào Control Panel, mục User
accounts, chọn tài khoản muốn tạo mật khẩu và chọn
mục Create a password for your account. Nhập
cùng mật khẩu vào hai trường New password và
Confirm new password xong nhấn Create
password.
2.Dùng chức năng nhận dạng khuôn mặt
Với phương pháp này đòi hỏi bạn phải có một chiếc
webcam chất lượng tốt và một phần mềm nhận dạng
khuôn mặt được cài đặt sẵn. Phần mềm miễn phí
Luxand Blink được đánh giá cao về lĩnh vực này. Với
Luxand Blink, bạn có thể đăng nhập vào ban ngày
hay ban đêm nhờ các thuật toán nhận dạng khuôn mặt
rất tinh vi và tự động điều chỉnh để thích ứng với sự
thay đổi điều kiện ánh sáng.
Trong quá trình cài đặt bạn sẽ được yêu cầu chọn loại
webcam mình sử dụng như USB 2.0 Camera (kết nối
qua cổng USB), Cyberlink webcam Filter …(thường
tích hợp trên các laptop được cài sẵn phần mềm
Cyberlink Youcam).
Quá trình cài đặt sẽ tự động diễn ra, nhấn Next hai
lần để vào bước cấu hình. Webcam sẽ được khởi
động để tiến hành quá trình nhận dạng khuôn mặt.
Bạn nhìn thẳng trực diện vào webcam và chầm chậm
quay đầu từ trái sang phải theo yêu cầu. Kế đến nhập
mật khẩu đăng nhập Windows (nếu có) vào khung
Your password xong nhấn Finish để kết thúc.
Trong lần đăng nhập kế tiếp sẽ có thêm tùy chọn
đăng nhập bằng khuôn mặt để bạn chọn lựa. Chương
trình mặc định khởi động cùng Windows và kèm theo
biểu tượng dưới khay hệ thống khi hoạt động. Bạn
nhấn phải chuột vào biểu tượng chọn Settings để
thiết lập lại webcam và khuôn mặt hay vô hiệu hóa
chương trình nếu không muốn dùng cách đăng nhập
này nữa.
3.Dùng chức năng nhận dạng vân tay:
Tính năng nhận dạng vân tay này thường chỉ xuất
hiện trên các dòng máy tính xách tay cao cấp và các
máy trạm. Tuy nhiên nếu có điều kiện bạn có thể
trang bị thêm thiết bị đầu đọc dấu vân tay như sản
phẩm Microsoft Fingerprint Reader ( giá khoảng
50USD ). Chỉ cần cài đặt phần mềm kèm theo khi
mua thiết bị và bắt đầu sử dụng. Cách nhận dạng vân
tay cho độ chính xác và bảo mật cao vì không phụ
thuộc vào yếu tố môi trường như trong trường hợp
của webcam.
Bên cạnh đó chức năng này có thể được sử dụng để
đăng nhập vào các trang web, mạng không dây,
…miễn là các trình điều khiển và phần mềm đi kèm
với thiết bị hỗ trợ các tính năng này. Có thể nói đây
là cách an toàn nhất để bảo vệ quá trình đăng nhập
vào máy tính.