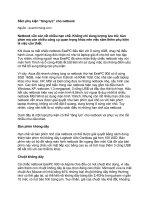Một số tuyệt chiêu tăng lực cho Firefox- P4 pdf
Bạn đang xem bản rút gọn của tài liệu. Xem và tải ngay bản đầy đủ của tài liệu tại đây (219.77 KB, 10 trang )
Load Tabs Progressively
Add-on này cho phép bạn cấu hình cho số lượng tab
được phép nạp cùng lúc. Theo mặc định, Load Tabs
Progressively sẽ giới hạn số tab được nạp song song
tối đa là 3. Điều đó có nghĩa khi bạn mở cùng lúc một
lượng 10 tab hoặc khôi phục session đã lưu trữ hoặc
chọn Reload all Tabs, ban đầu chỉ có 3 tab được nạp
cùng lúc. Sau khi một tab nào đó hoàn tất thì sẽ đến
lượt tab tiếp theo được nạp.
Reload Tabs Progressively
Add-on này có chức năng giống như Load Tabs
Progressively, tuy nhiên chỉ làm việc với tính năng
Reload all Tabs.
BarTab
Nếu như Load Tabs Progressively nạp lần lượt một lượng tab được tùy chỉnh thì BarTab
sẽ chỉ nạp những tab bạn đang sử dụng. Những tab khác sẽ ở trạng thái chờ và sẽ được
nạp khi bạn chuyển đến.
Bạn cũng có thể cấu hình để giải phóng lượng bộ nhớ
của một tab nào đó khi nó ở trạng thái không hoạt
động sau một khoảng thời gian nhất định tại When I
don’t visit…
Ra lệnh cho Firefox bằng giọng nói
Voice recognition là tính năng sẵn có của Windows,
cho phép thực hiện lệnh của người dùng thông qua
giọng nói. Tuy nhiên, tính năng này không được
nhiều người biết đến và sử dụng.
Firesay là add-on của Firefox, cho phép người dùng
ra lệnh bằng giọng nói thông microphone kết nối với
máy tính, để từ đó, có thể dễ dàng duyệt web chỉ
bằng cách ra lệnh.
Cài đặt Firesay tại đây.
Lưu ý: add-on chỉ đang trong quá trình thử nghiệm,
nên đôi lúc hoạt động không ổn định. Hiện nay add-
on hỗ trợ firefox từ phiên bản 3.0 đến 3.6, hoạt động
trên Windows Vista và 7.
Sau khi cài đặt Firesay và khởi động lại Firefox, trên
giao diện phần mềm, nằm cạnh khung tìm kiếm ở góc
trên bên phải sẽ xuất hiện biểu tượng chiếc
microphone. Nhấn vào đây và chọn ‘Configure Speed
Recognition’ để bắt đầu thiết lập chế độ nhận diện
giọng nói.
Cửa sổ Speed Recognition hiện ra. Đảm bảo rằng
microsophone đã được kết nối vào máy tính của bạn.
Nhấn chọn ‘Start Speech Recognition’ trên cửa sổ.
Quá trình thiết lập microphone và nhận diện giọng
nói bắt đầu. Quá trình sẽ yêu cầu bạn chọn loại
microphone đang sử dụng (phone kèm tai nghe,
phone rời hay loại khác…). Sau đó, bạn sẽ phải yêu
cầu đọc 1 câu tiếng Anh để Windows có thể nhận
diện giọng nói.
Lưu ý: đây là một câu tiếng Anh, do vậy bạn phải cố
gắng đọc sao cho rõ ràng để Windows có thể dễ dàng
nhận diện. Trong trường hợp bạn không giỏi tiếng
Ảnh, có thể nhờ một người khác độc giúp để thiết lập
ban đầu.
Nhấn Next ở từng bước để sang bước tiếp theo. Cuối
cùng, hộp thoại của Speech Recognition sẽ xuất hiện
trên màn hình, với trạng thái Listening (đang lắng
nghe).
Kích hoạt và bạn đã có thể bắt đầu sử dụng giọng nói
của mình để duyệt web trên Firefox.
Hiện đang trong quá trình thử nghiệm, Firesay chỉ
mới có thể nhận diện được số lượng lệnh hạn chế.
Một vài lệnh thông dụng bạn có thể sử dụng để ra
lệnh cho Firefox:
- “Open” hoặc “Go to” để truy cập nhanh các trang
web. Chẳng hạn, bạn đọc “Go to Facebook” để truy
cập vào Facebook.com.
Hiện nay, Firesay chỉ hỗ trợ các website sau khi sử
dụng lệnh này: bing, google, msn, wikipedia,
windows live, yahoo, facebook, gmail, hi5, hotmail,
linkedin, meebo, myspace, orkut, twitter, flicker,
hulu, netflix, pandora, youtube, amazon, craigslist,
ebay, newegg, tigerdirect, cnn, fox news, washington
post.
Trong tương lai, bạn có thể ghé thăm tất cả các trang
web bằng lệnh này.
- Sử dụng lệnh “Search Google + từ khóa” để tiến
hành tìm kiếm thông tin từ Google.
Lưu ý: bạn phải sử dụng từ khóa tiếng Anh.
- Dùng lệnh “Multitask” để mở một tab mới trên
Firefox.
- Firesay còn hỗ trợ tên của một vài show truyền hình
nổi tiếng. Bạn có thể sử dụng lệnh “Watch + tên
show truyền hình” để xem các show này trên trang
chia sẻ Hulu.com. Chẳng hạn, bạn ra lệnh “Watch the
Simpsons” để Firefox tìm đến trang web về The
Simpsons trên Hulu.
- Lệnh “Close Tab” để đóng 1 tab, “Scroll up”, Scroll
down”, “Page up”, “Page down” để di chuyển trang
web lên, xuống.
“Tập đọc” để nhận diện giọng nói tốt hơn:
Tiếng Anh là một vấn đề khi sử dụng Firesay. Mặc
dù các lệnh khá đơn giản, nhưng để Windows nhận
diện giọng nói bạn rõ ràng hơn, và ra lệnh trên
Firesay dễ dàng hơn, bạn nên bỏ ra chút ít thời gian
để “tập đọc” trên Windows.
Để làm điều này, từ giao diện Firefox, nhấn vào biểu
tượng Firesay, chọn “Configure Speech Recognition”
để mở cửa sổ Configure. Tại đây, bạn chọn “Train
your Computer to better Understand you”.
Tại đây, bạn sẽ phải yêu cầu đọc các câu tiếng Anh
liên tục, để Windows có điều kiện nhận diện giọng
nói của bạn tốt hơn. Nếu đọc rõ ràng và chuẩn xác
(không yêu cầu mức độ quá cao), bạn sẽ được chuyển
qua câu tiếp theo. Cứ tiếp tục thế cho đến khi hoàn
thành khóa “tập đọc”.
Sau khi hoàn tất, bạn có thể sử dụng Firesay thuận
tiện hơn.
Lưu ý: Khi nói, bạn không nên để microphone quá xa
miệng, nếu không sẽ Windows sẽ khó nghe rõ và
nhận dạng. Ngoài ra, nếu môi trường có quá nhiều
tiếng ồn cũng sẽ làm ảnh hưởng đến khả năng nhận
dạng giọng nói.
Mặc dù chỉ trong quá trình thử nghiệm và còn nhiều
hạn chế, nhưng Firesay thực sự mang đến cho người
dùng một trải nghiệm duyệt web mới và độc đáo hơn.
Ngoài ra, đây hẳn là một cơ hội cho những ai yêu
thích tiếng Anh rèn luyện thêm kỹ năng nói của mình
để kiểm tra mức độ chuẩn xác của từ vựng khi nói.