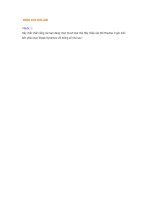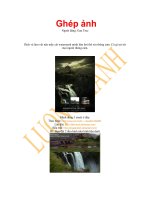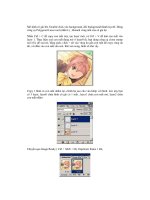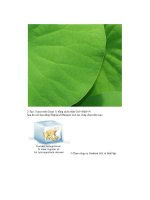Cách ghép ảnh trong Photoshop
Bạn đang xem bản rút gọn của tài liệu. Xem và tải ngay bản đầy đủ của tài liệu tại đây (811.82 KB, 8 trang )
Ghép ảnh
Người đăng: Gau Truc
Dịch và làm vội nên mấy cái watermark mình làm hơi thô xin thông cảm. Có gì sai sót
mọi người thông cảm.
Mình dùng 3 stock ở đây:
Thác nước: =view&id=892805
Lâu đài: />Bầu trời:
B1: Bạn đặt 2 tấm hình như hình bên dưới
Vì hai tấm hình Stock chúng ta dùng ở bài viết này có kích thước tương đương với nhau
nên tạm thời chúng ta không cần resize ở bước này. Tips: nếu bạn dùng stock khác thì
nếu hình lâu đài của bạn quá to, bạn chọn Ctrl + T và kéo+ giữ nút shift để giảm size bức
hình xuống. Ngược lại nếu tấm hình lâu đài của bạn nhỏ quá thì Bạn chọn Image > Image
Size để giảm kích thước bức hình lại.
B2:
Bạn chọn menu Image > Canvas Size. Bây giờ chiều cao bức hình là 1920 pixels. Mình
sẽ chuyển nó thành 5000 để đủ chỗ trống cho cả 2 stocks.
B3:
Sau khi cắt bỏ để 2 tấm hình nhìn thật vừa ý, mình chuyển bức hình lâu đài theo hướng
ngược lại bằng cách: Edit > Transform > Flip horizontal
Gửi ngày 22 Tháng 9, 2009
In Gửi mail
B4:
Sau đó resize lại tấm hình lâu đài bằng cách bấm Ctrl + T
B5:
Bước này chủ yếu sử dụng công cụ Eraser của Photoshop. Bạn chọn công cụ này giống
trong hình:
Mình thường sủ dựng Brush mềm và tròn để làm cho mép của những tấm hình chuyển
tiếp 1 cách thật hơn.
Và bạn xóa theo khu vực đánh dấu màu hồng trong hình
Tuy nhiên hình bị dư ra 1 khúc (phần mũi tên màu xanh), mình dung crop tool để chỉnh
cho bức hình nhỏ lại. Và kết quả:
B7:
Ở bước này mình dùng Marquee Tool (M) và copy khúc gần thác nước sau đó chọn
Layer > Duplicate layer
sau đó kéo sang bên phải và dùng Eraser Tool với Brush mềm xóa xung quanh. Bạn cũng
có thể dùng Clone Stamp để làm bước này. Và kết quả ta có được như hình trên.
B8:
Bạn đặt stock bầu trời lên Layer trên cùng theo thứ tự như hình bên.
Sau đó chuyển tấm hình ngược lại bằng cách Flip Horizontal và resize bức hình lại bằng
cách bấm Ctrl + T
B9:
Vào Layer > Layer Style > Blending Options … chỉnh theo thông số sau:
Sau đó di chuyển bức hình bầu trời xuống và dùng brush mềm xóa góc cạnh của hình,
đồng thời bấm Ctrl + U. Ta được kết quả như bên dưới:
B11:
Bước cuối cùng là cân chỉnh màu sắc lại phù hợp với ý thích mổi người. Bạn cũng có thể
dùng Gradients (search trên deviantart.com)
Tips: Ngoài ra bạn cũng có thể cân chỉnh màu bằng cách chọn Ctrl + B và Ctrl + M
Sau đó vào Layer > Layer Style > Blending Option và chọn theo thông số sau:
Kết quả:
Và cuối cùng tùy theo mỗi người mà bạn sẽ tạo ra được những kết quả khác nhau.
Download Tut bằng hình (High Resolution):
MU: />RS: />MF:
/>ulation_Tutorial.jpg
Pass:
Update Link Stocks:
Waterfall: />Castle: />