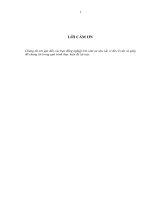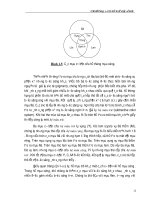Layer : Phương pháp xử lý ảnh đơn giản potx
Bạn đang xem bản rút gọn của tài liệu. Xem và tải ngay bản đầy đủ của tài liệu tại đây (215.47 KB, 6 trang )
Chỉnh sửa ảnh bằng cách sử dụng các Layer
Bạn có biết cách sử dụng layer (hay còn gọi là các lớp) khi chỉnh sửa ảnh
số hay không? Nếu chưa bao giờ sử dụng công cụ này thì bạn đang để phí
một công cụ phải nói là mạnh nhất trong việc chỉnh sửa ảnh. Các layer
dường như gây cho bạn khá nhiều trở ngại lúc ban đầu, tuy nhiên sự thực
chúng không khó sử dụng đến vậy – mà bên cạnh đó còn mở ra rất nhiều
các kiểu mẹo về chỉnh sửa ảnh số mạnh mẽ. Bạn có thể sử dụng các layer
để điều chỉnh độ lộ sáng, thực hiện một số hiệu ứng đặc biệt như chọn
màu
Trong bài này chúng tôi sẽ giới thiệu cho các bạn một số kiến thức cơ bản
trong việc sử dụng các layer.
Tìm hiểu về các layer
Các lớp thực sự như những gì mà thuật ngữ của nó diễn tả. Hãy hình
dung việc chụp hai bức ảnh và đặt chiếc này lên trên chiếc kia. Khi đó
bạn sẽ có thể không thấy chiếc nằm ở bên dưới. Tuy nhiên với các layer,
bạn có khả năng làm cho bức ảnh ở trên trong suốt một phần nào đó,
chính vì vậy bức ảnh khác sẽ hiện xuyên qua bức ảnh trên. Đó là một khái
niệm của các layer một cách ngắn gọn nhất. Trong hầu hết các chương
trình chỉnh sửa ảnh, bạn có thể bổ sung thêm nhiều lớp nếu thích, và thay
đổi “tính mờ đục” (độ trong suốt) của mỗi lớp – độ mờ đục càng thấp thì
các lớp bên dưới càng thể hiện rõ hơn.
Một layer có thể được tạo bởi hầu hết bất cứ thứ gì. Bạn có thể layer hai
ảnh khác nhau hoặc copy một bức ảnh giống như vậy. Một layer có thể là
một thành phần đồ họa, chẳng hạn như một màu đặc nào đó được điều
khiển thông qua Layer Palettr.
Bổ sung thêm một Layer
Vậy chúng ta thực hiện như thế nào? Có rất nhiều cách để bổ sung hai
bức ảnh vào một dự án bằng cách sử dụng các layer, tuy nhiên hãy bắt
đầu bằng cách đơn giản nhất. Chúng tôi sẽ miêu tả quá trình bằng cách sử
dụng các thành phần của Adobe Photoshop, tuy nhiên trong nhiều chương
trình khác cũng gần tương tự như vậy.
Để bắt đầu, mở hai ảnh trong Photoshop Elements. Bạn sẽ thấy chúng
xuất hiện trong Project Bin ở phía dưới của màn hình, tuy nhiên chỉ một
ảnh nằm trong workspace tại thời điểm này.
Hãy copy ảnh trong workspace: Nhấn Ctrl-A để chọn toàn bộ ảnh, sau đó
nhấn Ctrl-C để copy nó vào clipboard.
Tiếp đến, kích đúp vào một ảnh khác trong Project Bin. Ảnh này sẽ hiện
trong workspace. Trong menu, chọn Layer, New, Layer và kích OK trong
hộp thoại New Layer. Lúc này bạn sẽ thấy một lớp trong suốt, trống rỗng
nằm trên bức ảnh trong Layer Palette.
Nhấn Ctrl-V để paste ảnh đã được copy vào lớp. Workspace sẽ được thay
thế bằng một ảnh mới, tuy nhiên các ảnh khác vẫn nằm ở đây, bên dưới
nó. Bạn có thể không thấy nó lúc này, vì lớp trên vẫn che khuất hoàn toàn
nó (không trong suốt).
Chỉnh sửa một Layer
Để chứng tỏ rằng những gì chúng tôi nói là sự thật, hãy quan sát trong
Layer Palette. Bạn sẽ thấy hai ảnh nằm trong hai lớp khác nhau. Bạn có
thể "turn off" lớp trên bằng cách kích vào biểu tượng “Eye” (con mắt)
nằm ở bên trái của lớp trên. Để “turn on” lớp đó trở lại, hãy bấm vào biểu
tượng “Eye”.
Bạn có muốn thay đổi độ trong suốt của lớp phía trên để ảnh bên dưới
được hiện xuyên qua nó không? Hãy chọn lớp phía trên – kích vào nó
trong Layer Palette – sau đó điều chỉnh độ mờ đục (Opacity).
Cũng có thể thay đổi vị trí của các lớp. Nếu muốn lớp bên dưới đổi lên
trên, hãy kéo nó lên. Có một mẹo ở đây: Lớp bên dưới lúc đầu sẽ bị khóa
coi như lớp nền “background” theo mặc định (biểu tượng cái móc khóa
chính là nghĩa như vậy). Để remove nó, bạn cần tăng cấp cho lớp này. Để
thực hiện điều đó, hãy kích đúp vào lớp dưới cùng và kích OK trong hộp
thoại New Layer. Lúc này bạn có thể kéo lớp bên dưới lên trên lớp ở trên
để chuyển đổi vị trí cho chúng.
Sử dụng màu theo lựa chọn
Lúc này bạn đã hiểu một số kiến thức cơ bản về việc điều chỉnh lớp,
chúng ta hãy tạo một bức ảnh với màu tuyển chọn – nói theo cách khác,
gần như toàn bộ bức ảnh là đen và trắng, chỉ một phần nào đó có màu đã
chọn.
Bắt đầu bằng cách mở ảnh trong Photoshop Elements. Sau đó chọn (Ctrl-
A) và copy nó (Ctrl-C). Trong menu, chọn File, New, Image from
Clipboard. Project Bin sẽ hiển thị hai hình ảnh giống hệt nhau; chúng ta
sẽ điều chỉnh đen và trắng. Chọn Image, Mode, Grayscale. Chọn ảnh đó
và copy nó.
Kích đúp vào phiên bản màu của ảnh trong Project Bin để chuyển đổi
sang nó, sau đó chọn Layer, New, Layer. Kích OK. Nhấn Ctrl-V để paste
phiên bản đen trắng của ảnh vào lớp trên cùng.
Kích Eraser Tool trong thanh toolbar ở phía phải màn hình và bắt đầu
việc xóa. Bạn có thể điều chỉnh kích thước của Erase Tool bằng Tool
Options toolbar ở phía trên của màn hình. Những nơi vẽ bằng Eraser bạn
sẽ thấy màu của lớp phía trên bị mất đi và lớp màu bên dưới được lộ ra.
Đây là một cách dễ dàng để bổ sung thêm màu theo lựa chọn để vẽ bức
tranh một màu.