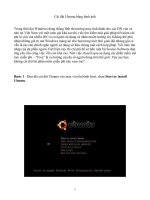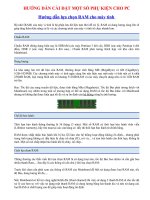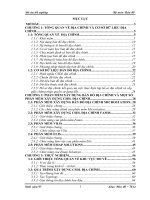Hướng dẫn cài đặt một số phần mềm thông dụng (bằng hình ảnh)
Bạn đang xem bản rút gọn của tài liệu. Xem và tải ngay bản đầy đủ của tài liệu tại đây (1.15 MB, 41 trang )
Hướng dẫn cài đặt một số phần
mềm cần thiết
1. Microsoft Officce 2003
2. Cài đặt bộ gõ VietKey 2003
3. Chương trình tiện ích sắp xếp (Sort Tcvn)
trong Excel của Hoàng Tiến Trung
4. Chương trình đọc định dạng PDF(Acrobat
Reader và Foxit Reader)
5. Phần mềm nén, giải nén (Winrar) & hướng
dẫn sử dụng
Cài đặt Microsoft Officce 2003
Bước 1:
-
Cách 1:Vào ổ đĩa chứa bộ cài Officce 2003. Sau
đó nháy đúp vào biểu tượng Setup. exe
-
Cách 2: đưa đĩa chương trình cài đặt vào ổ đĩa
CD-ROM. Sau đó nháy đúp vào biểu tượng
Setup. exe
(Có thể tự chạy)
Cài đặt Microsoft Officce 2003
Bước 2: Cửa sổ cài đặt hiện lên:
-Product Key: nhập
mã số cài đặt (mã
chương trình do
nhà sản xuất cung
cấp).
Bước 3: Chọn Next.
Chú ý: mã thường nằm
trong file Serial
hoặc CD key.
Cài đặt Microsoft Officce 2003
Bước 4:
- User name: nhập tên người sử dụng.
- Organization: Nhập tên tổ chức
Sau đó chọn Next.
Cài đặt Microsoft Officce 2003
Bước 5: Đọc yêu cầu về bản quyền phần mềm
Đánh dấu chọn
+ I accept the terms in License Agreement.
Sau đó chọn Next.
Cài đặt Microsoft Officce 2003
Bước 6: Lựa chọn các chế độ cài đặt:
- Typical Install:
Đây là lựa chọn
thông dụng, để cài
đặt các ứng dụng
và các thành phần
hỗ trợ cần thiết.
- Complete Install:
Cài đặt tất cả các
ứng dụng và các
thành phần hỗ trợ
có trong bộ Office
2003.
- Minimal Install: Chỉ cài đặt
một số ít ứng dụng cần thiết,
sẽ giúp bạn tiết kiệm được
dung lượng của dĩa cứng.
- Custom Install: Cài đặt do
bạn lựa chọn, nếu như bạn chỉ
muốn cài một trong các ứng
dụng của bộ Office 2003 thì
hãy chọn mục này.
Thông thường bạn nên chọn
Typical Install, nhấn Next để
tiếp tục.
Cài đặt Microsoft Officce 2003
Cài đặt Microsoft Officce 2003
Bước 7: Lựa chọn các chương trình muốn cài:
Sau đó chọn Next.
Cài đặt Microsoft Officce 2003
Bước 8: cửa sổ tiếp theo hiện lên: Chọn Install.
và đợi máy tự động cài.
Cài đặt Microsoft Officce 2003
Bước 9: cửa sổ tiếp theo hiện lên:
Chọn Finish để kết thúc ( Cài đặt hoàn tất).
Cài đặt Microsoft Officce 2003
Chú ý: - Sau khi cài đặt xong, quý thầy cô có thể
thiết lập tiếp một số thông số trong Word, Excel,
Powerpoint như Font chữ, lề, …
Cài đặt bộ gõ tiếng Việt (VietKey 2003)
Bước 1:
Vào ổ đĩa chứa bộ cài VietKey 2003. Sau đó nháy đúp vào
biểu tượng Setup. exe
Bước 2: cửa sổ cài đặt
hiện lên. Chọn Next
Cài đặt bộ gõ tiếng Việt (VietKey 2003)
Bước 3: tiếp tục chọn Next
Cài đặt bộ gõ tiếng Việt (VietKey 2003)
Bước 4: lựa chọn các chế độ cài đặt.
- Typical.
- Compact.
- Custom.
Sau đó chọn Next
Cài đặt bộ gõ tiếng Việt (VietKey 2003)
Bước 5: tiếp tục chọn Next
Cài đặt bộ gõ tiếng Việt (VietKey 2003)
Bước 6: chọn Finish.
Cài đặt bộ gõ tiếng Việt (VietKey 2003)
Bước 7: chọn khởi động lại máy tính và chọn Finish
để hoàn tất việc cài đặt.
Chương trình sắp xếp (Sort Tcvn)
1, Cài đặt chương trình
Bước 1: Vào ổ đĩa chứa bộ cài SortTcvn. Sau đó
nháy đúp vào biểu tượng cài đặt
Bước 2: Chương trình tự động kiểm tra hệ thống
trong giây lát.
Cài đặt chương trình
Bước 3: Cửa sổ tiếp theo hiện lên chọn Next
Cài đặt chương trình
Bước 4: Cửa sổ tiếp theo hiện lên chọn Next để bắt
đầu cài đặt.
Cài đặt chương trình
Bước 5: Cửa sổ tiếp theo hiện lên chọn Finish để
hoàn tất.
Cách dùng chương trình
Bước 1: Để việc sắp xếp chính xác, phải chọn (bôi
đen) vùng có dữ liệu cần sắp xếp.
Cách dùng chương trình
Bước 2: Vào menu “Tiện ích Tiếng Việt” chọn “Sắp
xếp – TCVN”.
Cách dùng chương trình
Bước 3: Cửa sổ sắp xếp hiện lên. Chọn các chế độ
cần sắp xếp.
Sau đó kích vào sắp xếp.
Chương trình Acrobat Reader
a, Cài đặt chương trình
Bước 1: Vào ổ đĩa chứa bộ cài Acrobat. Sau đó
nháy đúp vào biểu tượng cài đặt
Bước 2: Chương trình tự động kiểm tra hệ thống
trong giây lát.