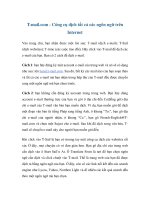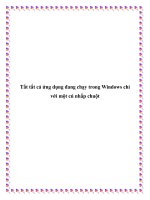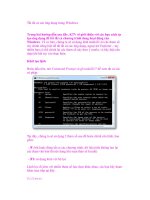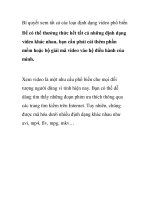"Mẹo vặt" tự tạo 1 chương trình tắt tất cả các ứng dụng đang chạy ppt
Bạn đang xem bản rút gọn của tài liệu. Xem và tải ngay bản đầy đủ của tài liệu tại đây (311.97 KB, 10 trang )
"Mẹo vặt" tự tạo 1 chương trình tắt tất cả các ứng
dụng đang chạy
Không cần đến Task Manager hay bất kỳ một
phần mềm phức tạp nào, bạn hoàn toàn có thể tự
tạo một chương trình để tắt ứng dụng.
Khi làm việc, bạn có thể sẽ phải sử dụng đến hàng
chục phần mềm cùng lúc. Và khi kết thúc công việc,
bạn phải từ từ tắt từng ứng dụng một và cảm thấy thật
mất thời gian. Lúc này, bạn mong muốn có một công
cụ có thể tắt tất cả các ứng dụng đang được chạy chỉ
với 1 cú click? Có một vài phần mềm hỗ trợ bạn làm
việc đó, nhưng thực chất bạn không cần tới bất cứ
phần mềm nào khác để xử lý vấn đề, và sau đây là
cách làm.
Như các bạn đã biết, Command Prompt (hay MS-
DOS) là một trong các hệ điều hành đầu tiên của
Microsoft và nó có khả năng làm gần như tất cả mọi
việc mà Windows ngày nay có thể làm chỉ với vài
dòng lệnh đơn giản. Trong đó có một câu lệnh mà
chúng ta có thể dùng để tắt 1 ứng dụng đang chạy, đó
là lệnh Taskkill. Lệnh này có thể xử lý mọi tiến trình
đang hoạt động trên máy kể cả tiến trình
Explorer.exe. Tuy nhiên, có một chú ý nho nhỏ là
trước khi thực hiện bất cứ thứ gì bạn đọc kĩ các bước
cần thiết nhé!
Tạo lệnh xử lý tất cả ứng dụng
Đầu tiên mở Command Prompt ( Start > cmd ) và gõ
vào lệnh “taskkill /?”. Lưu ý không có dấu ngoặc kép,
trước dấu / có 1 khoảng trắng và không có khoảng
trắng nào giữa dấu / và dấu ?. Sau lệnh này cửa sổ
của Command Prompt sẽ đưa ra cho bạn cú pháp và
các khóa để tùy chỉnh cho lệnh taskkill này.
Chúng ta sẽ sử dụng 2 khóa trong số hàng chục khóa
lằng nhằng trên của lệnh taskkill, 2 khóa đó là /F và
/FI.
/f – Ép các ứng dụng được chỉ định phải tắt bất kể có
sự trì hoãn nào từ các ứng dụng khác, hãy cẩn thận
khi dùng lệnh này, các chương trình của bạn sẽ không
hỏi bạn muốn save dữ liệu hay gì đó không mà sẽ xử
lý nó không thương tiếc.
/fi – Sử dụng bộ lọc, đây là phần chính của lệnh, nó
sẽ đưa ra chính xác những tiến trình cần phải tắt.
Bạn có thể xem cấu trúc của khóa này ở dưới:
Filters:
Filter Name Valid
Operators Valid Value(s)
STATUS eq, ne
RUNNING |
NOT
RESPONDING | UNKNOWN
IMAGENAME eq,
ne Image name
PID eq, ne, gt, lt, ge, le
PID value
SESSION eq, ne, gt, lt, ge,
le Session number.
CPUTIME eq, ne, gt, lt, ge,
le CPU time in the format
of
hh:mm:ss.
hh -
hours,
mm -
minutes, ss - seconds
MEMUSAGE eq, ne, gt, lt,
ge, le Memory usage in KB
USERNAME eq,
ne User name in
[domain\]user
format
MODULES eq,
ne DLL name
SERVICES eq, ne
Service name
WINDOWTITLE eq,
ne Window title
Sau khi xem xét cấu trúc, cú pháp của khóa /FI chúng
ta rút ra lệnh mà mình muốn thực hiện là tắt tất cả
những ứng dụng được chạy bởi account của người
đang dùng máy. Khi mở Task Manager, bạn sẽ thấy
những ứng dụng này có tên ở phần User Name là tên
Account hiện tại bạn đang sử dụng.
Và đây sẽ là lệnh chúng ta thu được:
taskkill /F /FI "USERNAME
eq"
Nhưng chỉ với lệnh này, các tiến trình hệ thống cũng
sẽ bị tắt. Vì thế bạn cần thêm 1 bộ lọc “ne” (not
equal) vào để ghi ra một số tiến trình hệ thống không
bị tắt khi chạy lệnh.
Và ta được câu lệnh như sau.
taskkill /F /FI "USERNAME
eq" /FI "IMAGENAME ne
explorer.exe" /FI
"IMAGENAME ne dwm.exe"
Lưu ý nếu không muốn ép tắt các ứng dụng đang
chạy, các bạn nên bỏ khóa /F đi để tránh mất tài liệu
khi chưa kịp Save.
Tạo Shortcut cho lệnh
Để lệnh trên được tích hợp vào 1 biểu tượng và khi
cần bạn chỉ việc Click đúp vào biểu tượng thay cho
việc gõ lại cả dòng lệnh dài dòng kia. Bạn hãy Click
chuột phải vào màn hình Desktop, chọn New >
Shortcut.
Tại đây, gõ nguyên dòng lệnh trên vào phần Type the
location of the item.
Đặt cho nó 1 Icon mà bạn thích, vậy là bạn đã có thể
sử dụng câu lệnh như một chương trình.