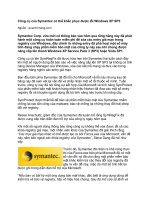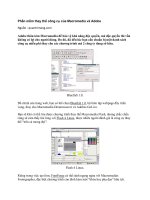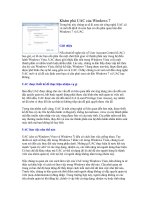Công nghệ biến hóa thanh công cụ của Windows 7 pdf
Bạn đang xem bản rút gọn của tài liệu. Xem và tải ngay bản đầy đủ của tài liệu tại đây (389.82 KB, 12 trang )
Công nghệ biến hóa thanh công cụ của Windows 7
Có rất nhiều phần mềm giúp tạo một thanh Dock
hoàn chỉnh trên Desktop của Windows 7, và dưới
đây là một ứng viên hoàn hảo.
Có nhiều phần mềm hiện nay có thể tạo ra hẳn một
thanh Dock hoàn chỉnh với nhiều kiểu dáng và mẫu
mã khác nhau. Nhưng Windows 7 vẫn là Windows 7,
thanh Super Bar vẫn cứ nằm đó và bạn thì phải sử
dụng thường xuyên.
Nếu cảm thấy thích thú phong cách Dock của MAC
OS X, vậy thì tại sao không thử biến Super Bar kia
của Windows 7 thành 1 dạng Dock độc đáo không
kém gì các phần mềm chuyên dụng mà lại không tốn
quá nhiều tài nguyên hệ thống?
Để tạo được kiểu Dock không giống ai như trên, các
bạn hãy làm theo các bước sau.
Bước 1: Tải công cụ Stand Alone Stack 2 tại đây để
tạo Menu hình quạt như hình trên.
Bước 2: Tạo một thư mục mới chứa các Icon cần mở
ra mỗi khi Click lên Dock, các biểu tượng này có thể
lấy trực tiếp từ các Shortcut trên Desktop.
Bước 3: Giải nén toàn bộ tập tin Stand Alone Stack
2 rồi chạy file Standalonestack2.exe.
Tại cửa sổ chương trình, các bạn chọn đến mục New
Stack để tạo một stack mới cho Dock. Ở ô Stack
name, điền vào cái tên bất kì, ô Path chọn đến thư
mục đã tạo ở trên.
Mục Open As cho phép Icon trên Dock bung ra theo
kiểu quạt hay xếp hàng ngang vẫn thường thấy, hoặc
đổi thành Grid.
Mục Direction là hướng mà file đó sẽ bung lên. Nếu
bạn để Super Bar ở dưới như mặc định thì cứ để nó
xòe ra.
Bấm chọn Create Stack > Create Shortcut để tạo 1
Icon có khả năng bung như Dock trên Desktop.
Chú ý:
Nếu muốn thay đổi các thông số, các bạn cần chọn
mục Stack Settings (với kiểu quạt) và Grid Settings
(với kiểu bình thường) trước khi chọn New Stack.
Trong đó, Icon Size là kích thước của Icon khi mở
lên. Nên chọn kích thước to hơn mặc định một chút
để trông đẹp hơn. Ở đây, tác giả chọn 60 pixels
Để điều chỉnh góc nghiêng của các Icon, các bạn thay
đổi thông số ở ổ Fan Angle, đừng chỉnh quá lớn vì sẽ
làm chữ và hình của Icon bị lộn ngược. Nếu không
muốn hiện chữ ở bên cạnh mỗi Icon, các bạn hãy kéo
các thanh Transparency về 0.
Vậy là bạn đã tạo được 1 Icon mà khi bấm vào đó sẽ
có nhiều Icon bung lên tương tự như các thanh Dock.
Để đổi hình ảnh cho Icon này, các bạn chuột phải vào
Icon chọn Properties > Change Icon và chỉ đến file
.ico nào bạn muốn.
Bước 4: Biến Super Bar trông gần giống với 1 thanh
Dock.
Đầu tiên, cần kích hoạt Quick Launch cũ của
Windows XP trên Windows 7 bằng cách vào thư mục
C:\Users\Tên Users \AppData (thư mục ẩn, cần bật
chức năng xem file ẩn)\Roaming\Microsoft\Internet
Explorer\Quick Launch. Xóa hết các file trong thư
mục này trừ User Pinned. Cuối cùng là kéo Icon
Thùng rác vào trong thư mục này.
Chuột phải lên Super Bar và bỏ chọn Lock the
taskbar.
Click chuột phải vào Taskbar (Super Bar), Toolbars
> New Toolbar > chọn đường dẫn đến thư mục Quick
Launch ở trên. Nếu Icon thùng rác trên Super Bar bị
thu nhỏ thì click chuột phải vào phần Quick Launch,
chọn View > Large Icon.
Tiếp tục click chuột phải lên Quick Launch trên
Super Bar và bỏ chọn hai dòng Show Text và Show
Title.
Tạo 1 thư mục rỗng ở đâu đó, lại click chuột phải lên
Taskbar > Toolbars > New Toolbar, chọn đường dẫn
đến thư mục rỗng này. Bỏ chọn Show Text và Show
Title như thư mục Quick Launch.
Kéo thư mục rỗng về phía bên trái các Icon trên
Super Bar để tạo khoảng trống và đẩy các Icon này ra
giữa, kéo mục Quick Launch về gần các Icon để
trông giống thùng rác nằm trên Dock.
Nhớ bỏ Show title.
Bước 5: Kéo Shortcut của Stack đã tạo từ đầu xuống
Super Bar. Làm tương tự với vài thư mục và các Icon
khác nhau. Vậy là bạn đã hoạt tất một dạng Super
Bar lai Dock trên Windows 7.