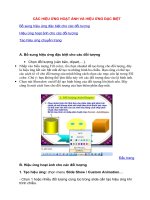Chương 12: Tạo những hiệu ứng đặc biệt doc
Bạn đang xem bản rút gọn của tài liệu. Xem và tải ngay bản đầy đủ của tài liệu tại đây (869.16 KB, 37 trang )
Chương 12: Tạo những hiệu ứng đặc biệt
!"#$%&'"#$
()*+ ,-./0"11%
&-*+*23411'*564789:;
1'*62-*789$4,06<"
0'11&=/*>4*=>4?*;=@6>4'1
A=6>4,"#$B1$.CD88-E
FG 0 !#$40D62-*H8'
%1'* 0 !-17#56.
Trong bài học này, bạn sẽ học cách làm những việc sau :
•
• !"#$%&'()
• *+, -./0.1
• 2%34!5+16.17&'
• 89-%%./+,
• ",+,-:51
• 189--:5#"%./;
Bài học này sẽ cần khoảng 60 phút để hoàn thành. Bài học được thiết kế để hoàn thành trên Adobe Photoshop , nhưng những
thông tin về việc sử dụng những chức năng tương tự trong Adobe ImageReady cũng được thêm vào khi thích hợp.
<3=3">"?05",-1?@A5B!805"CD@
5E"-"8B".FGH9"I=<3"J!0KH9"I=B
L! M2NO"9P.!QR .
Chú ý : người sử dụng Windows cần mở khóa các file chứa bài giảng trước khi sử dụng .Để biết thêm thông tin xem phần “Sao
chép các file của Classroom in a Books” ở trang 4.
Bắt đầu
Trước khi bắt đầu bài học này, phục hồi những thiết đặt ngầm định của Adobe Photoshop . Xem phần “Phục hồi preferences” ở
trang 5 .
Bạn sẽ bắt đầu bài học bằng việc xem bài học cuối cùng để xem bạn sẽ hoàn thành cái gì
1 ESO"9P.!
Nếu có một hộp thoại hiện lên hỏi bạn có muốn thiết lập lại màu sắc không thì click NO.
2 2,9T9UV!9BSH9CDW!.BX-0*9 .Y*9 CD
Z&'5"5&!)[\ự dựng phim bao gồm 4 hình ảnh, mỗi hình ảnh có những bộ lọc
hoặc hiệu ứng riêng biệt được thiết lập lên nó.
3 E"])9)H98"3!0S/.@5#16\9
Tác vụ tự động hóa một loạt các thao tác
Một Action là một tập hợp của một hoặc nhiều lệnh mà bạn đã ghi lại và cho chạy lại để thiết lập chuỗi lệnh đó cho một file đơn
lẻ hoặc một khối nhiều file. Trong phần này của bài học , bạn sẽ thấy palette Actions có thể giúp bạn tiết kiệm thời gian bằng
cách thiết lập một quá trình nhiều thao tác vào 4 hình ảnh bạn sẽ sử dụng trong bài học này
Sử dụng actions chỉ là một trong nhiều cách bạn có thể tự động hóa các tác vụ trong Adobe Photoshop và Adobe ImageReady.
Để học thêm về cách ghi lại actions, xem Photoshop 7.0 Online Help.
Mở và Crop file
Bạn sẽ bắt đầu với việc mở và chỉnh lại kích thước của 4 files . Vì phần này của tác vụ bao gồm những lựa chọn mang tính thẩm
mỹ xem bạn sẽ crop hình ảnh từ chỗ nào và crop bao nhiêu, nên bạn sẽ làm công việc này bằng tay tốt hơn là ghi lại chúng bằng
Actions palette .
1 2,9T9UV!9BSH9CD\-^!-05"CD-@A5
2 -!60B,-!_ `:!(\a--+,&6"!
bb'_ữ phím Shift sẽ làm cho vùng lựa chọn bắt buộc phải là hình vuông).
3 <3=3c%+,b'X(:M1(-dc7+,
• e8+,%=1--31;# f-(
• e8@1(7d"B:!(\a-7d"b
#?
4 g[W9--!<3"MhB,"[560-")1Ni2-!1
6"b-&-!M=
Rê đường giới hạn crop Hình ảnh sau khi crop
Vì bạn đang làm việc với một số file, bạn nên đổi tên file 12Start.jpg thành một tên mới có tính mô tả để có thể nhận biết
dễ dàng hơn.
5 2,9T9U\9O.B.9&'.1-!Pears.jpg -0*9 CD<3
!-+8,[;&'""[VE[!4-f#f
6 "MC3j&*99.^!BN9^!B\^!
trong thư mục Lesson12 của bạn
Chú ý : I%J$'1;$"#$6*(D(K./9 3*H
(K56LJ6*56''2
Cropped versions của các file JPEG Leaves, Dandelion, và Sand.
Giữ các file vừa được crop mở để thực hiện các bước tiếp theo.
Chuẩn bị để ghi lại một action
Bạn dùng Actions palette để ghi lại, cho chạy, sửa chữa và xóa những action riêng biệt. Bạn cũng dùng Actions palette để save
và load các file action. Bạn sẽ bắt đầu tác vụ này bằng việc mở một văn bản mới và chuẩn bị ghi lại một action mới trong Actions
palette
1 2,9klUO.O.!99--!99
2 -O.!99B1 <9l*89-\9_ `8!99m#"-4!;!
"X,<9l\9-97O.!99_;S"X1 n_ `S-
"!'!99`
3 -!<9l\9BoMy ActionsB1VE
4 2,9klUN9.UN9^!H9
Ghi một tập hợp action
Trong project này bạn muốn các hình ảnh có kích thước đồng nhất và mỗi hình ảnh có một đường viền màu trắng hẹp. Bây giờ
bạn đã sẵn sàng thực hiện các tác vụ đó trên hình ảnh dandelion, bạn sẽ thiết lập kích thước của hình ảnh bằng một số pixel cụ
thể và thiết lập nét bút và các đặc tính của nét bút bao quanh hình ảnh . Khi bạn làm việc , bạn sẽ thiết đặt Actions palette ghi
lại từng bước của cả quá trình.
Chú ý: M3*?*6'$(L;$?*#'21'(%BA?*N.O*
BK8'$-< J*N2PQ6R 0Q17S 0<?*#.6*
0Q6P6:T8'LU_ `648'-<
V.
1 -O.!99B1 <9lO_ `#,<9lO-O.!999
2 -!<9lOBoSize & Stroke -+8,<9II-XZ8O.;,
-9!!!\1p9-
Chú ý: U';$&6J 0-KQ?*#'2.W '18-56(%3$
X!&6J 0216 N .
3 2,9q9Uq9\r9
4 g''-X'D91")2.-P-!-.p9.!9q9X8!q9\r9
;,\4!-fk275 "''-Xsf!)9\1VE
5 2,9\99UO
6 2,9WU\-19
7 -!\-19B"''+8,.;,B3;,&"]8, t
• +8,kB-f1 !)9
• -B+-IB#","X1f"'
,B,l9_2BZBuBEvR`B1VE"',
• -!=*B,299-
• -!=g9B,Z9<-V!8CRRw
• \1VE!\-19
Tùy chọn trong hộp thoại Stroke và đóng lại cho kết quả đường viền trên hình ảnh
9 -O.!99B1 \!)_ `8!99M7"*
67"
Thao tác của bạn đã được lưu trong Actions palette. Bạn có thể click vào mũi tên bên trái của tập hợp My Actions, Size & Stroke
action, và bên cạnh mỗi thao tác của bạn để mở rộng hoặc thu nhỏ chúng lại cho tiện lợi vơi. Khi mở rộng chúng, bạn có thể
kiểm tra từng bản ghi thao tác và những lựa chọn riêng bạn tạo ra. Khi bạn kiểm tra xong, click mũi tên để thu gọn các bước làm
.
Chạy một action trên một file riêng lẻ
Bây giờ bạn đã ghi lại quá trình thiết lập kích thước hình ảnh và đặc điểm của trên hình ảnh dandelion, bạn có thể dùng action
này như một tác vụ tự. Bạn sẽ thiết đặt action Stroke & Size cho một trong 3 hình ảnh còn lại mà bạn crop trong phần trước của
bài học.
1 <3H9*99.^!BP9 ^!B\^!H9.d16;SB,9T9UV!9S
-
2 2,9klUN9U\^!&'8;
3 -O.!99B,\r9x\-19-4!;!Z8O.B.1 P8_ `B#
,P8-9O.!99
Hình ảnh Sand.jpg được tự động điều chỉnh kích thước và có thêm một nét viền do đó nó có cùng những thuộc tính như hình
ảnh Dandelion.jpg.
4 2,9T9U\9
Batch-playing một action
Thiết lập các action là một quá trình tiết kiệm thời gian để thực hiện những tác vụ hay được thực hiện trên các, nhưng nó có thể
làm cho công việc của bạn hiệu quả hơn nữa bằng việc thiết lập action lên tất cả các file đang mở. Bạn còn 2 file đang cần
resized và cho thêm stroke vì thế bạn sẽ thiết lập action tự động lên chúng cùng một lúc.
1 eDH9N9^!\^!g''-X%DH9P9 ^!*99.^!;S
2 2,9T9UO9Ug
3 N+P87!gB"''-XZ8O.;,-6\9\r9x\-19ược
chọng trong ô Action .
4 -9!!y!\-9B,V!99T9.
5 zN9.,<9B1VE
Action được thiết đặt cho cả hình ảnh pears và leaves, vì thế chúng có kích thước giống hệt nhau và có nét stroke bao quanh.
6 2,9T9U\9.T9U2.9'DH9
Trong bài tập này khối qui trình của bạn có 2 file để thực hiện các thay đổi giống nhau trên mỗi file; đây chỉ là một sự tiện lợi
nhỏ. Nhưng việc tạo ra và thiết lập các action có thể tiết kiệm đáng kể tổng thời gian và sự dài dòng khi bạn có hàng tá thậm chí
hàng trăm file cần có một chuỗi thao tác cố định, và công việc lặp đi lặp lại .
Thiết lập 4 hình ảnh dựng phim
g{8d"]"|"fj&'7"B".F# +-&'
;!\ử dụng các đường guide, bạn có thể căn chỉnh chính xác các hình ảnh mà không cần nhiều nỗ lực
Thêm các guides
Guides là những đường thẳng không được in ra giúp bạn chỉnh thẳng hàng các yếu tố trong văn bản của bạn , có thể chỉnh
ngang và cũng có thể chỉnh dọc. Bạn có thể chọn lệnh Snap To để làm cho guides chạy giống như nam châm: Các đối tượng bạn
rê tới vị trí gần đường guide sẽ gắn vào vị trí dọc theo đường guide khi bạn thả nút chuột.
1 2,9T9UV!9BSH9Z9!.-a9-*9 CD
2 2,9}9lUp9 Z,)[,9L!-7/.@)[
,9%/.@
Chú ý:O* R8B56(%$'41*YZ[Z\]^*
=_@4`6aS>,Z[Z\]^*=`6aVb>48'c1*
d*^*e6* (aI.
3 2,9klUqaSqa!99S!(--!997
4 pM:7/.@&'B&-qa!99)9-fu1"-
' 1uv~RRR9.Zd9))[M"8."1S:/.@
5 pd9M,:7&''1•v~RRR9.
6 2,9}9lU\!U"''-X9.;,3;,&"]8
,
7 2,9}9lUp9 |
Canh các hình ảnh vào đúng vị trí
2d9.7"]S f-(B"{8d"].€..I!)3!"J&'];-!7
&9
1 2,9T9UV!9p99UP9 ^!m&'b';S-/.@-"
2 -!60B,609_ `
3 219"[5-&b'-M/.@8./.@Z9^!s
'
4 \3!0./09B-&b'!="-!(-7&'48
!'7"5&.F;1!7Dd9S-{7/.@
Trong Layers palette, bạn sẽ thấy hình quả lê nằm trên một layer mới, Layer 1.
5 2,9klUN9.UP9 ^!&'8;B."X
1 2.9#,9T9U2.9
6 "MCy•~&'];-!‚B#&'{8_99.`!=!(
-"!'B&9S!=!("-B&.-!=!("
!'['&'!'M1(7d9S:&
7 2,9}9lU\lU9.|d9.
Lưu các vùng lựa chọn:
Tiếp theo, bạn sẽ select 2 quả lê và lưu vùng lựa chọn này lại . Sau này, bạn có thể load vùng chọn này lên để sử dụng nếu cần
thiết . Trong phần sau của bài học, bạn sẽ sử dụng phần select đã được lưu của bạn để tô màu cho quả lê và thêm vào các hiệu
ứng đặc biệt
1 -!")B,r_ `B-dbb'!=&7"g'
'-X"[8'b'-/.@&'7"
2 ƒ!'- _ `S..B,9 _ `
e;13b'J[1)bJb'609 B'%.J
la-9b98-+8,)J}(0B"]8/)bb'%.Jk1
#2 !)9.T-9b9840
Chú ý: c16^62(%6f1%F166.
3 21=#-L!b'S"!'B.8-?_"16
=!'/ 18`)bb'dL"7
Khi bạn di chuyển con trỏ chuột , từng đoạn viền sẽ bám sát vào mép quả lê trong hình .
Công cụ magnetic lasso tool thêm các điểm khóa một cách định kì vào đường viền của vùng chọn để giữ chặt các phần trước lại .
Cố gắng làm cho vùng chọn của bạn khá chính xác đường nét bên ngoài của quả lê, nhưng cũng đừng lo lắng nếu nó không
hoàn hảo .
Bạn cũng có thể click chuột khi đang dùng công cụ magnetic lasso tool khi bạn vạch theo hình dáng bên ngoài để thêm vào
những điểm cố định của chính bạn .Điều này đặc biệt có ích xung quanh cái cuống hoặc ở những chỗ sáng hoặc bóng làm cho
đường mép giữa quả lê và hình nền khó phân biệt .
4 E"--S"I=B&-‚?-S+!("!'7-?60
9 _ `B"3"1,7"21-
5 2,9\99U\9\99BoRight Pear <9B1VE+,9
6 2,9\99UN9.99"?,b'"!'
7 b-&_"C„…`B=8,b'"-+,Left Pear
Bây giờ bạn có hai vùng chọn đã được save . Để xem chúng , click vào tab Channel palette để mở nó ra và cuộn xuống dưới nếu
cần . Click lần lượt vào tên từng channel để cho channel masks xuất hiện trong cửa sổ hình ảnh .
Khi bạn đã sẵn sàng tiếp tục làm việc , scroll lên đầu Channels palette và click vào RGB channel để chọn nó . Click vào tab Layers
palette để đưa nó lên trước trong nhóm palette để tiếp tục thực hiện qui trình tiếp theo .
Tô màu bằng tay cho vùng chọn trên một layer
Bạn sẽ bắt đầu thêm các hiệu ứng đặc biệt cho hình montage của bạn bằng việc tô màu quả lê, bắt đầu từ quả lê bên phải. Để
chọn nó, bạn chỉ cần load vùng chọn đầu tiên bạn đã tạo ra trong qui trình trước . Sau đó, bạn sẽ xóa bỏ các màu trong vùng
chọn nhờ đó bạn có thể tô màu cho nó . Cuối cùng, sau khi thêm một layer trên các quả lê, bạn sẽ sẵng sàng để thiết lập màu
mới bằng việc thêm các màu này trên layer mới . Theo cách này , bạn có thể dễ dàng xóa bỏ layer và làm lại nếu bạn không
thích kết quả mình tạo ra .
Bạn có thể làm hầu hết các tác vụ dưới đây trong ImageReady hơn là làm trong Photoshop , nhưng không nhất thiết phải làm
như vậy. ImageReady cũng có lện Load Selection và các bộ lọc , cũng như rất nhiều tập hợp tùy chọn màu, chế độ hòa trộn
(blending) và các công cụ để thiết lập và hiệu chỉnh màu sắc giống như Photoshop . ImageReady sử dụng một kĩ thuật khác biệt
nhỏ để tạo gradient. Bởi thế , tốt hơn là chúng ta sử dụng Photoshop để thực hiện quá trình này .
Desaturating một vùng chọn
g.F+N9.-96*6†5)"?-+b'];,\"]‚
_\-`.##I#7.I-+,E"9.-9+,
-&'B"-5J-8.9163.I-:
!=17&'
1 -*89 !99B,*89-CB89-5&b'
2 2,9\99U*\99
3 -!*\99B,pP9--9!!y!29B1VEZdc
,)[)bb'"!'-[&7"
4 2,9q9UO^.9.UN9.-9Z.I.F;"?1?+,
5 2,9\99UN9.99
6 2,9T9U\967"
Tạo một layer và chọn chế độ hòa trộn (blending mode)
Bây giờ bạn sẽ thêm một layer và chọn một chế độ hòa trộn để tô màu cho hình quả lê vừa bị desuarate . Bằng cách tô màu
trên một layer riêng biệt , bạn sẽ hoàn toàn không làm biến đổi hình ảnh gốc. Điều này cũng làm cho bạn dễ dàng làm lại nếu
bạn không hài lòng với kết quả của mình .
Bạn sẽ sử dụng các chế độ hòa trộn layer để quyết định các pixel trong một layer hòa trộn với các pixel nằm dưới ở các layer
khác như thế nào . Bằng cách thiết lập chế độ cho các layer riêng lẻ, bạn có thể tạo ra vô số các hiệu ứng đặc biệt .
1 -*89 !99B1 <9l*89-_ `*89-•&'BX8-*89-C-
!99
2 21 !*89-•oPaint @89-
3 -*89 !99B,2--9')J"-6V!8
Chế độ Color là một chế độ hòa trộn . Các chế độ này quyết định các pixel trong layer này hòa trộn với những pixel nằm dưới
của layer Background như thế nào .
Chú ý : W6*LO@g6249;2LD./;7L'1*?*h62656
40T62'28'Dg626.
Bạn có thể dùng chế độ Color để thay đổi màu sắc của vùng chọn mà không ảnh hưởng đến phần nổi sáng hay phần bóng . Điều
này có nghĩa là bạn có thể thiết lập rất nhiều màu sắc khác nhau mà không thay đổi sự nổi sáng và bóng ban đầu của quả lê.
Thiết lập hiệu ứng sơn màu
Để bắt đầu sơn, bạn phải load lại vùng chọn mà bạn đã tạo ra lúc trước. Bằng cách thiết lập channel Right Pear, bạn bảo vệ
được vùng không chọn của bức hình khi bạn thiết đặt các màu sắc, làm cho việc tô màu trong đường giới hạn dễ dàng hơn.
Hình minh họa cho việc tô màu bằng tay cho quả lê, xem tại hình minh họa 12-1 trong phần có màu .
1 2,9\99U*\99UpP9-
2 h-!*\9932-"-n;+,6
W66221VE!
2 2,60"-._ `\B-+8,B#5V!81'50%
Thay đổi độ opacity của brush bằng cách bấm các phím số trên bàn phím từ 0 đến 9 (1 là 10%, 9 là 90%, và 0 là 100%).
3 q-!99!!y!g-.B,"-.BcB(0"-..a-~•y!)9
4 2,9klU\l9.!99\l9.--B.,"[5y)
_89ly-99`"(c-
5 p" b"b'3#
Tiếp theo, bạn sẽ dùng một sự chuyển màu tối hơn và sáng hơn để thêm các vùng hightlight và tạo bóng .
6 2,){8_-99`Js-!99\l9.-+8,B,5!8
1'~Rw6)bc7b';,B-6+
7 2,K-\l9.!99-+8,B,>"-.?s'5
!8‚1'DRw\6:+-b'
8 E"]‚13b'7&B,9\99UN9.99B.,9T9U\9
Thêm một gradient
Bây giờ bạn sẽ dùng công cụ gradient để thêm một gradient vào cho quả lê còn lại để có hiệu ứng highlight.(ImageReady không
có công cụ gradient. Để thay thế, các gradient được tạo ra giống như hiệu ứng layer ImageReady.)
Đầu tiên, bạn sẽ phải load vùng chọn bạn đã tạo ra lúc trước của quả lê bên trái .
1 2,9\99U*\99B,*9aP9-21VEZdc,)["bb'
"--"5&7"
2 21"2-!99-B.,?c-"X4!M
"!(#1L-;p3255 ‚D-;g0
3 21";\9g1-2-S--72-!99.,"1-
"X#p255 ‚g0
Màu nền trước Màu nền sau
4 2,60-9_ `-+8,B,+8,.
• 2,p-9
• ZS"',-9,T-9-g1-B48.I.F;-Mc-
_?`.c._`
• e#5!8S40%
A. g66Ci*/6(*
B. ^666
C. 6
D. ^j6
E. U616
5 e#60-9=+7b'B.-c!(JJ
6 E"‚13b'B,9\99UN9.99
Trộn (Merge) các layers với nhau
Bước tiếp theo, trộn các layer với nhau, giúp bạn làm cho dung lượng file tương đối nhỏ.
Tuy nhiên, sau khi bạn trộn các layer lại, bạn không thể dễ dàng quay lại và phục hồi hình ảnh hay làm lại cả quá trình, vì thế
hãy đảm bảo rằng bạn thật vừa ý với kết quả của mình trước khi chọn lệnh merge để trộn .
1 -*89 !99B,89-P
2 2,9*89-UZ9-9Nl-89-P"5&b'g{8dD89-;-
89-*89-C
3 21 !60_ `48"&'.F;1!/.@B#1 !
60r_ `'=&)JCRRw
4 2,9T9U\9
Thay đổi sự cân bằng màu sắc
Bây giờ bạn sẽ dùng một layer hiệu chỉnh để điều chỉnh sự cân bằng màu sắc trên hình lá cây (leaves). ImageReady có rất nhiều
tính năng hiệu chỉnh màu sắc giống như Photoshop , nhưng chúng không thể dùng để thiết lập cho một layer hiệu chỉnh hoặc
channel (kênh) vì bạn không thể tạo ra hoặc chỉnh sửa layer hiệu chỉnh trong ImageReady .
8@79_1`#89-"&ường sẽ thay đổi những pixel cố định trên layer đó.Tuy
nhiên, với một layer hiệu chỉnh, màu sắc của bạn và nhiều thay đổi chỉ có tác dụng trong layer hiệu chỉnh và không thay đổi bất
cứ pixel nào trong các layer dưới nó. Hiệu ứng là ở chỗ bạn đang xem các layer hiển thị qua layer hiệu chỉnh nằm trên chúng.
Bằng cách sử dụng layer hiệu chỉnh, bạn có thể thử các màu và các hiệu chỉnh khác mà không thay đổi pixel của hình ảnh . Bạn
cũng có thể sử dụng layer hiệu chỉnh để tác động đến nhiều layer cùng một lúc .
1 -*89 !99B,89-5&{8_-!=!(-"!'7&'9`
Trong ví dụ của chúng ta đó là Layer 2, nhưng nó có thể nằm trên một layer khác trong file của bạn nếu bạn bắt đầu đặt các
hình ảnh theo một thứ tự khác .
2 2,9*89-U<9lO^.9*89-U2-g9
3 -!<9l*89-B,91")-!kP-9.*89-B.1VE}8
II-X89-%7"%3&'{8B163~!=‚-
&9
m!2-g9S-B"8@.!-7.I-&'-.
%@bE"c%.{"X.IB":1{"XJ"
.F{8gn@"4s18@+"_.l.`B9.B8:+
._`
4 N8!"&[8/.@&'{8"''-X"][!
,P-99l
5 -!2-g9B/:52-*99.1&'7"
(Ví dụ sử dụng +10, –20, và –20.)
6 E"'[8‚13b'7&B1VEB67"
Layer hiệu chỉnh (Adjustment layers) hoạt động như layer masks, có thể chỉnh sửa lặp đi lặp lại mà không thường trực ảnh
hưởng tới những hình ảnh nằm dưới .Bạn có thể click đúp vào một layer hiệu chỉnh để hiển thị những thiết đặt của lần sử dụng
gần nhất và điều chỉnh chúng bao nhiêu lần bạn muốn . Bạn có thể xóa bỏ một layer hiệu chỉnh bằng cách rê nó vào nút thùng
rác dưới đáy Layer Palette .