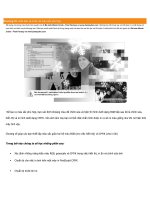Chương 13: Chuẩn bị cho in ấn hai màu doc
Bạn đang xem bản rút gọn của tài liệu. Xem và tải ngay bản đầy đủ của tài liệu tại đây (450.84 KB, 23 trang )
Chương 13: Chuẩn bị cho in ấn hai màu sắc
Không phải mọi việc xuất bản / in ấn thương mại đều đòi hỏi in ấn lặp lại với đầy đủ bốn màu. Việc in ấn với hai màu sắc sử
dụng các bức ảnh màu xám và các màu vết có thể là một sự lựa chọn giữa hiệu quả và giảm chi phí. Trong chương này, bạn sẽ
học về cách làm thế nào để sử dụng Adobe Photoshop để chuẩn bị cho việc in ấn một bức ảnh với đầy đủ màu sắc thành dạng
hai màu sắc
.
Trong chương này, bạn sẽ học làm thế nào để:
1. Chuyển một ảnh màu thành ảnh đơn sắc, và cải thiện chất lượng tổng thể của ảnh
2. Điều chỉnh tỷ lệ màu đồng nhất bằng cách ấn định các điểm đen trắng.
3. Chỉnh độ nét cho bức ảnh
4. Chuyển các bức ảnh màu thành dải màu xám (grayscale)
5. Thêm các màu vết cho vùng chọn của bức ảnh
Bài học này được soạn cho Adobe Photoshop và bạn sẽ mất khoảng 45 phút để hoàn thành. Đối với Image Ready không hỗ trợ
các kênh (chanels) và các màu vết.
Nếu cần thiết, bạn hãy huỷ bỏ thư mục của bài học trước trên ổ đĩa cứng của bạn và copy thư mục của chương 13 này lên đó.
Ngay khi bạn thực hành chương này, bạn sẽ viết chồng lên các file mở đầu.Nếu bạn cần phục hồi lại các file mở đầu, bạn hãy
copy chúng từ file
Adobe Photoshop 7.0 Classroom
trong Book CD.
Chú ý với người dùng Windows:
Những người dùng Windows cần giải nén các file bài học trước khi sử dụng chúng. Để có thể
hiểu rõ hơn, bạn hãy xem mục “Copy các chủ đề trong các file của sách”
(Copying the Classroom in a Book files)
trong trang 4.
In màu
Việc in màu đòi hỏi chi phí cao trong việc in ấn thương mại vì chúng đòi hỏi tới 4 quá trình với chỉ một lần ấn nút. Mỗi một quá
trình in màu đều tạo ra hiệu ứng màu sắc đầy đủ. Màu sắc trong in ấn phải được tách rời thành các mảng màu: màu xanh lục
(Cyan), màu đỏ tươi (Magenta), màu vàng (Yellow) và màu đen (Black) và điều này làm tăng thêm chi phí cho quá trình in ấn.
Việc in với hai màu sắc có thể làm giảm chi phí và chúng được ứng dụng trong nhiều lĩnh vực khác nhau. Thậm chí nếu bức ảnh
đó ban đầu là một bức ảnh với màu sắc đầy đủ. Với Photoshop, bạn có thể chuyển bức ảnh màu thành ảnh với màu xám mà
không làm ảnh hưởng đến chất lượng ảnh. Bạn cũng có thể thêm một màu vết thứ hai làm điểm nhấn cho bức ảnh của bạn, và
Photoshop sẽ tạo ra sự phân biệt của hai màu sắc cần cho quá trình in ấn.
Chú ý: Màu vết được dành cho ảnh và sẽ được in thành phim trong suốt quá trình in ấn. Công nghệ màu vết trong chương này
sẽ không phù hợp với các bức ảnh in trên máy in để bàn hay các bức ảnh được thiết kế cho việc sắp chữ điện tử.
Sử dụng kênh (Channels) và Pallet Channels
(Bảng Channels)
Các kênh –
Channels
– trong Photoshop được sử dụng cho các thông tin lưu trữ, và chúng đóng một vai trò quan trọng trong
chương này. Các kênh màu sắc –
Color channel
– lưu giữu các thông tin về màu sắc cho một bức ảnh và Kênh anpha –
Alpha
channel
– lưu giữ về các vùng chọn hoặc các mặt nạ. Các vùng chọn và các mặt nạ chính là phần bức ảnh bạn sẽ thực hiện hiệu
chỉnh đặc biệt. Một loại kênh thứ ba được gọi là kênh màu vết –
Spot-color channel
, các kênh màu vết sẽ giúp bạn phân chia các
vùng màu riêng biệt cho quá trình in ấn một bức ảnh với mực in màu vết. Để có thể hiểu rõ hơn, bạn hãy xem trong chương 6:
“Mặt nạ và Kênh”.
Trong chương này, bạn sẽ học về cách sử dụng cả ba loại kênh này. Bạn cũng sẽ tìm hiểu về cách hoà trộn các kênh để cải thiện
chất lượng bức ảnh của bạn. Bạn cũng sẽ tìm hiểu về việc chọn các vùng của bức ảnh bằng cách nạp một vùng chọn từ kênh
alpha. Và bạn cũng sẽ biết cách sử dụng một kênh màu vết để thêm màu sắc thứ hai cho bức ảnh của bạn.
Bắt đầu
Để bắt đầu bài học này, bạn hãy phục hồi các lựa chọn mặc định cho Adobe Photoshop. Bạn có thể xem về cách khôi phục này
trong trang 5, mục “Phục hồi các tham số mặc định”.
Bạn sẽ bắt đầu học bài học này bằng cách xem file Bài học cuối để quan sát về bức hình hai màu mà bạn sẽ tạo ra.
1. Khởi động Adobe Photoshop
2. Chọn File > Open, và mở file 13End.psd. Nó được đặt trong thư mục Lesson/Lesson13
3. Khi bạn đã quan sát xong file này, hoặc bạn chỉ mở nó trên màn hình nền để tham khảo hoặc hãy đóng nó với tuỳ chọn
lưu file này mà không lưu lại các thay đổi.
Bây giờ bạn hãy mở file bắt đầu cho bài học này
4. Hãy chọn File > Open và mở file 13Start.psd trong thư mục Lesson/Lesson13 trên ổ đĩa cứng của bạn.
5. Nếu bạn muốn hiện ra các đường định hướng, bạn hãy chọn View > Show > Guides để hiện các đường định hướng.
Sử dụng Kênh để chuyển màu sắc thành dải màu xám
Đôi khi bạn có thể cải thiện chất lượng hình ảnh bằng cách hoà trộn hai hay nhiều kênh màu. Ví dụ như một kênh trong một bức
ảnh của bạn trông thực sự đẹp nhưng có thể nó sẽ còn đẹp hơn nếu bạn bổ sung thêm một vài chi tiết từ các kênh khác. Trong
Photoshop bạn có thể hoà trộn các kênh màu với lệnh Channel Mixer trong chế độ màu RGB (cho việc hiển thị trên màn hình)
hay chế độ CMYK (cho việc in ấn). Để hiểu rõ hơn về chế độ màu, bạn hãy xem trong chương 17, “Thiết lập màn hình của bạn
cho việc quản lý màu sắc”.
Trong chương này, bạn sẽ sử dụng lệnh Channel Mixer để cải thiện chất lượng của một file ảnh dạng RGB mà bức ảnh này bạn
sẽ chuyển đổi nó sang dạng thang màu xám. Nhưng trước hết, bạn hãy sử dụng bảng Channels để xem các kênh khác nhau của
một bức ảnh.
1. Chọn Window > Channels (hoặc click vào bảng Channels) và drag (giữ và di chuyển chuột) ra khỏi nhóm của bảng này. Bạn
hãy lưu ý rằng trong bảng này, có chứa cả bảng Layers và Paths. Hãy đặt bảng Channels sang một vị trí mới trên màn hình mà
bạn có thể dễ dàng truy cập nó.
Drag bảng Channels từ bảng Layers để tạo thành hai bảng hiện ra đồng thời
Vì bức ảnh của bạn đang ở chế độ RGB, nên trong Pallet Channels bạn sẽ thấy sự xuất hiện của 4 kênh của bức ảnh với màu đỏ,
xanh lá cây và xanh da trời. Chú ý rằng, các kênh màu cùng hiển thị và trong bức ảnh của bạn ở chế độ RGB là tổng hợp của các
kênh Red, Green và Blue riêng biệt. Để xem được từng kênh riêng biệt, bạn có thể sử dụng biểu tượng con mắt ở đầu mỗi kênh.
2. Bạn hãy sử dụng biểu tượng hình con mắt ( ) để ẩn tất cả các kênh màu trong pallet Channels trừ kênh Red. Bạn sẽ thấy
màu sắc của bức ảnh trở thành màu xám.
Tất cả các kênh màu đều tắt trừ kênh Red Kênh Red
3. Bạn hãy thử hiện các kênh còn lại bằng cách sử dụng biểu tượng hình con mắt bằng cách ẩn con mắt của kênh Red và cho
hiện ở kênh Green và sau đó là kênh màu Blue (Hoặc bạn hãy drag biểu tượng con mắt từ kênh Red sang các kênh còn lại). Bạn
hãy chú ý rằng hình ảnh đơn sắc của bức ảnh sẽ thay đổi theo mỗi kênh. Kênh Green sẽ có độ tương phản tổng thể tốt nhất và
chi tiết nhất trong gương mặt người phụ nữ, trong khi đó, kênh Green tạo ra độ tuơng phản tốt cho phần khung phía sau người
phụ nữ.
Kênh Green Kênh Blue
4. Trong Palette Channels, bạn hãy click vào biểu tượng con mắt ở đầu cột các Kênh để hiện tất cả các kênh màu sắc cuả bức
ảnh.
Tất cả các kênh đã hiện Ảnh ở chế độ RGB
Bây giờ bạn sẽ học cách sử dụng lệnh Channel Mixer để cải thiện bức ảnh. Điều chú ý ở đây là bạn sẽ chia bức ảnh thành hai
vùng, người phụ nữ và phần khung nền và bạn sẽ thực hiện việc trộn một số kênh gốc trong mỗi vùng chọn.
Hoà trộn hình ảnh người phụ nữ
Đầu tiên, bạn sẽ chọn hình ảnh người phụ nữ bằng cách đọc vùng chọn mà bạn đã tạo.
1. Trong Palette Layers, hãy đảm bảo rằng bạn chọn lớp nền (Background Layer)
2. Chọn Select > Load Selection. Trong hộp thoại, bạn chọn Woman từ menu Channel để nạp vùng chọn. Click OK và bạn
sẽ thấy có một đường bao quanh hình ảnh người phụ nữ.
Bạn sẽ thực hiện việc trộn hai kênh Green và Blue để cải thiện độ tương phản của vùng chọn. Bạn sẽ sử dụng kênh
Green làm kênh cơ bản vì kênh này cho bức ảnh của bạn độ tương phản tốt nhất.
3. Chọn Image > Adjustments > Channel Mixer.
4. Trong hộp thoại xuất hiện, chọn kênh Green cho Output Channel. Trong vùng Sources Channel, bạn hãy thay đổi giá trị
Green thành 100%.
5. Hãy tích chọn Monochrome để thay đổi bức ảnh thành màu xám. Lựa chọn này cũng giúp ích cho bạn để quan sát vùng
chọn ở chế độ thang màu xám. Vì vậy, bạn có thể điều chỉnh chính xác hơn dải màu của vùng chọn.
Kết quả là bức ảnh có chiều sâu hơn. Bạn có thể tăng cường độ tương phản và những điểm nổi bật cho bức ảnh bằng
cách hoà trộn các thông số trong kênh Blue.
6. ĐIều chỉnh con trượt cho Blue Source Channel đến giá trị 10% và click OK.
Nạp vùng chọn Hộp thoại Channel Mixer với 10% blue
Hoà trộn phần nền của bức ảnh
Tiếp theo, bạn sẽ chọn phần nền, hãy chuyển đổi một phần của bức ảnh thành đơn sắc và hoà trộn các kênh một lần nữa để
tăng cường độ tương phản và chi tiết.
1. Chọn Select > Inverse để chọn phần nền phía sau người phụ nữ.
2. Chọn Image > Adjustments > Channel Mixer
3. Trong hộp thoại Channel Mixer, chọn Green cho Output Channel, hãy tích chọn Monochrome.
Lúc này, bức ảnh của bạn sẽ tối và thiếu đi độ tương phản. Bạn có thể tăng cường độ tương phản bằng cách điều chỉnh
một vài thông số trong kênh Blue.
4. Kéo thanh trượt cho giá trị của Blue Source Channel đến 26%. Click OK
Đảo ngược vùng chọn Hộp thoại Channel Mixer với 26% Blue
5. Chọn Select > Deselect
Cả nguời phụ nữ và phần nền phía sau bây giờ đã có độ tương phản và chi tiết hơn. Nhưng bức ảnh vẫn ở chế độ màu
RGB (chứa các giá trị màu xám). Để chuyển bức ảnh sang chế độ màu xám, bạn sẽ dùng lệnh Grayscale.
6. Chọn Image > Mode > Grayscale. Khi thực hiện, bạn hãy chọn Don’t Flaten để đảm bảo hai lớp của bức ảnh không bị
thay đổi (Bạn sẽ dùng lớp thứ hai sau bài học này). Bức ảnh này sẽ được chuyển đổi sang chế độ màu xám, lúc này, các
kênh màu trong Palette Channel được thay thế bằng một kênh màu xám.
7. Chọn File > Save để lưu lại kết quả công việc của bạn.
Ấn định giá trị cho các điểm màu đem và trắng
Bạn có thể cải thiện tốt hơn nữa chất lượng của bức ảnh bằng cách điều chỉnh các giới hạn màu trắng và đen trong dải màu của
hai màu này. Trong chương 3 “Cơ bản về hiệu chỉnh ảnh”, bạn đã tìm hiểu về cách dùng con trượt của biểu đồ trong hộp thoại
Levels để điều chỉnh tỷ lệ màu. Trong chương này, bạn sẽ tìm hiểu về cách kiểm soát tỷ lệ này một cách chính xác hơn bằng
cách sử dụng công cụ Eyedropper trong hộp thoại Levels để ấn định các giá trị đặc biệt cho các điểm tối nhất và sáng nhất.
1. Chọn Image > Adjustments > Levels
2. Trong hộp thoại Levels, click đúp vào công cụ Eyedropper màu trắng ( ) để mở bảng chọn màu cho điểm màu trắng.
3. Nhập các giá trị 0, 0, 0 và 5 lần lượt vào trong bảng CMYK. Giá trị này sẽ cho bạn kết quả tốt nhất khi bạn in các điểm
trắng (điểm nổi bật) của bức ảnh ở chế độ màu xám trên giấy trắng.
4. Tiếp theo, bạn hãy click đúp chuột vào công cụ Eyedropper màu đen ( ) trong hộp thoại Levels để mở bảng chọn màu
cho điểm màu đen.
5. Nhập giá trị 0, 0, 0 và 95 lần lượt vào trong bảng CMYK và click OK. Các giá trị này sẽ mang lại cho bạ kết quả tốt nhất
khi in ấn các điểm đen (bóng đen) của bức ảnh ở chế độ màu xám trên giấy trắng.
Bây giờ, bạn phải xác định các giá trị cho các điểm đen và trắng, bạn sẽ sử dụng công cụ Eyedropper trong bảng Levels
để nhập các giá trị cho các vùng tối nhất và sáng nhất của bức ảnh.
6. Bạn hãy chọn công cụ Eyedropper màu đen, xác định vị trí cho công cụ này tại vùng tối nhất của bức ảnh trên phần nền
phía sau người phụ nữ tại khuỷu tay áo. Click để gán cho vùng này các giá trị mà bạn đã nhập trong bước 5.
7. Bây giờ, bạn hãy chọn công cụ Eyedropper màu trắng trong hộp thoại Levels. Xác định vị trí cho công cụ này ở vùng
sáng nhất của bức ảnh tại cổ áo của người phụ nữ, hãy click để nhập cho vùng này các gía trị mà bạn đã nhập trong
bước 3.
8. Click OK để đóng hộp thoại để áp dụng sự thay đổi. Nếu một chú ý xuất hiện, bạn hãy click chọn No để các màu đích
mới không trở thành mặc định.
Việc gán các điểm đen và trắng làm thay đổi biểu đồ của bức ảnh, tạo ra dải màu sắc phân bố đều hơn.
Trước Sau
9. Chọn File > Save
Hiệu chỉnh bức ảnh
Bằng việc ứng dụng bô lọc Unsharp Mask đối với bức ảnh, bạn có thể tạo ra ảo ảnh của bức ảnh hội tụ hơn.
1. Chọn Filter > Sharpen > Unsharp Mask. Hãy tích chọn Preview để bạn có thể xem được hiệu ứng tạo ra lên hình ảnh
trước khi bạn áp dụng nó. Để việc quan sát tốt hơn, bạn có thể quan sát một điểm nào đó trong của sổ xem trước, và
bạn có thể drag để xem các phần khác của bức ảnh (chúng ta chọn tiêu điểm quan sát là người phụ nữ). Bạn cũng có
thể thay đổi sự phóng đại của phần ảnh xem trước bằng nút cộng và trừ ở phần dưới cửa sổ này.
2. Drag con trượt đến giá trị mà bạn muốn (ở ví dụ này là 57%), bạn chãy nhớ để giá trị của Radias là 1 pixel.
3. Click OK để áp dụng bộ lọc lên bức ảnh.
Thiết lập cho màu vết
Các màu vết (
Spot color
), hay còn gọi là màu tuỳ thích
(Custom Colour)
được hoà trộn màu trước để dùng thay thế hay bổ
sung thêm các màu Cyan, Yellow và Black. Mỗi một màu vết đòi hỏi một màu riêng biệt hoặc một bản in. Người thiết kế đồ
hoạ sẽ sử dụng màu vết để định rõ màu sắc mà các màu sắc này rất khó hoặc không thể đạt được bằng cách kết hợp 4 loại
màu.
Trong chương này, bạn sẽ tìm hiểu cách bổ sung thêm một màu vết lên bức ảnh bằng cách tạo ra một kênh màu vết
(Spot-
color channel)
.
1. Trong Pallete Channels, chọn New Spot Channel
2. Trong hộp thoại New Spot Channel, click chọn hộp màu và chọn Custom trong bảng màu.
3. Trong hộp thoại Custom Colors, gõ 124 cho màu tuỳ chọn Pantone 124 (vì các con số này không hiện lên trên màn hình
nên bạn hãy gõ thật nhanh). Click OK.
4. Trong hộp thoại New Spot Channel, hãy nhập giá trị 100% cho Solidity. Lựa chọn Solidity cho phép bạn mô phỏng trên
màn hình độ đậm đặc của mực in của điểm màu được in. Dải mực được chọn từ trong suốt (0%) đến mờ đục hoàn toàn
(100% solidity). Lựa chọn Solidity chỉ tác động lên phần hình ảnh xem trước, không gây ra bất kỳ tác động nào cho việc
in ấn bức ảnh.
5. Click OK để tạo một kênh màu vết. Một kênh Spot-color với tên là PANTONE 124C đã được bổ sung thêm vào Pallete
Channel.
6. Chọn File > Save
Tìm hiểu về màu vết (Spot-color)
Bạn hãy theo dõi các chú ý sau khi làm việc với màu vết
·
Đối với các hình vẽ màu vết mà các hình đồ hoạ này có độ sắc nét cao hoặc không liên quan đến ảnh cơ sở, hãy cân nhắc khi tạo một hình
minh hoạ bổ sung trong việc dàn trang hoặc ứng dụng minh hoạ
·
Để ứng dụng màu vết như một trạng thái khác trên toàn bộ bức ảnh, bạn hãy chuyển bức ảnh của bạn sang chế độ màu Duotone (chế độ
hai màu sắc) và hãy áp dụng màu vết lên một màu trong số bản màu duotone. Bạn có thể sử dụng tới bốn màu vết trên mỗi bản màu.
·
Tên của các màu vết được in riêng biệt
·
Các màu vết được in toàn bộ lên trên cùng của một bức ảnh đã được kết hợp hoàn toàn, mỗi một màu vết được in theo đúng thứ bậc mà nó
xuất hiện trong Pallete Channels.
·
Bạn không thể di chuyển một kênh màu vết lên trên một kênh mặc định trong Pallette Channels, trừ khi bạn đang chọn chế độ
Muntichannel.
·
Màu vết không ứng dụng được trên các lớp riêng rẽ.
·
Việc in ấn một bức ảnh với kênh màu vết đối với một máy in màu hỗn hợp sẽ in các màu vết có độ mờ đục xác định bằng lựa chọn độ mờ
đục Solidity.
·
Bạn có thể hoà nhập các kênh màu vết với các kênh màu và chia các kênh màu vết thành các thành phần kênh màu của nó.
Bổ sung màu vết
Bạn có thể bổ sung màu vết vào một vùng chọn của một bức ảnh bằng nhiều cách khác nhau với nhiều hiệu ứng khác nhau. Ví
dụ, bạn có thể sử dụng màu vết cho một phần của bức ảnh ở chế độ màu xám vì vậy mà vùng chọn được in trong màu vết dễ
dàng hơn trong mực in cơ sở. Vì các màu vết được in lên trên cùng của một bức ảnh đã được kết hợp hoàn chỉnh, nên bạn cần
phải bỏ đi màu cơ sở trong bức ảnh khi bạn bổ sung thêm màu vết. Nếu bạn không bỏ đi màu cơ sở, nó sẽ hiện ra do mực màu
vết nửa trong suốt trong quá trình in ấn.
Xoá bỏ vùng màu xám và bổ sung màu vết
Bạn sẽ thực hiện công việc này bằng cách thay đổi phần nền phía sau người phụ nữ thành một màu vết. Đầu tiên, bạn phải chọn
vùng nền, xoá bỏ nó khỏi bức ảnh đang có màu xám, sau đó bạn sẽ thêm vào vùng chọn một kênh màu vết.
1. Trong Pallette, chọn kênh Gray
2. Chọn Select > Load Selection. Trong hộp thoại xuất hiện, chọn Woman từ menu Channel và chọn Invert. Click OK để nạp
vùng chọn là phần nền phía sau người phụ nữ.
3. Chọn Edit > Cut để bỏ đi vùng chọn từ bức ảnh. Hãy đảm bảo rằng, bạn đang sử dụng màu đen là màu Foreground.
Vùng chọn tạo ra bới kênh Gray Bỏ vùng chọn từ kênh Gray
4. Trong Pallete, chọn kênh PANTONE 124 C
5. Chọn Edit > Paste để dán vùng chọn vào một kênh màu vết. Trong cửa sổ của file 13Start, phần nền xuất hiện trở lại với
màu Pantone.
Vùng chọn đã được dán vào kênh màu vết
6. Chọn Select > Deselect
7. Chọn File > Save
Bỏ màu vết từ vùng màu xám
Bây giờ, bạn sẽ bỏ đi các màu vết ở những nơi mà màu vết này chồng lên vùng màu xám trong lớp thứ hai của bức ảnh.
1. Trong Pallette Layers, bạn hãy click vào biểu tượng con mắt của lớp Hammers làm cho nó xuất hiện (bạn chỉ click vào
biểu tượng con mắt cho nó hiện ra, chứ không chọn lớp này).
Chú ý rằng, màu vết của phần nền sẽ chồng lên lớp Hammers. Bạn se xoá đi phần chồng lên này bằng cách tạo ra một
vùng chọn mới và cắt bỏ nó đi từ kênh màu vết.
2. Nếu đuờng định hướng không xuất hiện, bạn hãy chọn View > Show > Guides
3. Chọn công cụ Rectangular Marquee ( ) và Drag một vùng chọn từ đỉnh góc vuông bên trái của bức ảnh đến bên phải
đường định hướng nằm ngang và đến đỉnh của đường định hướng nằm dọc. Bạn hãy nhớ chọn Nomal cho Style trong
thanh lựa chọn cho công cụ Marquee.
4. Hãy đảm bảo kênh màu vết trong Pallette Channels vẫn đang kích hoạt, hãy ấn Delete để xoá bỏ phần vùng chọn hình
chữ nhật từ kênh này. Trong của sổ của bức ảnh, bạn sẽ thấy màu vết biến mất để thấy hình cái búa.
Tạo vùng chọn Vùng chọn bị cắt bỏ từ kênh màu vết
5. Chọn Select > Deselect
6. Chọn File > Save
Thêm vùng đặc và vùng che cho màu vết
Tiếp theo, bạn sẽ thay đổi hiệu ứng cho màu vết bổ sung bằng cách thêm khối màu đặc sau đó khối màu bị che tới 50%. Hai
vùng sẽ xuất hiện có hai màu khác nhau, thậm chí bạn có thể sử dụng cùng màu Pantone tuỳ chọn trên cùng màu sắc tách biệt.
Đầu tiên, bạn sẽ tạo ra một vùng chọn cho khối màu đặc và đổ đầy vùng chọn sử dụng phím tắt trên bàn phím.
1. Dùng công cụ Rectangular Marquee ( ) , Drag để tạo ra một vùng chọn xung quanh vùng màu trắng cho đến góc bên
phải phía trên của bức ảnh (phần giới hạn của hai đường định hướng)
2. Ấn giữ phím Alt (Window) hoặc Option (Mac OS) và ấn phím Delete để đổ đầy vùng chọn với màu Foreground. Vì bạn
đang làm việc trong kênh màu vết PANTONE 124 C nên màu Foreground là màu PANTONE 124 C và màu này đổ đầy ô
vuông màu đặc.
Tạo vùng chọn cho màu vết Đổ đầy vùng chọn với màu đặc
Bây giờ, bạn hãy thêm một khối sáng hơn của màu vết cho bức ảnh
3. Tạo ra một vùng chọn hình chữ nhật bằng cách Drag theo đường thẳng góc dưới bên trái của cài búa đến phần giới hạn
của hai đường định hướng.
4. Trong Pallette Color, Drag chon chạy đến giá trị 20% để thiết lập giá trị cho khối màu mới này.
5. Giữ phím Alt/Option và ấn Delete để đổ đầy vùng chọn với 20% bị che bởi màu PANTONE 124 C
6. Chọn Select > Deselect
7. Chọn View > Show Extras hoặc View > Show > Guides để ẩn các đường định hướng
8. Chọn File > Save
Thêm vết màu vào văn bản
Văn bản trong một bức ảnh cũng có thể xuất hiện trong vết màu. Có nhiều phương pháp khác nhau để tạo ra hiệu ứng này,
nhưng cách dễ thực hiện nhất là tạo văn bản trực tiếp vào kênh vết màu. Bạn phải lưu ý rằng, văn bản tạo ra trong kênh màu
vết sẽ thực chịu tác động khác so với văn bản tạo ra trên lớp văn bản. Văn bản trên kênh màu vết không thể sửa chữa được. Một
khi bạn đã tạo ra văn bản, bạn không thể thay đổi các chi tiết của nó và một khi bạn đã bỏ chọn nó, bạn sẽ không thể đặt lại vị
trí cho nó.
1. Trong Pallete Color, hãy drag thanh trượt đến 100%
2. Chọn công cụ Type (T) và click vào bức ảnh tại vùng màu sáng. Một mặt nạ màu đỏ xuất hiện trên hình minh hoạ, hãy
chọn điểm bắt đầu cho dòng chữ.
3. Trên thanh lựa chọn cho công cụ này, chọn loại chữ đậm không chân (ví dụ phông chữ Myriad, phông này có trong Phần
bài học của Adobe Photoshop 7.0 trên CD kèm theo hoặc bạn có thể sử dụng phông Arial), nhập cỡ chữ là 66.
4. Gõ từ Work vào hình ảnh
5. Chọn công cụ Move và di chuyển dòng chữ này vào tâm của vùng hình chữ nhật màu sáng.
6. Chọn Select > Deselect
7. Chọn File > Save
Bạn đã chuẩn bị xong bức ảnh cho việc in ấn với hai màu sắc. Để xem sự phân biệt màu sắc như thế nào cho các phần
in ấn riêng biệt, bạn hãy luân phiên cho ẩn và hiện hai kênh màu trong Pallete Channels.
8. Click vào biểu tượng hình con mắt ( ) cho kênh Gray trong Pallete Channels. Kênh Gray sẽ ẩn đi và bức ảnh trong cửa
sổ quan sát cũng thay đổi chỉ vùng của bức ảnh được in trong màu vết
9. Hiện trở lại kênh Gray bằng cách click vào hộp ô vuông nhỏ đầu kênh này. Sau đó, bạn hãy ẩn đi kênh Pantone 124 C
bằng cách click vào biểu tượng con mắt. Chỉ vùng màu xám của bức ảnh xuất hiện trong hình ảnh của cửa sổ quan sát.
10. Click vào ô vuông nhỏ đầu kênh này để hiện lại kênh màu Pantone 124C để hiện trở lại cả hai kênh.
Hình ảnh cuối cùng Kênh Black Kênh PATONE 124 C
Nếu bạn có một máy in đã sắn sàng, bạn có thể in thử bức ảnh. Bạn sẽ thấy rằng nó được in thành hai trang tính của trang -
một trang biểu hiện sự phân tách màu cho vết màu và một trang biểu hiện vùng màu xám của bức ảnh.
Với trang Web - Tạo hình đồ hoạ hai màu sắc cho trang Web
Các bức ảnh với hai màu sắc được sử dụng trong quá trình in ấn để giảm chi phí và mở rộng dải màu sắc cho bức ảnh ở dải
màu xám. Thậm chí nếu vhi phí của việc in ấn không là vấn đề quan tâm, bạn vẫn có thể sử dụng những hình ảnh với hai
màu cho các hiệu ứng. Hãy thử kỹ thuật này trong Image Ready để tạo ra các hiệu ứng đồ hoạ hai màu với hiệu quá lớn mà
không làm tăng kích thước file của bạn. Bạn hãy bắt đầu với một bức ảnh trong Photoshop hoặc cũng có thể thao tác trên
ImageReady.
1. Cho các hiệu ứng hai màu, hãy bắt đầu tạo một bức ảnh ở chế độ màu xám trong Photoshop hoặc bỏ độ bão hoà của
bức ảnh trong Image. Để chuyển bức ảnh màu thành chế độ màu xám, bạn hãy chọn Image > Mode > Grayscale
Trong ImageReady, bạn không thể tạo một bức ảnh ở chế đọ màu xám, thay vào đó, bạn hãy sử dụng lệnh Image >
Adjustments > Desatures. ImageReady chỉ hỗ trợ ảnh ở chế độ RGB, do đó, thậm chí một bức ảnh ở chế độ màu xám
trong ImageReady vẫn là một bức ảnh ở chế độ RGB.
2. Trong Photoshop, chọn Image > Mode > RGB color để chuyển bức ảnh của bạn từ chế độ màu xám thành chế độ màu
RGB.
3. Trong Pallete Layers, click vào nút New Layer ( ) pallete này tạo ra một lớp mới, sau đó Drag lớp này đến vị trí mới nằm
dưới lớp ảnh màu xám.
Trong Photoshop, nếu bức ảnh màu xám là lớp Background thì bạn phải chuyển lớp nền này thành một lớp khác băng
cách click đúp chuột vào lớp này trên Pallete Layers và đặt tên nó trong hộp thoại xuất hiện.
4. Trong lớp mới, hãy đổ đầy lớp này với màu thứ hai, bạ hãy thực hiện theo hai bước sau:
• Trong Pallete Color, nhập giá trị cho màu sẽ chọn làm màu Foreground (hoặc bạ có thể chọn một màu mẫu từ
Pallete Swatches)
• Ấn Alt + Delete (Windows) hoặc Option + Delete (Mac OS). Màu Foreground mới đã được đổ đầy lớp mới này.
Chú ý: Có vài cách để đổ đầy màu Foreground cho một lớp, bạn có thể chọn
Layer > New Fill Layer > Solid Color
hoặc chọn nút
New Fill or Adjustment Layer
ở phần cuối của Pallete Layers sau đó chọn một màu đặc từ trình đơn
hiện ra.
5. Chọn lớp trên cùng của bức ảnh và đổi Mode của lớp này thành Multiply trong Pallette Layers.
Chế độ Multiply sẽ chỉ ra các thông tin về màu tại mỗi lớp và làm tăng cường màu cơ sở bằng màu hoà trộn. Màu sắc
thu được thường sẫm hơn. Việc tăng cuờng bất kỳ màu nào với màu sắc khác tạo ra màu sắc sẫm hơn.
6. Nhân đôi lớp trên cùng bằng cách Drag nó vào trong nút New Layer nằm ở phía dưới của Pallette Layers.
Hình ảnh màu xám với lớp màu ở dưới Nhân đôi lớp trên cùng
7. Với lớp mới đã được chọn, chọn Hard Light từ menu Mode của Pallette Layers. Chế độ này sẽ tạo ra lớp màu ở dưới.
Chế độ hoà trộn Hard Light được áp dụng
Kỹ thuật này có hiệu quả nhất cho lớp trên cùng của một bức ảnh khi chế độ Hard Light được áp dụng. Chế độ này làm
tăng cuờng hoặc che phủ màu sắc, phụ thuộc vào màu hoà trộn. Hiệu ứng này tương tự khi ta chiếu một luồng ánh sáng
sân khấu chói loá vào bức ảnh. Nếu màu hoà trộn (nguồn ánh sáng) nhỏ hơn 50% màu xám, bức ảnh sẽ được chiếu
sáng thay vì bị che phủ. Điều này rất hữu dụng khi ta bổ sung ánh sáng đặc biệt cho bức ảnh. Nếu màu hoà trộn tối hơn
50% bức ảnh sẽ bị làm tối đi thay vì tăng cường màu sắc. Điều này sẽ hữu dụng khi bạn bổ sung bóng cho bức ảnh.
8. Chọn lớp ở giữa, chọn Image > Adjustment > Levels và điều chỉnh biểu đồ bằng các con trượt để điều chỉnh độ đậm hay
sáng cho màu sắc của lớp giữa.
9. Nếu muốn, bạn có thể làm giảm độ mờ đục của các lớp khác và chú ý tới các hiệu ứng trên các lớp này.
10. Lưu file này ở định dạng GIF cho trang web và có thể tối ưu hoá nếu cần.
Bạn có thể điều chỉnh thêm cho bức ảnh sử dụng công cụ Dodge hoặc Burn để chỉnh một chi tiết hoặc một đối tượng
nào đó trong bức ảnh vào lúc này.
Câu hỏi ôn tập
1. Ba loại kênh trong Photoshop là ba loại nào? Cách sử dụng chúng ra sao?
2. Bạn có thể cái thiện chất lượng của bức ảnh màu mà bức ảnh đó được chuyển đổi sang chế độ màu xám như thế
nào?
3. Bạn có thể ấn định các giá trị riêng biệt cho các điểm đen và điểm trắng như thế nào?
4. Bạn có thể thiết lập một kênh màu vết như thế nào?
5. Bạn làm thế nào để thêm màu vết cho một vùng riêng biệt của bức ảnh?
6. Bạn sẽ áp dụng màu vết cho văn bản như thế nào?
Đáp án:
1. Các kênh trong Photoshop được sử dụng cho việc lưu trữ thông tin. Các kênh màu lưu trữ thông tin về màu sắc của
bức ảnh. Các kênh alpha lưu trữ thông tin của các vùng chọn và mặt nạ phục vụ cho việc chỉnh sửa các vùng riêng
biệt của bức ảnh, còn các kênh vết màu tạo ra sự tách biệt màu sắc cho quá trình in ấn với mực màu vết.
2. Bạn có thể sử dụng Color Mixer để hoà trộn các kênh màu sắc làm tăng độ tương phả và chi tiết cho bức ảnh. Bạn
cũng có thể kéo dài khoảng hoà sắc cho bức ảnh bằng cách hiệu chỉnh các điểm màu đen và trắng của chúng. Bạn
cũng có thể làm nét bức ảnh bằng bộ lọc Unsharp Mask.
3. Bạn có thể ấn định các giá trị riêng biệt với lệnh Levels và sử dụng công cụ Eyedropper đen và trắng.
4. Bạn có thể thiết lập một kênh màu vết bằng việc chọn New Spot Channels trong trình đơn mở ra trên Pallette
Channels và bằng việc định rõ một màu từ bảng màu tuỳ chọn trong hộp thoại New Spot Channels.
5. Bạn kích hoạt kênh Gray, bạn chọn một vùng, cắt nó đi từ kênh Gray và dán nó vào trong một kênh màu vết.
6. Bạn có thể thêm văn bản vào kênh màu vết. Tuy nhiên văn bản tạo ra theo cách này không thể căn chỉnh được và
không thể thay đổi vị trí một khi bạn đã bỏ vùng chọn của văn bản.