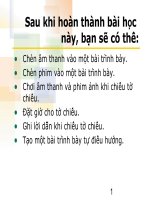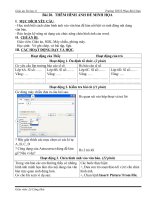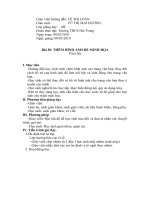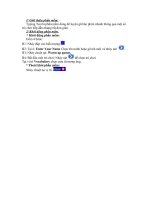BÀI 11 THÊM HÌNH ẢNH VÀO TRANG CHIẾU
Bạn đang xem bản rút gọn của tài liệu. Xem và tải ngay bản đầy đủ của tài liệu tại đây (1.21 MB, 9 trang )
BÀI 11:THÊM HÌNH ẢNH
BÀI 11:THÊM HÌNH ẢNH
VÀO TRANG CHIẾU
VÀO TRANG CHIẾU
1.Hình nh và các đ i t ng khác ả ố ượ
trên trang chi uế
Hình ảnh là dạng thông tin trực quan và dễ gây ấn tượng nhất.Hình ảnh thường được dùng
để minh họa nội dung dạng văn bản, làm cho nội dung văn bản thêm sinh động,hấp dẫn
Ngoài ra chúng ta còn có thể chèn các đối tượng sau đây vào trang chiếu
-Tệp âm thanh;
-Đoạn phim;
-Bảng và biểu đồ,….
Phần mềm trình chiếu PowerPoint còn có một bộ sưu tập hình ảnh được tạo sẵn,được gọi là
Clip Art
Dưới đây là các bước cần thực hiện để chèn ảnh:
1. Chọn trang chiếu cần chèn hình ảnh vào
2.Chọn lệnh Insert =>From File . Hộp thoại Insert Picture xuất hiện (hình 1)
3.Chon thư mục lưu tệp hình ảnh trong ô Look in
4. Nháy chon tệp đồ họa cần thiết và nháy Insert
Hình nh đ c th hi n ngay trên trang chi u(hình ả ượ ể ệ ế
Hình nh đ c th hi n ngay trên trang chi u(hình ả ượ ể ệ ế
2)
2)
Hoa phong lan
Hoa phong lan
Lưu ý:Ngoài cách trên, ta còn có thể chèn hình ảnh vào trang chiếu bằng các lệnh quen
thuộc Coppy và Paste
c. Thay đổi thứ tự của hình ảnh
2. Thay đ i v trí và kích th c hình nh ổ ị ướ ả
2. Thay đ i v trí và kích th c hình nh ổ ị ướ ả
(ti p)ế
(ti p)ế
Tớ là dơi đây
Tớ là dơi đây
Hình ảnh phía trước văn bản
(che lấp văn bản)
Hình ảnh phía sau văn bản
(không che lấp văn bản)
Các bước thực hiện để thay đổi thứ tự xuất hiện của hình ảnh:
B3: Nháy vào Order rồi chọn
Bring to Front (để chuyển hình ảnh lên trên văn bản)
hoặc Send to Back (để đưa hình ảnh xuống dưới văn bản)
B1: Chọn hình ảnh cần thay đổi.
B2: Nháy nút phải chuột lên hình
ảnh để mở bảng chọn
Em h·y quan s¸t h×nh:
? Trong chÕ ®é s¾p xÕp ta cã thÓ thùc hiÖn c¸c
thao t¸c nµo víi trang chiÕu
- Chän trang chiÕu
- Sao chÐp toµn bé trang chiÕu
- Di chuyÓn toµn bé trang chiÕu
3. Sao
3. Sao
chép
chép
và di chuy n ể
và di chuy n ể
trang chi uế
trang chi uế
* Sao chép toàn bộ trang chiếu
- Chọn trang chiếu cần sao chép.
- Edit / Copy (Hoặc ctrl + C, hoặc nháy chuột vào nút lệnh copy
trên thanh công cụ).
- Đưa con trỏ vào chuột vào vị trí cần sao chép (giữa 2 trang chiếu,
khi đó con trỏ có dạng vạch đứng dài nhấp nháy)
- Edit / Paste (Hoặc ctrl +V, hoặc nháy vào nút lệnh
trên thanh công cụ).
* Di chuyển toàn bộ trang chiếu
- Chọn trang chiếu cần sao chép.
- Edit / Cut (Hoặc ctrl + C, hoặc nháy chuột vào nút lệnh cut
trên thanh công cụ).
- Đưa con trỏ vào chuột vào vị trí cần di chuyển (giữa 2 trang chiếu,
khi đó con trỏ có dạng vạch đứng dài nhấp nháy)
- Edit / Paste (Hoặc ctrl +V, hoặc nháy vào nút lệnh
trên thanh công cụ).
3. Sao
3. Sao
chép
chép
và di chuy n trang chi uể ế
và di chuy n trang chi uể ế
3. Sao chép và di chuy n trang chi uể ế
3. Sao chép và di chuy n trang chi uể ế
Lưu ý:
•
Nếu muốn chọn đồng thời nhiều trang chiếu ta
nhấn giữ phím Ctrl trong khi nháy chuột
•
Ngoài các bước thực hiện ở trên, ta có thể thực
hiện thao tác kéo thả chuột thay cho sử dụng các
nút lệnh trên thanh công cụ
•
Có thể thực hiện các thao tác sao chép, di
chuyển trang chiếu từ một bài trình chiếu này
sang một bài trình chiếu khác
* Xóa trang chiếu
-
Chọn trang chiếu cần xóa
- Nhấn Phím Delete trên bàn phím hoặc nháy chuột phải chọn
Delete slide
N¨m häc 2009 - 2010