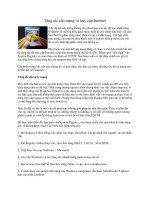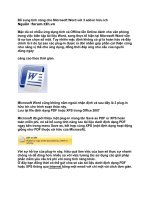tăng tốc cho microsoft word 2007 và 2010
Bạn đang xem bản rút gọn của tài liệu. Xem và tải ngay bản đầy đủ của tài liệu tại đây (422.68 KB, 15 trang )
[Thủ thuật] Tăng tốc cho Microsoft Word 2007 và 2010
Trong các ứng dụng của bộ sản phẩm Microsoft Office thì có vẻ như Word
là thành phần hoạt động chậm chạp và nặng nề nhất. Thực ra có khá
nhiều nguyên nhân ảnh hưởng đến hiện tượng này, nhưng chúng ta có thể
dễ dàng khắc phục với một số thao tác đơn giản dưới đây.
Tắt bỏ chức năng Background Repagination:
Tính năng này cho phép Word tự đánh số trang trên văn bản khi chương trình ở
trạng thái idle, đồng thời cũng cho phép số trang hiển thị trên thanh status bar.
Tuy nhiên, điều này lại ảnh hưởng khá nhiều đến tốc độ xử lý của Word, do
vậy chúng ta có thể tắt bỏ tính năng này nếu thấy khơng thực sự cần thiết.
Để thực hiện, hãy đảm bảo rằng Word không ở trong chế độ Print Layout, sau
đó nhấn tab View > Draft trong phần Document Views:
Còn trong Word 2010, các bạn nhấn File > Options ở cuối danh sách menu
hiển thị. Cửa sổ Word Options xuất hiện, chọn tiếp Advanced, kéo chuột
xuống phía dưới và bỏ dấu check tại ơ Enable background repagination, sau
đó nhấn OK:
Tắt bỏ add – in không cần thiết:
Microsoft Word đã được đóng gói sẵn rất nhiều tính năng, nhưng rất nhiều
thành phần trong đó khơng bao giờ được sử dụng, và chúng vẫn được kích hoạt
sẵn ở chế độ mặc định. Những nguyên nhân này cũng “góp phần” vào việc
giảm tốc độ hoạt động của Word, đồng thời gây nhiều khó khăn trong q trình
sử dụng.
Để khắc phục, chúng ta mở Word Options như trên và nhấn Add – Ins trong
danh sách bên trái:
Tại đây, chúng ta sẽ nhìn thấy khá nhiều add – in đang ở trong trạng thái kích
hoạt và chưa kích hoạt:
Chọn đúng những add – in tương ứng cần tắt trong cột Type:
Sau khi chuyển thành Actions tương ứng từ những add – in trong danh sách,
chúng ta chọn Actions trong mục Manage > Go:
Sau đó, bỏ dấu check tại tất cả các ô này và nhấn OK:
Có lẽ các bạn cũng để ý thấy có mục Document Inspector trong cột Type,
nhưng lại khơng có Document Inspector trong danh sách Manage, vì chúng
được quản lý và giám sát tại 1 vị trí khác. Cụ thể, các add – in này cho phép
người dùng kiểm tra các thành phần metadata cũng như một số thông tin cá
nhân khác được tự động kích hoạt trong văn bản.
Trong Word 2010, nhấn tab File > Info ở phía bên trái, chọn tiếp chức năng
Check for issues > Inspect Document từ danh sách hiển thị. Còn với Word
2007, các bạn nhấn nút Office > Prepare > Inspect Document:
Bảng điều khiển chính của Document Inspector hiển thị, chọn thành phần bạn
muốn kiểm tra và nhấn Inspect, tuy nhiên lựa chọn Invisible Content lại chỉ
có trong Word 2010:
Sau đó, chọn Remove All đối với các kết quả trả về từ hệ thống:
Tắt bỏ các tùy chọn không sử dụng:
Trước tiên là Show text animation – cho phép người dùng định dạng ký tự text
trong văn bản dựa vào các hiệu ứng có sẵn trong Word, và phần lớn các trường
hợp áp dụng thì hiệu suất hoạt động của Word sẽ bị giảm đáng kể. Để thực
hiện, các bạn mở Word Options > Advanced, kéo chuột xuống phía dưới danh
sách cho tới phần Show document content, bỏ dấu check tại ô Show text
animation:
Cũng tại bảng điều khiển Advanced là tùy chọn trong General - Provide
feedback with animation. Tính năng này cho phép người dùng gửi thông tin
phản hồi lại bộ phận phát triển ứng dụng của Microsoft với âm thanh và hiệu
ứng. Thực ra, chức năng này cũng không quá cần thiết đối với phần lớn người
sử dụng nếu chương trình của họ hoạt động ổn định, do vậy hãy tắt chức năng
này:
Khi sử dụng AutoShapes, chúng ta có thể dễ dàng nhận thấy rằng khi chèn
thêm 1 đối tượng, thì sẽ xuất hiện thêm 1 đường kẻ xung quanh đối tượng đó và
được sử dụng để căn chỉnh và sắp xếp các thành phần khác trong hình vẽ. Cịn
nếu chỉ chèn 1 đối tượng AutoShapes đơn giản thì có lẽ khơng cần sử dụng
thêm hình vẽ bên ngồi. Tại màn hình tùy chỉnh Advanced, trong tùy chọn
Editing là chức năng Automatically create drawing canvas when inserting
AutoShapes, các bạn bỏ dấu check tại mục này:
1 tùy chọn khác tại màn hình Advanced (trong mục Print) này là Print in
Background – cho phép người sử dụng tiếp tục làm việc trong khi in văn bản.
Trên thực tế thì chức năng này cũng khơng q mức quan trọng so với cấu hình
máy tính và các model máy in hiện nay, do vậy chúng ta có thể tắt bỏ tùy chọn
này:
Cịn tại màn hình Proofing là một số lựa chọn để kiểm tra chính tả và ngữ pháp
khi người dùng soạn thảo. Và đây cũng là 1 trong những nguyên nhân làm “hạn
chế” đáng kể tốc độ và hiệu suất hoạt động của Word, nếu bạn đủ tự tin vào
khả năng soạn thảo và trình độ ngữ pháp của bản thân thì có thể vơ hiệu hóa
tính năng này:
Bỏ dấu check tại ô Check spelling as you type và Mark grammar errors as
you type
Bên cạnh đó là tùy chọn tự động định dạng ký tự theo nhiều kiểu khác nhau của
Word – có rất nhiều người sử dụng khơng biết cách dùng, hoặc thậm chí là
khơng biết đến sự tồn tại của tính năng này. Để thực hiện, các bạn mở mục
AutoCorrect Options trong phần Proofing:
Cửa sổ điều khiển chính của AutoCorrect, chọn thẻ AutoFormat As You
Type và bỏ dấu check tại những ô chức năng tương ứng:
Hy vọng rằng những meo cơ bản trên có thể giúp các bạn cải thiện được tốc độ
và hiệu suất hoạt động của ứng dụng Microsoft Word trong công việc hàng
ngày. Chúc các bạn thành công!