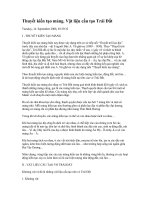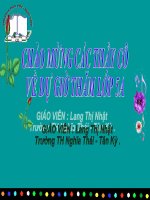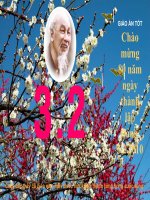Tạo bảng
Bạn đang xem bản rút gọn của tài liệu. Xem và tải ngay bản đầy đủ của tài liệu tại đây (439.08 KB, 26 trang )
Thứ 2 Thứ 3 Thứ 4 Thứ 5 Thứ 6 Thứ 7
Tiết
1
C.C Ngữ
văn
Hóa
học
Công
nghệ
Ngoại
ngữ
Vật lý
Tiết
2
Công
nghệ
Toán Lịch
sử
Ngoại
ngữ
Thể
dục
Hóa
học
Tiết
3
Toán Sinh
học
Thể
dục
Ngữ
văn
Toán Ngữ
văn
Tiết
4
Toán Lịch
sử
GDC
D
Tin
học
Toán Địa lý
Tiết
5
Ngoại
ngữ
Vật lý Ngữ
văn
Tin
học
Sinh
học
S.H
Bài giảng:
§ 19 TẠO VÀ LÀM VIỆC VỚI
BẢNG
a) Cách tạo bảng :
Cách 1:
- Dùng lệnh Table→Insert , chọn Table
KIỂM TRA BÀI CŨ
ND BÀI MỚI
Tạo bảng
1. Tạo bảng
-
Xuất hiện hộp thoại Insert Table
+ Nhập số cột vào ô Number of columns
+ Nhập số hàng vào ô Number of rows.
- Nhấn nút OK, được bảng trống có số
hàng, số cột đã nhập và trong bảng các ô
có kích thước như nhau.
1. Tạo bảng
KIỂM TRA BÀI CŨ
ND BÀI MỚI
Tạo bảng
CommandButton1
1. Tạo bảng
KIỂM TRA BÀI CŨ
ND BÀI MỚI
Tạo bảng
1. Tạo bảng
Cách 2:
-
Nháy chuột ở nút Insert Table trên
thanh công cụ chuẩn.
-
Xuất hiện một bảng cho phép chọn số
hàng, số cột bằng cách nhấn và kéo chuột
từ trái qua phải và từ trên xuống dưới, rồi
thả chuột. Chúng ta được 1 bảng trống và
các ô có kích thước như nhau.
KIỂM TRA BÀI CŨ
ND BÀI MỚI
Tạo bảng
a) Cách tạo bảng :
1. Tạo bảng
KIỂM TRA BÀI CŨ
ND BÀI MỚI
Tạo bảng
1. Tạo bảng
KIỂM TRA BÀI CŨ
ND BÀI MỚI
Tạo bảng
Exit
b) Chọn thành phần của bảng
Muốn xử lý các thành phần trong
bảng, trước tiên ta phải chọn (bôi đen)
chúng. Để chọn ô, hàng, cột có thể làm
theo 2 cách sau:
Cách 1:
Dùng lệnh Table →Select
Tạo bảng
KIỂM TRA BÀI CŨ
ND BÀI MỚI
1. Tạo bảng
Cách2
+ Để chọn ô trong bảng, nháy chuột trên
cạnh trái của ô đó khi trỏ chuột có màu
đen:
Table (bảng)
Column (cột)
Row (hàng)
Cell (ô)
+ Chọn một hàng, nháy chuột bên
cạnh trái hàng đó.
Tạo bảng
KIỂM TRA BÀI CŨ
ND BÀI MỚI
1. Tạo bảng
+ Để chọn cột, nháy chuột trên đường
biên phía trên của ô trên cùng trong
cột đó, khi trỏ chuột có màu đen:
Exit
c) Thay đổi kích thước của cột (hàng) trong bảng.
Để thay đổi kích thước của hàng, cột trong
bảng:
+ Cách 1: Đưa con trỏ vb về hàng (cột)
Table→ Table Properties (office 2003)
+ Cách 2:
Trỏ chuột vào đường biên của cột hay hàng cần
đổi cho đến khi trỏ chuột có dạng hai vạch
đứng (ngang) và mũi tên 2 đầu, (cột)
(hàng)
KIỂM TRA BÀI CŨ
ND BÀI MỚI
Tạo bảng
1. Tạo bảng
Tạo bảng
KIỂM TRA BÀI CŨ
ND BÀI MỚI
Thao tác với bảng
Dùng chuột kéo thả các nút trên thanh
thước ngang và thanh thước dọc
+ Cách 3:
VD
* Để thay đổi độ rộng của một ô
(cell), trước tiên phải bôi đen ô đó, sau
đó thực hiện 1 trong các cách ở trên.
1. Tạo bảng
Exit
a) Chèn hoặc xoá ô, hàng và cột:
Để thay đổi cấu trúc của bảng
trước tiên đưa con trỏ vb đến ô,
hàng hoặc cột cần thay đổi. Sau đó
ta sẽ dùng các lệnh sau đây:
Cells (Các ô)* Chèn ô:
Tạo bảng
KIỂM TRA BÀI CŨ
ND BÀI MỚI
Thao tác với bảng
2. Các thao tác với bảng
Table→Insert
+ Shift cells right: Chèn thêm các ô bên phải
và trên ô chứa con trỏ vb
Xuất hiện hộp thoại Insert Cells, cho phép
4 lựa chọn sau:
Tạo bảng
KIỂM TRA BÀI CŨ
ND BÀI MỚI
Thao tác với bảng
2. Thao tác với bảng
Table→Insert
+ Rows Above: Chèn 1 hàng ở trên ô
chứa con trỏ vb
+ Insert entire row: Chèn thêm các ô trên ô
chứa con trỏ vb (thêm 1 hàng )
+ Insert entire column: Chèn thêm các ô bên
trái ô chứa con trỏ vb (thêm 1 cột)
* Chèn hàng (Row):
+ Rows Below: Chèn 1 hàng ở dưới ô
chứa con trỏ vb
+ Shift cells down: Chèn thêm các ô bên
dưới ô chứa con trỏ vb (chèn thêm 1 hàng)
Tạo bảng
KIỂM TRA BÀI CŨ
ND BÀI MỚI
Thao tác với bảng
2. Thao tác với bảng
VD
Table→Insert
* Chèn cột (Column):
+ Column to the left: Chèn 1 cột bên trái ô
chứa con trỏ vb
+ Column to the right: Chèn 1 cột bên phải
ô chứa con trỏ vb
* Để xóa, ô, hàng hoặc cột:
- Trước tiên, đưa con trỏ vb về ô, hàng,
cột hoặc bảng cần xóa.
- Dùng lệnh Table → Delete
Table
Column
Row
Cell
Exit
Tạo bảng
KIỂM TRA BÀI CŨ
ND BÀI MỚI
Thao tác với bảng
2. Thao tác với bảng
VD
c) Gộp nhiều ô thành một ô:
Trước tiên, bôi đen các ô cần gộp, sau đó
Dùng lệnh Table→ Merge Cells hoặc
nháy chuột vào biểu tượng trên thanh
Table and border.
b) Tách một ô thành nhiều ô:
Trước tiên đưa con trỏ về ô cần tách, sau đó
Dùng lệnh Table→Split Cells hoặc nháy
chuột vào biểu tượng trên thanh Table
and border
Exit
4) Định dạng văn bảng trong ô:
Tạo bảng
KIỂM TRA BÀI CŨ
ND BÀI MỚI
Thao tác với bảng
2. Thao tác với bảng
VD
Nó sẽ được định dạng như định dạng vb
nằm ngoài bảng. Để căn chỉnh nội dung
bên trong của ô so với các đường biên,
Word cung cấp nút lệnh Cells Alignment
(căn thẳng ô ) trên thanh công cụ Table and
Border
Để lấy thanh Table and Border ra màn hình làm
việc, View →Tool bar → Table and Borders.
End
a) Địa chỉ của các ô trong bảng:
+ Word đánh số ngầm định các cột
của bảng bằng các chữ cái in hoa A, B,
C…từ trái sang phải; và các hàng của
bảng bằng các số 1, 2, 3,… từ trên
xuống.
+ Mỗi ô trong bảng được gán địa chỉ
gồm 2 phần: phần đầu là địa chỉ cột,
phần sau là địa chỉ hàng
Ví dụ: + A1: ô ở hàng 1 cột 1
+ B3: ô ở hàng 2 cột 3
Tạo bảng
KIỂM TRA BÀI CŨ
ND BÀI MỚI
Thao tác với bảng
Tính toán
3. Tính toán trên bảng
Tạo bảng
KIỂM TRA BÀI CŨ
ND BÀI MỚI
Thao tác với bảng
Tính toán
3. Tính toán trên bảng
A B C D
1
2
3
4
5
A1
B3
b) Các bước thực hiện tính toán:
* Chỉ rõ ô đặt kết quả tính toán bằng cách
đưa con trỏ vb tới ô đó
* Chỉ rõ công thức tính toán: Word cung
cấp các công thức thông dụng trong bảng
chọn Table→Formula ( công thức )
+ SUM ( Tổng )
+ AVERAGE ( Trung bình cộng )
Để phân biệt với dữ liệu, các công thức có
dấu “ = “ ở đằng sau
* Liệt kê địa chỉ của các ô tham gia vào
tính toán
Tạo bảng
KIỂM TRA BÀI CŨ
ND BÀI MỚI
Thao tác với bảng
Tính toán
3. Tính toán trên bảng
= SUM(diachi1, diachi2, …, diachiN):
tính tổng các ô có địa chỉ được chỉ ra .
= AVERAGE(diachi1, diachi2, …,
diachiN) : tính trung bình cộng các ô có
địa chỉ được chỉ ra.
Ví dụ:
= Sum (Above): Tính tổng các ô ở trên ô kết
quả.
= Sum (Below): Tính tổng các ô dưới ô kết
quả.
Tạo bảng
KIỂM TRA BÀI CŨ
ND BÀI MỚI
Thao tác với bảng
Tính toán
3. Tính toán trên bảng
Để làm điều này trong Word, chúng ta sử
dụng Table→ Sort ( Sắp xếp ). Đối với
việc sắp thứ tự, các thông tin được cung
cấp là:
+ Cột cần sắp thứ tự (Sort by)
+ Kiểu dữ liệu trong cột (Type)
+ Tiêu chí sắp xếp: Ascending (Tăng
dần) hay Descending (Giảm dần)
+ Nếu không muốn sắp xếp dòng đầu
tiên (thường là dòng tiêu đề) thì
đánh dấu No Header Row
Tạo bảng
KIỂM TRA BÀI CŨ
ND BÀI MỚI
Thao tác với bảng
Tính toán
Sắp xếp dữ liệu
4. Sắp xếp dữ liệu trên bảng
Câu 1: Lệnh nào sau đây tạo bảng trống?
a) Table\ Insert Table\ OK
b) Nháy chuột vào nút
Tạo bảng
KIỂM TRA BÀI CŨ
ND BÀI MỚI
Thao tác với bảng
Tính toán
Sắp xếp dữ liệu
CỦNG CỐ
Củng cố kiến thức (1)
Trả lời1:
c) Câu a và b đều đúng
Vậy đáp án là câu c
c) Câu a và b đều đúng
d) Cả 3 câu trên đều sai
GV: Trần Thị Thu Hà
1) Split cells
2) Insert Table
3) Merge Cells
4) Delete Columns
Câu 2: Bạn hãy ghép đúng bởi 2 bảng đã
cho như sau:
a) Xoá ô
b) Hợp ô
c) Chia ô
d) Tạo bảng
Bảng A
Bảng B
Tạo bảng
KIỂM TRA BÀI CŨ
ND BÀI MỚI
Thao tác với bảng
Tính toán
Sắp xếp dữ liệu
CỦNG CỐ
Củng cố kiến thức (2)
Trả lời:
Tạo bảng
KIỂM TRA BÀI CŨ
ND BÀI MỚI
Thao tác với bảng
Tính toán
Sắp xếp dữ liệu
CỦNG CỐ
Củng cố kiến thức (3)
1) Split cells
2) Insert Table
3) Merge Cells
4) Delete Columns
a) Xoá ô
b) Hợp ô
c) Chia ô
d) Tạo bảng
Bảng A
Bảng B