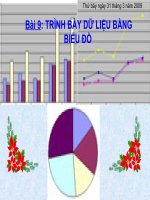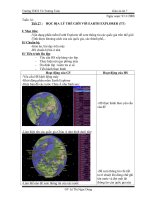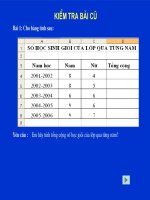tiết 54 trình bày dữ liệu bằng biểu đồ
Bạn đang xem bản rút gọn của tài liệu. Xem và tải ngay bản đầy đủ của tài liệu tại đây (750.7 KB, 19 trang )
Giáo viên: Hoàng Khánh
Toàn
Tieát 54 - baøi 9:
TRÌNH BÀY DỮ LIỆU
BẰNG BIỂU ĐỒ
1. Minh họa dữ liệu bằng biểu đồ:
Quan sát dữ liệu trên trang tính, hãy cho biết số học sinh
giỏi (Nam, Nữ, Tổng cộng) của lớp gia tăng theo từng
năm như thế nào?
Bài 9: Trình Bày Dữ Liệu Bằng Biểu Đồ
Kết luận:
Biểu đồ là cách minh hoạ trực quan, giúp người đọc
dễ so sánh dữ liệu hơn và dễ dự đoán xu thế tăng hay
giảm của dữ liệu.
Dữ liệu ở trang tính trên được biểu diễn dưới dạng biểu
đồ, quan sát và cho biết số học sinh giỏi (Nam, Nữ, Tổng
cộng) của lớp gia tăng theo từng năm như thế nào?
Bài 9: Trình Bày Dữ Liệu Bằng Biểu Đồ
1. Minh họa dữ liệu bằng biểu đồ:
Bài 9: Trình Bày Dữ Liệu Bằng Biểu Đồ
2. Một số dạng biểu đồ:
Em nào có thể nhắc lại tên của
một số dạng biểu đồ mà em đã
được học trong môn Toán?
Dng biu Cụng dng
Biu ct
Biu
ng gp
khỳc
Biu hỡnh
trũn
So sỏnh d liu cú trong
nhiu ct
So sỏnh d liu v d
oỏn xu th tng hay
gim ca d liu.
Mụ t t l ca giỏ tr d
liu so vi tng th.
Bi 9: Trỡnh By D Liu Bng Biu
2. Moọt soỏ daùng bieồu ủo:
3. Tạo biểu đồ
Bài 9: Trình Bày Dữ Liệu Bằng Biểu Đồ
Bài 9: Trình Bày Dữ Liệu Bằng Biểu Đồ
Bước 1: Chọn một ô trong miền dữ liệu cần vẽ biểu đồ.
3. Tạo biểu đồ
Bài 9: Trình Bày Dữ Liệu Bằng Biểu Đồ
3. Tạo biểu đồ
Bước 2: Nháy chuột nút
Chart Wizard trên
thanh công cụ (Hoặc vào
Insert\Chart) . Chương
trình bảng tính sẽ hiển thị
hộp thoại Chart Wizard
đầu tiên
Bước 3: Chọn dạng biểu
đồ
Bài 9: Trình Bày Dữ Liệu Bằng Biểu Đồ
3. Tạo biểu đồ
Bước 4: Nháy chuột nút Next trên các hộp thoại và nút
Finish trên hộp thoại cuối cùng. Ta sẽ được 1 biểu đồ.
Bài 9: Trình Bày Dữ Liệu Bằng Biểu Đồ
3. Tạo biểu đồ
Các bước cần thực hiện để tạo biểu đồ rất đơn giản. Đối với trang tính
gồm có nhiều dữ liệu hơn thì các bước thực hiện cũng tương tự, ta
chỉ cần chọn thêm 1 số thông tin để tạo biểu đồ cho phù hợp
Bài 9: Trình Bày Dữ Liệu Bằng Biểu Đồ
3. Tạo biểu đồ
Em hãy quan
sát và cho
nhận xét kiểu
biểu đồ phù
hợp?
Với việc chọn dạng biểu đồ thích hợp cũng
góp phần minh họa dữ liệu một cách sinh động
và trực quan hơn.
Bài 9: Trình Bày Dữ Liệu Bằng Biểu Đồ
3. Tạo biểu đồ
a/Chọn dạng biểu đồ
Bước 1: Chọn nhóm biểu đồ
Bước 2: Chọn dạng biểu đồ
trong nhóm
Bài 9: Trình Bày Dữ Liệu Bằng Biểu Đồ
3. Tạo biểu đồ
a/Chọn dạng biểu đồ
b/ Xác định miền dữ liệu
-
Data range:Kiểm tra miền
dữ liệu và sửa đổi, nếu cần
- Series in: Chọn dãy dữ liệu cần minh
họa theo hàng hay cột
c. Các thông tin giải thích biểu đồ
1. Cho tiêu đề
biểu đồ
2. Cho chú giải
trục ngang
3. Cho chú giải
trục đứng
4. Hiện/ẩn các trục
5. Hiện/ẩn các đường lưới
6. Hiện/ẩn các chú thích, chọn vị trí cho chú thích
Bài 9: Trình Bày Dữ Liệu Bằng Biểu Đồ
Đặt biểu đồ trên
1 trang tính mới
Đặt biểu đồ trên
1 trang tính
chứa dữ liệu
Xem lưu ý ở SGK
d/ Chọn vị trí lưu biểu đồ
Bài 9: Trình Bày Dữ Liệu Bằng Biểu Đồ
Tạo biểu đồ gồm 4 bước:
4. Chọn vị trí lưu biểu đồ
2. Xác định miền dữ liệu
1. Chọn dạng biểu đồ
3. Các thông tin giải thích biểu đồ