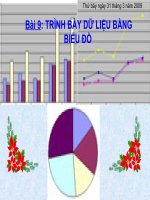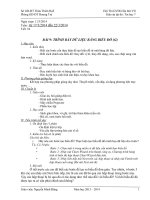tiết 55 trình bày dữ liệu bằng biểu đồ
Bạn đang xem bản rút gọn của tài liệu. Xem và tải ngay bản đầy đủ của tài liệu tại đây (1.22 MB, 18 trang )
Giáo viên: Hoàng
Khánh Toàn
K
i
Ó
m
t
r
a
b
µ
i
c
ò
1
.
N
h
ữ
n
g
l
o
ạ
i
b
i
ể
u
đ
ồ
n
à
o
h
a
y
đ
ư
ợ
c
s
ử
d
ụ
n
g
?
Đ
á
p
á
n
:
•
B
i
ể
u
đ
ồ
h
ì
n
h
c
ộ
t
•
B
i
ể
u
đ
ồ
đ
ư
ờ
n
g
g
ấ
p
k
h
ú
c
•
B
i
ể
u
đ
ồ
h
ì
n
h
t
r
ò
n
K
i
Ó
m
t
r
a
b
µ
i
c
ò
2
.
K
h
i
t
ạ
o
b
i
ể
u
đ
ồ
,
e
m
n
h
á
y
n
ú
t
F
i
n
i
s
h
n
g
a
y
t
ừ
k
h
i
h
ộ
p
h
ộ
i
t
h
o
ạ
i
h
i
ệ
n
r
a
,
k
h
i
đ
ó
:
?
Đ
á
p
á
n
:
A
.
K
h
ô
n
g
c
ó
b
i
ể
u
đ
ồ
n
à
o
đ
ư
ợ
c
t
ạ
o
?
B
.
B
i
ể
u
đ
ồ
đ
ư
ợ
c
t
ạ
o
v
ớ
i
c
á
c
t
h
ô
n
g
t
i
n
n
g
ầ
m
đ
ị
n
h
?
Tieát 55 - baøi 9:
TRÌNH BÀY DỮ LIỆU
BẰNG BIỂU ĐỒ
Bài 9: Trình Bày Dữ Liệu Bằng Biểu Đồ
4. Chỉnh sửa biểu đồ:
a. Thay đổi vị trí của biểu đồ:
Bài 9: Trình Bày Dữ Liệu Bằng Biểu Đồ
4. Chỉnh sửa biểu đồ:
a. Thay đổi vị trí của biểu đồ:
Biểu đồ tại vị trí mới
Bài 9: Trình Bày Dữ Liệu Bằng Biểu Đồ
4. Chỉnh sửa biểu đồ:
a. Thay đổi vị trí của biểu đồ:
Biểu đồ được tạo với vị trí và kích thước ngầm định.
Để thay đổi vị trí của biểu đồ:
Bước 1: Em nháy chuột trên biểu đồ để chọn
Bước 2: Kéo thảo biểu đồ tới vị trí mới.
Bài 9: Trình Bày Dữ Liệu Bằng Biểu Đồ
4. Chỉnh sửa biểu đồ:
b. Thay đổi dạng biểu đồ:
Sau khi một biểu đồ đã được tạo ra, có thể dạng biểu đồ đó
chưa phải là dạng thích hợp nhất để minh họa dữ liệu. Tuy
nhiên em không nhất thiết phải xóa biểu đồ đó và lặp lại các
bước tạo biểu đồ như trên mà em chỉ cần thay đổi dạng biểu
đồ bằng cách:
Bước 1: Nháy chọn vào biểu đồ
Bài 9: Trình Bày Dữ Liệu Bằng Biểu Đồ
4. Chỉnh sửa biểu đồ:
b. Thay đổi dạng biểu đồ:
Bước 2: Thanh công cụ Chart xuất hiện
Nháy vào mũi tên để
mở bảng chọn
Bài 9: Trình Bày Dữ Liệu Bằng Biểu Đồ
4. Chỉnh sửa biểu đồ:
b. Thay đổi dạng biểu đồ:
Chọn kiểu biểu đồ
thích hợp
Bài 9: Trình Bày Dữ Liệu Bằng Biểu Đồ
4. Chỉnh sửa biểu đồ:
b. Thay đổi dạng biểu đồ:
Trong trường hợp: nháy chọn biểu đồ mà
không nhìn thấy thanh công cụ chart xuất hiện.
Em hãy chuột phải vào
khoảng trống
Bài 9: Trình Bày Dữ Liệu Bằng Biểu Đồ
4. Chỉnh sửa biểu đồ:
b. Thay đổi dạng biểu đồ:
Click chuột vào dòng
Chart
Bài 9: Trình Bày Dữ Liệu Bằng Biểu Đồ
4. Chỉnh sửa biểu đồ:
b. Thay đổi dạng biểu đồ:
Bài 9: Trình Bày Dữ Liệu Bằng Biểu Đồ
4. Chỉnh sửa biểu đồ:
c. Xoá biểu đồ:
Bước 2: Nhấn phím Delete.
Bước 1: Nháy chọn biểu đồ cần xoá.
Bài 9: Trình Bày Dữ Liệu Bằng Biểu Đồ
4. Chỉnh sửa biểu đồ:
d. Sao chép biểu đồ vào văn bản Word:
Bước 1: Nháy chọn biểu đồ cần sao chép.
Bước 2: Cách 1: Nháy chọn nút lệnh Copy
Cách 2: Edit Copy
Bước 3: Mở cửa sổ Word và nháy chọn nút lệnh Paste
Tạo biểu đồ