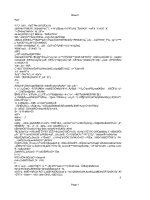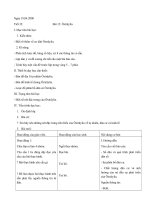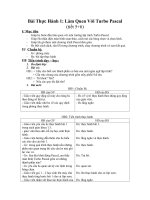bai thuc hanh 9
Bạn đang xem bản rút gọn của tài liệu. Xem và tải ngay bản đầy đủ của tài liệu tại đây (1.04 MB, 11 trang )
Bài thực hành 9:
TẠO BIỂU ĐỒ ĐỂ MINH HỌA
Bài tập 2: Tạo và thay đổi dạng biểu đồ
a) Tạo mới một biểu đồ đường gấp khúc trên cơ sở dữ liệu
của khối A4:C9
Bài tập 2: Tạo và thay đổi dạng biểu đồ
b) Nháy chọn lại biểu đồ cột đã tạo ở trong mục d) của Bài
tập 1 và đổi dạng biểu đồ thành biểu đồ đường gấp khúc. So
sánh với kết quả nhận được ở mục a).
•
Các bước thực hiện:
B1: Chọn biểu đồ trong
mục d) của Bài tập 1.
B2: Trong thanh công cụ
Chat mở lênh Chat type chọn
biểu đồ gấp khúc.
Bài tập 2: Tạo và thay đổi dạng biểu đồ
c) Đổi dạng biểu đồ vừa nhận được ở mục b) thành biểu
đồ hình tròn.
sử dụng
lệnh (cut) và (Paste)
Sang cột F.
Bài tập 2: Tạo và thay đổi dạng biểu đồ
d) Thực hiện thao tác xóa cột để có trang tính gồm
2 cột Lớp và Tổng cộng.
-
Các bước thực hiện:
B1: Bôi đen cột B,
B2: Bôi đen cột B vào
Insert\ Delete
Bài tập 2: Tạo và thay đổi dạng biểu đồ
e) Tạo biểu đồ hình tròn trên cơ sở dữ liệu của khối
A4:B9. Đổi biểu đồ nhận được thành biểu đồ hình gấp
khúc và sau đó thành hình cột.
Bài tập 3: Xử lí dữ liệu và tạo biểu đồ
Mở bảng tính “bangdiemlopem” đã lưu trong bài thực hành 6
E:\bang diem lop 7A
a)Sử dụng hàm thích hợp để tính điểm trung
bình từng môn.
b)Tạo biểu đồ minh họa.
Lưu ý: Để chọn hai khối khác nhau đồng thời ta
cần giữ phím Ctrl.
c) Sao chép sang Word.
- Ta sử dụng lệnh Copy và Paste.
Bài tập 3: Xử lí dữ liệu và tạo biểu đồ
Tạo biểu đồ gồm 4 bước:
4. Chọn vị trí lưu biểu đồ
2. Xác định miền dữ liệu
1. Chọn dạng biểu đồ
3. Các thông tin giải thích biểu đồ