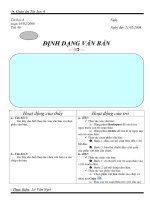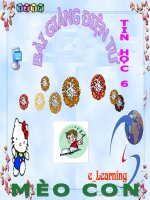bai 12-Dinh dang van ban
Bạn đang xem bản rút gọn của tài liệu. Xem và tải ngay bản đầy đủ của tài liệu tại đây (1.06 MB, 25 trang )
1
2
Câu hỏi: Định dạng văn bản là gì? Có những mức định
Câu hỏi: Định dạng văn bản là gì? Có những mức định
dạng nào.
dạng nào.
•
Định dạng văn bản là biến đổi các phần văn bản,
nhằm mục đích trình bàn văn bản được rõ ràng, nhất
quán, trọng tâm, ấn tượng mà không làm thay đổi nội
dung của văn bản.
•
3 mức định dạng văn bản:
+ Định dạng ký tự
+ Định dạng đoạn văn bản (Paragraph)
+ Định dạng trang văn bản.
3
3
Bài 12: Định dạng văn bản
Bài 12: Định dạng văn bản
I.Định dạng đoạn văn bản(Paragraph)
I.Định dạng đoạn văn bản(Paragraph)
-
-
Paragraph
Paragraph
: Là đoạn văn bản, gồm một hoặc nhiều
: Là đoạn văn bản, gồm một hoặc nhiều
dòng, được kết thúc bằng dấu ngắt đoạn Enter.
dòng, được kết thúc bằng dấu ngắt đoạn Enter.
1.
1.
Định dạng bằng Menu
Định dạng bằng Menu
.
.
4
Format \ Paragraph \ Indents and Spacing
Format \ Paragraph \ Indents and Spacing
.
.
Chỉnh dòng cho
đoạn văn bản
Chỉnh lề cho
đoạn văn bản
Chỉnh K/Cách cho
đoạn văn bản
Chỉnh K/Cách
dòng cho đoạn
văn bản
Chọn OK
5
+ Hộp Alignment: Chỉnh dòng của đoạn văn bản.
Left: Chỉnh trái
Right: Chỉnh phải
Centered: Chỉnh giữa
Justifiel: Chỉnh đều 2 bên.
+ Hộp Indentation: Chỉnh lề cho đoạn văn bản.
Left: Chỉnh lề trái
Right: Chỉnh lề phải
+ Hộp Spacing: Khoảng cách đoạn văn bản.
Before: Khoảng cách với đoạn trước.
After: Khoảng cách với đoạn sau.
+ Hộp Line Spacing: Khoảng cách dòng của đoạn văn bản.
Single: Khoảng cách dòng đơn
1.5 Line: Khoảng cách dòng gấp rưỡi
Double: Khoảng cách dòng gấp đôi.
Multiple: Nhiều, cụ thể nhập vào hộp AT:
OK.
6
2. Định dạng băng bàn phím.
2. Định dạng băng bàn phím.
•
Ctrl + L : Căn trái.
•
Ctrl + R: Căn phải.
•
Ctrl + E: Căn giữa.
•
Ctrl+ J: Căn đều 2 bên.
•
Ctrl+ 1: Khoảng cách dòng đơn.
•
Ctrl+ 5: Khoảng cách dòng gấp rưỡi.
•
Ctrl+ 2: Khoảng cách dòng gấp đôi
•
Ctrl+ 0 Tăng/ giảm khoảng khoảng cách với đoạn
trên
•
Ví dụ: Vidu.doc
7
II. Kẻ khung, hoa thị, số thứ tự.
II. Kẻ khung, hoa thị, số thứ tự.
1. Kẻ khung.
-
View \ Drawing
vẽ
đường
thảng
vẽ mũi
tên
vẽ hình
chữ nhật
vẽ hình
tròn
vẽ, chèn
văn bản
8
+ Kích vào nút: Vẽ đường thẳng.
+ Kích vào nút: Vẽ mũi tên .
+ Kích vào nút: Vẽ hình vuông, chữ nhật
+ Kích vào nút: Vẽ hình tròn, elip .
+ Kích vào nút: Chèn văn bản .
9
Lưu ý
Lưu ý
:
:
-
-
Để thay đổi kích thước của đối tượng
Để thay đổi kích thước của đối tượng
, ta thực hiện
, ta thực hiện
như sau:
như sau:
Kích chuột vào đối tượng cần thay đổi
Điều chỉnh
nhanh cho
đối tượng
Kéo ra hoặc
thu vào
10
- Để di chuyển đối tượng.
Đưa con trỏ trỏ tới ô tròn trên đường biên, khi con
Đưa con trỏ trỏ tới ô tròn trên đường biên, khi con
trỏ xuất hiện mũi tên hai đầu thì ta kéo ra hoặc thu vào
trỏ xuất hiện mũi tên hai đầu thì ta kéo ra hoặc thu vào
cho phù hợp (nhanh: đưa con trỏ vào góc của hình cần
cho phù hợp (nhanh: đưa con trỏ vào góc của hình cần
thay đổi rồi kéo ra hoặc thu vào cho phù hợp)
thay đổi rồi kéo ra hoặc thu vào cho phù hợp)
11
Kích chuột vào đối tượng cần thay đổi
Kích chuột vào đối tượng cần thay đổi
Ấn Ctrl + ( ) để di chuyển
Ví dụ:Vi du 1.doc
12
2. Tạo hoa thị, số thứ tự.
2. Tạo hoa thị, số thứ tự.
a. Tạo nhanh:
•
Hoa thị: Kích chuột vào nút
•
Số thứ tự: Kích chuột vào nút
Ví dụ 2:vi du 2.doc
13
b. Tạo bằng Menu.
b. Tạo bằng Menu.
Format \ Bullets and Numbering …
Chọn Bulleted hoặc Numbered.
14
Lựa chọn
hoa thị
(Bulleted)
Chọn
OK
15
Chọn một trong các kiểu của nó.
Chọn một trong các kiểu của nó.
•
Nếu muốn lựa chọn khác, ta chọn Customize… để
lựa chọn
OK
16
III. Chia cột báo chí, tạo chữ hoa thụt cấp (rơi), chèn
III. Chia cột báo chí, tạo chữ hoa thụt cấp (rơi), chèn
ký hiệu đặc biệt.
ký hiệu đặc biệt.
1. Chia cột báo chí.
Đánh dấu văn bản
Format \ Columns.
17
Chọn số
cột cho
văn bản
Độ rộng
của cột
Khoản
cách của
cột
Chọn
OK
18
+
+
Trong hộp Preset
Trong hộp Preset
: Chọn số lượng cột cho văn bản.
: Chọn số lượng cột cho văn bản.
+ Trong hộp width and Spacing: Chọn độ rộng và
khoảng cách của các cột
Width: Độ rộng của cột.
Spacing: Khoảng cách các cột.
+ Hộp kiểm Equal column width: Độ rộng các cột
bằng nhau.
OK
Ví dụ 3:vi du 3.doc
19
2.Tạo chữ hoa thụt cấp.
2.Tạo chữ hoa thụt cấp.
Kích chuột vào văn bản cần tạo chữ hoa thụt cấp
(hoặc đánh dấu ký tự cần tạo)
Format \ Drop Cap…
20
Chọn kiểu
thụt cấp
Chọn
Phông chữ
Chọn số
dòng thụt
cấp
Chọn
khoảng
cách
Chọn
OK
21
Trong hộp Position(Vị trí).
Trong hộp Position(Vị trí).
None : Không thụt cấp
Dropped: Thụt cấp trong văn bản
In margin: Thụt cấp bên lề văn bản
+ Trong hộp Options (tuỳ chọn):
Font: Chọn phông chữ
Line to drop: số dòng cho chữ hoa thụt cấp tụt xuống
Distance from text : khoảng cách tới văn bản (o cm)
OK
Ví dụ 3:vi du 3.doc
22
3.Chèn ký hiệu đặc biệt
3.Chèn ký hiệu đặc biệt
Đặt dấu chèn vào vị trí muốn chèn ký hiệu.
Insert \ Symbol
23
Chọn ký
hiệu cần
chèn
Chọn
Phông
ký hiệu
Chọn
Insert
24
+ Trong hộp Font
+ Trong hộp Font
: có các bảng ký hiệu để ta lựa chọn
: có các bảng ký hiệu để ta lựa chọn
Chọn ký hiệu cần chèn.
Chọn Insert, để chèn ký hiệu
Chọn Close .
Ví dụ 4:vi du 4.doc
25
IV.Hướng dẫn thực hành
IV.Hướng dẫn thực hành
•
Soạn thảo văn bản: mở tệp, gõ văn bản, biên tập văn
bản
•
Định dạng đoạn văn bản: Menu, bàn phím
•
Tạo văn bản dạng cột.
•
Tạo chữ hoa thụt cấp
•
Tạo hoa thị, số thứ tự.
•
Kẻ khung.