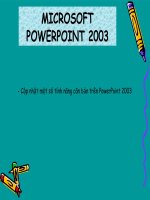soan giang power point
Bạn đang xem bản rút gọn của tài liệu. Xem và tải ngay bản đầy đủ của tài liệu tại đây (912.2 KB, 21 trang )
Tham khảo Power point
Phụ trách tin học: Vũ Thị Khôi
1. Khởi động phần mềm power point:
•
C1: Start > programs > Microsoft office >
Microsoft office power point 2003
•
C2: Nháy đúp chuột vào biểu tượng power point
(nếu có)
> xuất hiện giao diện làm việc của power point.
1. Khởi động phần mềm power point (tiếp):
Thanh
tiêu đề:
Chứa
tên tệp
tin và
các nút
lệnh
của tệp
tin
Thanh
thực đơn
lệnh:
chứa các
nhóm
lệnh của
chương
trình
Thanh
công cụ
chuẩn
Thanh
công cụ
định dạng
Danh
sách các
slide ở
chế độ
normal
Ngăn slide
layout cho
phép chọn
lựa các kiểu
slide mới
Nơi làm việc
của slide
2. Ghi tệp tin:
TH 1: Ghi tệp tin lần
đầu tiên:
File > Save, hoặc
nhấn tổ hợp phím
Ctrl + S hoặc nhấn
vào nút
hiện hộp thoại Save
as
Save in:
Đường dẫn
để lưu tệp tin
File name: gõ
tên tệp tin
Nhấn nút
“Save” để
hoàn thành
2. Ghi tệp tin (tiếp):
TH 2: Ghi lại tệp tin:
B1: File > Save, hoặc nhấn tổ hợp phím Ctrl
+ S hoặc nhấn vào nút
3. Mở tệp tin cũ:
TH1: Chưa khởi động power point: Tìm đường
dẫn đến tệp tin và nháy đúp chuột vào tệp tin cần
mở.
TH1: Khởi động power point:
File > Open, hoặc nhấn tổ hợp phím Ctrl + O
hoặc nháy chuột vào nút lệnh
thì xuất hiện hộp thoại Open
3. Mở tệp tin cũ (tiếp):
Look in:
Đường dẫn
chứa tệp tin
Chọn tệp tin
chọn nút
lệnh Open
4. Thêm slide mới:
•
C1: Nháy chuột vào nút new slide
trên thanh công cụ định dạng
•
C2: Insert > new slide
•
C3: Nhấn tổ hợp phím Ctrl + M
xuất hiện giao diện
5. Chèn slide từ bài trình bày khác:
B1: Khởi động phần mềm power point
B2: Insert > Slide from Files > xuất hiện hộp
thoại Slide Finder
5. Chèn slide từ bài trình bày khác (tiếp):
B3: Chọn thẻ Find Presentation
B4: Nháy vào Browse để tìm đường dẫn đến nơi
chứa tệp tin, chọn tệp tin và chọn lệnh Open.
5. Chèn slide từ bài trình bày khác (tiếp):
B5: Nháy chuột vào một trong các slide cần chèn >
nháy chuột vào nút lệnh Insert.
Chú ý: Chọn cả thì nháy chuột vào nút lệnh select all.
B6: Nháy chuột vào nút lệnh Close để kết thúc.
6. Định dạng phông chữ:
TH1: Copy đoạn văn bản từ word sang:
B1: Bôi đen đoạn văn bản cần định dạng
B2: Format > Fonts > xuất hiện hộp thoại Fonts
6. Định dạng phông chữ:
B3: Chọn font chữ, cỡ chữ, kiểu chữ > OK
TH2: Định dạng font chữ thì làm giống bước 2 và bước
3 .
Sử dụng thanh công cụ định dạng giống với word: Font
chữ, kiểu chữ, cỡ chữ, thay đổi khoảng cách đoạn
văn, căn lề, định dạng chấm đầu dòng, điều chỉnh lề
của đoạn văn bản
Sử dụng thanh công cụ vẽ, thanh công cụ giống như
word.
Chèn bảng biểu, chèn bản đồ tương tự như word
7. Chèn hình ảnh
B1: Đặt con trỏ tại vị
trí muốn chèn ảnh
B2: Insert > Picture
> Clip art hoặc
nháy chuột vào
nút lệnh Insert clip
art trên thanh công
cụ vẽ > xuất hiện
ngăn clip art
7. Chèn hình ảnh
B3: - Nháy vào mũi tên bên cạnh ô “Results
should be” và chỉ đánh dấu chọn ô clip art.
Gõ từ cần tìm kiếm vào mục “Search for” sau đó
nhấn enter hoặc nháy chuột vào nút lệnh go.
B4: Chọn ảnh cần chèn.
Chú ý: Chúng ta có thể tìm tên của từng đề tài tại
mục “Search in”
8. Chèn ảnh nghệ thuật:
B1: Đặt con trỏ tại vị
trí muốn chèn chữ
nghệ thuật
B2: Insert > Picture
> WordArt hoặc
nháy chuột vào nút
lệnh Insert
WordArt trên thanh
công cụ vẽ > xuất
hiện hộp thoại
WordArt Gallery
8. Chèn ảnh nghệ thuật (tiếp):
B3: Chọn kiểu muốn
hiển thị > OK >
xuất hiện hộp thoại
Edit WordArt Text.
B4: - Chọn font chữ tại
hộp thoại Fonts
- Chọn cỡ chữ tại hộp
thoại size
- Chọn kiểu chữ dậm hoặc nghiêng
- Xóa dòng chữ “your text here ” và gõ nội dung cần
hiển thị vào đó > OK
9. Tạo hiệu ứng trên các slide:
B1: Slide show >
custom Animation
> ngăn custom
animation xuất hiện
B2: Bôi đen đoạn văn
bản cần tạo hiệu
ứng.
9. Tạo hiệu ứng trên các slide (tiếp):
B3: Nháy vào nút lệnh “add Effect” để chọn một
trong 4 mục loại hiệu ứng
9. Tạo hiệu ứng trên các slide (tiếp):
B4: - Nháy nút lệnh “play”
để xem trực tiếp các
hiệu ứng vừa tạo
-
Nháy nút lệnh “slide
show” để trình chiếu.
-
Nháy nút lệnh
“Remove” để xóa bỏ
hiệu ứng vừa tạo.
-
Các nút mũi tên để
thay đổi trật tự hiển thị
của các slide
10. Trình chiếu slide:
B1: - C1: Nháy vào nút
lệnh slide show.
- C2: Slide show view show
- C3: Nhấn phím F5 trên bàn phím
B2: Dùng chuột hoặc các phím mũi tên để di chuyển
sang các slide kế tiếp.
B3: Để kết thúc trình chiếu thì phải chuột chọn “End
show” hoặc nhấn phím ESC trên bàn phím
• Bài mới của chúng ta đến đây là hết. Chúc các cô
giáo sức khỏe, hạnh phúc và thành đạt