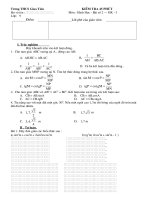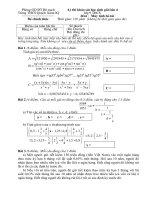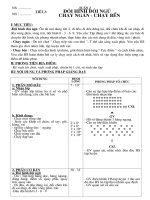9.Bài 6_Thêm Bìa-Copy of -Chèn Phim Video vào Slide-TUYBIENPP03_21Slide_
Bạn đang xem bản rút gọn của tài liệu. Xem và tải ngay bản đầy đủ của tài liệu tại đây (846.23 KB, 22 trang )
1
¸p dông powerpoint
¸p dông powerpoint
®Ó thiÕt kÕ
®Ó thiÕt kÕ
gi¸o ¸n ®iÖn tö`
gi¸o ¸n ®iÖn tö`
BÀI 4-
BÀI 4-
ChènPhimVideovôSlide
ChènPhimVideovôSlide
2
Tuú biÕn ThiÕt kÕ mét phiªn
Tuú biÕn ThiÕt kÕ mét phiªn
tr×nh chiÕu
tr×nh chiÕu
ChÌn c¸c ®èi t îng vµo slide
Tuú biÕn ho¹t h×nh (animations)
§Æt ©m thanh nÒn khi tr×nh chiÕu
ChÌn Phim Video vµo Slide
3
I.
I.
CHèN CáC Đối t ợng vào slide
CHèN CáC Đối t ợng vào slide
Trong mỗi slide, ngoàI các text box đã có sẵn của mẫu đã
lựa chọn, ta vẫn có thể chèn thêm các text box khác
Chèn : t ơng tự nh trong word
Định dạng font chữ : format font
Căn văn bản : format alignment
Định dạng số, điểm đầu mục : format bullets
and numbering
Định khoảng cách dòng, Khoảng cách giữa các
đoạn văn bản : Format Line Spacing
1. CHèN Và ĐịNH DạNG TEXT BOX
4
I.
I.
CHèN CáC Đối t ợng vào slide
CHèN CáC Đối t ợng vào slide
CHèN :
Chèn từ Clip Art : Insert Picture
Clip Art
Chèn từ tập tin hình : Insert Picture
From file
Chèn WordArt : Insert Picture
WordArt
định dạng
T ơng tự nh trong Word
2. CHèN Và ĐịNH DạNG HìNH ảNH và Wordart
5
Nhập và định dạng
T ơng tự nh trong Word
I.
I.
CHèN CáC Đối t ợng vào slide
CHèN CáC Đối t ợng vào slide
3. CHèN Và ĐịNH DạNG bảng
Trong Ht Insert Table
Number of columns : số cột
Number of Row : số dòng
Click <OK>
Danh sách hoc sinh đạt giải
Stt Họ tên Lớp
1 Bình 12A
2 Chơng 12c
3 Sình 11A
4 Toàn 10B
CHèN :
Chèn Bảng : Insert Table
6
I.
I.
CHèN CáC Đối t ợng vào slide
CHèN CáC Đối t ợng vào slide
3. CHèN Và ĐịNH DạNG biểu đồ (chart)
B1 : Insert Chart
B2 : Thực hiện các thao tác t ơng tự nh trong Word
0
50
100
2001 2002 2003 2004
Thu nhập Quốc dân
Công nghiệp Nông nghiệp DU Lịch
7
II.
II.
§ỈT C¸C HIƯU øng ho¹t h×nh cho c¸c
§ỈT C¸C HIƯU øng ho¹t h×nh cho c¸c
slide (animations)
slide (animations)
1. Đặt hiệu ứng
Chọn đối tượng.
Vào <Slide Show> <Customze Animation…> Hoặc
R_click tại đối tượng <Customize Animation…>
Trong Task Panel <Customize Animation> : Click vào
nút
Hiệu ứng khi xuất hiện
Hiệu ứng nhấn mạnh đối tượng
Hiệu ứng ẩn đối tượng sau khi trình chiếu
Hiệu ứng tạo quỹ đạo chuyển động của đối
tượng
8
II.
II.
§ỈT C¸C HIƯU øng ho¹t h×nh cho c¸c
§ỈT C¸C HIƯU øng ho¹t h×nh cho c¸c
slide (animations)
slide (animations)
Nẩy lên, nảy xuống như trái bóng
Hộp phóng to dần / nhỏ dần
Hiện rõ dần
Vừa quay vừa hiện rõ dần
Bay vào (từ trái / phải / trên / dưới / …)
Phóng to ra rồi thu nhỏ dần trở về vò trí
Bay theo đường vòng cung về vò trí
Hiện dần Từ trái / Phải / trên / dưới
Phóng to dần (In)/ Nhỏ dần (Out)
Mở hộp lựa chọn Các hiệu ứng khác ….
Entrance : Hiệu ứng khi đối tượng xuất hiện
Một số hiệu ứng thông dụng
1. Đặt hiệu ứng
9
II.
II.
§ỈT C¸C HIƯU øng ho¹t h×nh cho c¸c
§ỈT C¸C HIƯU øng ho¹t h×nh cho c¸c
slide (animations)
slide (animations)
Emphasis
Emphasis : Hiệu ứng nhấn mạnh đối tượng
Thay đổi Font chữ
Thay đổi màu chữ
Thay đổi cỡ chữ
Thay đổi kiểu dáng chữ
Tăng/ giảm kích thước đối tượng
Quay đối tượng
Mở hộp thoại chọn các hiệu ứng khác
Một số hiệu ứng thông dụng (Đối với văn bản –
Text)
Các hiệu ứng này còn tuỳ thuộc đối tượng là Text / Line / Object
10
II.
II.
§ỈT C¸C HIƯU øng ho¹t h×nh cho c¸c
§ỈT C¸C HIƯU øng ho¹t h×nh cho c¸c
slide (animations)
slide (animations)
Exit : Hiệu ứng ẩn đối tượng sau khi trình chiếu
Một số hiệu ứng thông dụng
Biến mất dần từng mảng
Hộp làm biến mất dần đối tượng
Biến mất từng lït ô vuông như bàn cờ
Biến mất từng giọt như kim cương
Bay ra ngoài
Mở hộp thoại để chọn các hiệu ứng
khác
11
II.
II.
§ỈT C¸C HIƯU øng ho¹t h×nh cho c¸c
§ỈT C¸C HIƯU øng ho¹t h×nh cho c¸c
slide (animations)
slide (animations)
Motion Paths : Hiệu ứng tạo quỹ đạo chuyển động của đối tượng
Một số hiệu ứng thông dụng
Chéo xuống bên phải
Chéo lên bên trái
đi Xuống
Sang trái
Sang phải
Đi lên
Tự vẽ quỹ đạo chuyển động
Mở hộp thoại chọn các hiệu ứng khác
12
II.
II.
§ỈT C¸C HIƯU øng ho¹t h×nh cho c¸c
§ỈT C¸C HIƯU øng ho¹t h×nh cho c¸c
slide (animations)
slide (animations)
2. Điều chỉnh hiệu ứng
Sau khi đặt hiệu ứng xong thì việc điều
khiển hiệu ứng, tốc độ, hướng chuyển động
… đều theo mặc đònh, ta có thể điều chỉnh
lại. Để điều chỉnh :
Click chọn hiệu ứng trong Task Panel
<Customize Animation>
Tiến hành hiệu chỉnh
13
II.
II.
§ỈT C¸C HIƯU øng ho¹t h×nh cho c¸c
§ỈT C¸C HIƯU øng ho¹t h×nh cho c¸c
slide (animations)
slide (animations)
Nút <Change> Chọn lại hiệu ứng
Start : Bắt đầu hiệu ứng
- On Click : Khi Click chuột
- With Previous : Cùng lúc với đối tượng trước
- After Previous : Ngay sau đối tượng trước
Deraction : Hướng chuyển đông khi hiệu ứng
được thực hiện (Chỉ một số hiệu ứng có cho
phép điều chỉnh tham số này như Fly,
Diamond, …)
Speed : Chọn tốc độ của hiệu ứng, thường gồm
các mức
- Very Slow : Rất chậm
- Slow : Chậm
- Medium : Vừa phải
- Fast : nhanh
- Very Fast : Rất nhanh
14
II.
II.
§ỈT C¸C HIƯU øng ho¹t h×nh cho c¸c
§ỈT C¸C HIƯU øng ho¹t h×nh cho c¸c
slide (animations)
slide (animations)
Nút <Change> Chọn lại hiệu ứng
Start : Bắt đầu hiệu ứng
- On Click : Khi Click chuột
- With Previous : Cùng lúc với đối tượng trước
- After Previous : Ngay sau đối tượng trước
Deraction : Hướng chuyển đông khi hiệu ứng được
thực hiện (Chỉ một số hiệu ứng có cho phép điều
chỉnh tham số này như Fly, Diamond, …)
Speed : Chọn tốc độ của hiệu ứng, thường gồm các
mức
- Very Slow : Rất chậm
- Slow : Chậm
- Medium : Vừa phải
- Fast : nhanh
- Very Fast : Rất nhanh
Thay đổi trình tự thi hành hiệu ứng
Thay đổi trình tự thi hành hiệu ứng : Click nút
để đưa lên / xuống. Hoặc Click & Drag các hiệu
ứng đã chọn và kéo đến vò trí mong muốn.
15
II.
II.
§ỈT C¸C HIƯU øng ho¹t h×nh cho c¸c
§ỈT C¸C HIƯU øng ho¹t h×nh cho c¸c
slide (animations)
slide (animations)
3.Điều chỉnh hiệu ứng một cách chi tiết hơn:
- D_Click tại hiệu ứng cần điều chỉnh hoặc R_Click tại hiệu ứng
<Effect Options…>
Khi đó hộp thoai có tiêu đề mang tên hiệu ứng sẽ xuất hiện.
Thường có 2 hoặc 3 Tab, còn tuỳ thuộc loại đối tượng và tuỳ từng
hiệu ứng.
Tab <Effect> : Các lựa chọn hiệu ứng
16
II.
II.
§ỈT C¸C HIƯU øng ho¹t h×nh cho c¸c
§ỈT C¸C HIƯU øng ho¹t h×nh cho c¸c
slide (animations)
slide (animations)
3.Điều chỉnh hiệu ứng một cách chi tiết hơn:.
Tab <
Tab <
Timing
Timing
>
> : Các tuỳ chọn về thời gian
17
II.
II.
§ỈT C¸C HIƯU øng ho¹t h×nh cho c¸c
§ỈT C¸C HIƯU øng ho¹t h×nh cho c¸c
slide (animations)
slide (animations)
3.Điều chỉnh hiệu ứng một cách chi tiết hơn:.
Tab <
Tab <
Text Animation
Text Animation
>
> : Chọn chế độ hoạt hình của văn bản (Chỉ có
Text box với có tab này)
18
II.
II.
§ỈT C¸C HIƯU øng ho¹t h×nh cho c¸c
§ỈT C¸C HIƯU øng ho¹t h×nh cho c¸c
slide (animations)
slide (animations)
3.Điều chỉnh hiệu ứng một cách chi tiết hơn:.
Tab <
Tab <
Movie Settings
Movie Settings
> / <
> / <
Sound Settings
Sound Settings
>
> : Chỉ có tab này khi đối
tượng là phim Video, âm thanh.
19
II.
II.
§ỈT C¸C HIƯU øng ho¹t h×nh cho c¸c
§ỈT C¸C HIƯU øng ho¹t h×nh cho c¸c
slide (animations)
slide (animations)
3.Điều chỉnh hiệu ứng một cách chi tiết hơn:.
Tab <Chart Animation>
Tab <Chart Animation> (Với đối tượng là biểu đồ).
20
III.
III.
đặt âm thanh (sound)
đặt âm thanh (sound)
B1 : Chọn Slide cần đặt âm thanh
B2 : Vào <Insert> <Movie and Sound> Chọn một trong
Chọn từ Gallery Clip
Chọn từ tập tin có sẵn
Từ đĩa CD
Ghi âm trực tiếp
VD : Ta chọn <Sound from file>
21
III.
III.
đặt âm thanh (sound)
đặt âm thanh (sound)
B3 : Trong Ht <Insert Movies>
Look in : Chọn ổ đĩa, th mục chứa tập tin âm thanh
Files of type : Chọn kiểu tập tin (VD : All files (*.*) để hiện tất cả các
kiểu tập tin.
D Click tại tập tin muốn đặt, hoặc click chọn tập tin rồi click nút
<Open>
22
IV.
IV.
chÌn phim viedeo
chÌn phim viedeo
B1 : Chän Slide cÇn chÌn Phim Video
B2 : Vµo <Insert> <Movie and Sound> Chän mét trong …
Chän tõ Gallery Clip
Chän tõ tËp tin cã s½n
VD : Ta chän <Movie from file…>
B3 : Chän Thuéc tÝnh khi Phim
tr×nh chiÕu : (T ¬ng tù )…