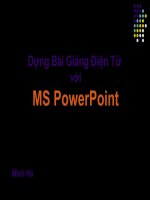bài giảng power point
Bạn đang xem bản rút gọn của tài liệu. Xem và tải ngay bản đầy đủ của tài liệu tại đây (1.83 MB, 40 trang )
Vo Kim Dien 1
MỘT SỐ KINH NGHIỆM
SOẠN GIÁO ÁN ĐIỆN TỬ BẰNG
MICROSOFT POWER POINT
Vo Kim Dien
Vo Kim Dien
2
2
Nhìn chung, về giao diện
Nhìn chung, về giao diện
Power Point cũng giống giao
Power Point cũng giống giao
diện Word. Tất cả các hình
diện Word. Tất cả các hình
thức đònh dạng những đối
thức đònh dạng những đối
tượng (text, picture, movie,
tượng (text, picture, movie,
sound, object,…) trong Power
sound, object,…) trong Power
Point đều giống word, chỉ
Point đều giống word, chỉ
khác một điểm duy nhất là
khác một điểm duy nhất là
từng đối tượng trong Power
từng đối tượng trong Power
Point được gán cho một hiệu
Point được gán cho một hiệu
ứng hoạt hình (xuất hiện,
ứng hoạt hình (xuất hiện,
nhấn mạnh, biến mất hoặc
nhấn mạnh, biến mất hoặc
chuyển động) và các hiệu
chuyển động) và các hiệu
ứng đó được điễn ra vào
ứng đó được điễn ra vào
thời điểm nào – nhanh hay
thời điểm nào – nhanh hay
chậm tuỳ theo người thiết
chậm tuỳ theo người thiết
kế bài giảng (click chuột
kế bài giảng (click chuột
hoặc phím, chạy cùng lúc
hoặc phím, chạy cùng lúc
với hiệu ứng trước đó,
với hiệu ứng trước đó,
chạy sau khi hiệu ứng trước
chạy sau khi hiệu ứng trước
đó hoàn thành)
đó hoàn thành)
Vo Kim Dien
Vo Kim Dien
3
3
Choïn start Programs Micrsoft office Micrsoft office Power point
Vo Kim Dien
Vo Kim Dien
4
4
Giao dieän Powerpoint
Vo Kim Dien
Vo Kim Dien
5
5
I- CÁC THAO TÁC VỚI FILE
I- CÁC THAO TÁC VỚI FILE
:
:
(Lưu
(Lưu
bài giảng vào đóa, mở bài giảng đã
bài giảng vào đóa, mở bài giảng đã
lưu trên đóa)
lưu trên đóa)
-
-
Tạo file mới
Tạo file mới
: click chuột vào
: click chuột vào
nút trên thanh công cụ hoặc
nút trên thanh công cụ hoặc
vào trình đơn
vào trình đơn
“File
“File
New”
New”
-
-
Lưu file
Lưu file
: click chuột vào nút
: click chuột vào nút
trên thanh công cụ hoặc vào
trên thanh công cụ hoặc vào
trình đơn
trình đơn
“File
“File
Save”
Save”
; trong ô
; trong ô
“Save in”
“Save in”
chọn ổ đóa, thư mục
chọn ổ đóa, thư mục
cần lưu vào; trong ô
cần lưu vào; trong ô
“File name”
“File name”
,
,
đặt tên file (không cần đặt
đặt tên file (không cần đặt
đuôi “.ppt”) rồi nhấn nút
đuôi “.ppt”) rồi nhấn nút
“Save”
“Save”
Vo Kim Dien
Vo Kim Dien
6
6
-
-
Lưu file có sẵn với tên khác
Lưu file có sẵn với tên khác
hoặc lưu vào chỗ khác
hoặc lưu vào chỗ khác
: click vào
: click vào
trình đơn
trình đơn
“File
“File
Save As”
Save As”
hoặc
hoặc
nhấn phím
nhấn phím
F12
F12
; trong ô
; trong ô
“Save in”
“Save in”
chọn ổ đóa, thư mục cần lưu
chọn ổ đóa, thư mục cần lưu
vào; trong ô
vào; trong ô
“File name”
“File name”
, đặt
, đặt
tên file (không cần đặt đuôi
tên file (không cần đặt đuôi
“.ppt”) rồi nhấn nút
“.ppt”) rồi nhấn nút
“Save”
“Save”
- Mở file đã lưu sẵn trên
- Mở file đã lưu sẵn trên
đóa: click chuột vào nút trên
đóa: click chuột vào nút trên
thanh công cụ hoặc vào trình
thanh công cụ hoặc vào trình
đơn
đơn
“File
“File
Open”
Open”
; trong ô
; trong ô
“Look
“Look
in”
in”
chọn ổ đóa, thư mục chứa
chọn ổ đóa, thư mục chứa
file đã lưu; chọn tên file cần
file đã lưu; chọn tên file cần
mở trong danh sách bên dưới
mở trong danh sách bên dưới
rồi nhấn nút
rồi nhấn nút
“Open.
“Open.
Vo Kim Dien
Vo Kim Dien
7
7
Vo Kim Dien
Vo Kim Dien
8
8
II- CÁC THAO TÁC VỚI SLIDE
II- CÁC THAO TÁC VỚI SLIDE
:
:
(Tạo slide mới, xoá, sao chép, di
(Tạo slide mới, xoá, sao chép, di
chuyển slide)
chuyển slide)
1
1
/ Tạo slide mới
/ Tạo slide mới
: nhấn nút
: nhấn nút
phải chuột vào cột bên
phải chuột vào cột bên
trái ngay vò trí muốn tạo
trái ngay vò trí muốn tạo
slide mới (không nhấn
slide mới (không nhấn
trúng slide nào cả), chọn
trúng slide nào cả), chọn
New slide
New slide
hoặc vào trình đơn
hoặc vào trình đơn
Insert
Insert
New slide
New slide
(hoặc nhấn tổ
(hoặc nhấn tổ
hợp phím Ctrl+M)
hợp phím Ctrl+M)
Vo Kim Dien
Vo Kim Dien
9
9
Vo Kim Dien
Vo Kim Dien
10
10
2/ Xoá slide không cần thiết
2/ Xoá slide không cần thiết
:
:
nhấn nút phải chuột vào
nhấn nút phải chuột vào
slide cần xóa, chọn
slide cần xóa, chọn
Delete slide
Delete slide
hoặc vào trình đơn
hoặc vào trình đơn
Edit
Edit
Delete
Delete
slide.
slide.
Vo Kim Dien
Vo Kim Dien
11
11
3/ Copy slide, di chuyển slide
3/ Copy slide, di chuyển slide
:
:
nhấn và giữ nút trái chuột
nhấn và giữ nút trái chuột
vào slide cần copy sau đó
vào slide cần copy sau đó
nhấn và giữ thêm phím
nhấn và giữ thêm phím
Ctrl
Ctrl
rồi kéo đến vò trí cần copy
rồi kéo đến vò trí cần copy
thì thả nút trái chuột ra
thì thả nút trái chuột ra
trước rồi mới bỏ phím Ctrl ra
trước rồi mới bỏ phím Ctrl ra
sau; khi muốn di chuyển thì
sau; khi muốn di chuyển thì
cũng làm tương tự như vậy
cũng làm tương tự như vậy
nhưng khi kéo chuột đi thì
nhưng khi kéo chuột đi thì
không nhấn và giữ phím Ctrl
không nhấn và giữ phím Ctrl
(khi nhấn và giữ phím Ctrl thì
(khi nhấn và giữ phím Ctrl thì
phía trên con trỏ chuột sẽ
phía trên con trỏ chuột sẽ
xuất hiện dấu cộng)
xuất hiện dấu cộng)
Vo Kim Dien
Vo Kim Dien
12
12
4/ Chèn slide từ một file
4/ Chèn slide từ một file
khác vào file đang mở
khác vào file đang mở
: Vào
: Vào
trình đơn
trình đơn
Insert
Insert
slides
slides
from
from
file
file
, chọn
, chọn
Browse
Browse
, chọn file
, chọn file
chứa slide cần chèn; danh
chứa slide cần chèn; danh
sách các slide có trong
sách các slide có trong
file đó sẽ hiện ra; ta chọn
file đó sẽ hiện ra; ta chọn
slide cần chèn rồi nhấn
slide cần chèn rồi nhấn
vào
vào
Insert
Insert
(nhớ chọn mục
(nhớ chọn mục
Keepsource formating
Keepsource formating
nếu
nếu
muốn giữ nguyên màu
muốn giữ nguyên màu
nền, đònh dạng của slide
nền, đònh dạng của slide
đó)
đó)
Vo Kim Dien
Vo Kim Dien
13
13
Vo Kim Dien
Vo Kim Dien
14
14
5/ Chọn
5/ Chọn
mẫu template
mẫu template
cho Slide
cho Slide
(mẫu
(mẫu
màu nền có
màu nền có
sẵn): Click
sẵn): Click
chuột phải
chuột phải
vào slide
vào slide
(vùng soạn
(vùng soạn
thảo
thảo
), chọn
), chọn
Slide Design
Slide Design
;
;
trong cột
trong cột
bên phải
bên phải
nhấn nút
nhấn nút
phải chuột
phải chuột
vào màu
vào màu
nền ưng ý
nền ưng ý
nhất, chọn 1
nhất, chọn 1
trong 3 lựa
trong 3 lựa
chọn:
chọn:
Vo Kim Dien
Vo Kim Dien
15
15
- Apply to Master (áp
dụng cho slide chủ)
- Apply to All Slides (áp
dụng cho tất cả các
slide)
- Apply to Selected Slided
(chỉ áp dụng cho
slide được chọn)
Vo Kim Dien
Vo Kim Dien
16
16
6/ Chọn màu nền; hoa văn
6/ Chọn màu nền; hoa văn
nền hay ảnh nền cho slide
nền hay ảnh nền cho slide
:
:
- Chọn màu, hoa
- Chọn màu, hoa
văn hay ảnh nền
văn hay ảnh nền
cho Slide: Nếu không
cho Slide: Nếu không
thích các Template
thích các Template
có sẵn, bạn có thể
có sẵn, bạn có thể
chọn màu hay pha
chọn màu hay pha
màu tùy thích cho
màu tùy thích cho
slide. Click chuột
slide. Click chuột
phải vào slide
phải vào slide
(vùng
(vùng
soạn thảo)
soạn thảo)
, chọn
, chọn
Background
Background
, trong bảng
, trong bảng
Background, nhấn
Background, nhấn
vào biều tượng
vào biều tượng
rồi chọn:
rồi chọn:
Vo Kim Dien
Vo Kim Dien
17
17
+
+
More Colors
More Colors
(nếu
(nếu
muốn mở bảng pha
muốn mở bảng pha
màu)
màu)
chọn
chọn
Standard
Standard
hoặc
hoặc
Custom
Custom
, dùng
, dùng
nút trái chuột chọn
nút trái chuột chọn
màu cần thiết rồi
màu cần thiết rồi
nhấn
nhấn
Ok.
Ok.
+ Fill Effects (nếu muốn pha trộn
nhiều màu với nhau; mẫu hoa văn
có sẵn hoặc lấy hình ảnh làm
nền)
Vo Kim Dien
Vo Kim Dien
18
18
chọn
chọn
Gradient
Gradient
(pha nhiều màu), pha
(pha nhiều màu), pha
màu
màu
Ok
Ok
Texture
Texture
(hoa văn có sẵn), chọn
(hoa văn có sẵn), chọn
kiểu
kiểu
Ok
Ok
Picture
Picture
(dùng hình ảnh làm nền)
(dùng hình ảnh làm nền)
Select Picture
Select Picture
chọn hình cần lấy
chọn hình cần lấy
làm nền
làm nền
Insert
Insert
Ok
Ok
Vo Kim Dien
Vo Kim Dien
19
19
Vo Kim Dien
Vo Kim Dien
20
20
Sau khi đã chọn lựa các màu,
Sau khi đã chọn lựa các màu,
hoa văn, hình
hoa văn, hình
vừa ý thì chọn:
vừa ý thì chọn:
Apply to
Apply to
All
All
(áp
(áp
dụng cho
dụng cho
tất cả
tất cả
slide)
slide)
Apply
Apply
(chỉ áp
(chỉ áp
dụng cho
dụng cho
slide đã
slide đã
chọn)
chọn)
Vo Kim Dien
Vo Kim Dien
21
21
7/ Chọn hình thức chuyển đổi
7/ Chọn hình thức chuyển đổi
giữa các slide:
giữa các slide:
Click chuột
Click chuột
phải vào slide
phải vào slide
(vùng soạn thảo
(vùng soạn thảo
),
),
ch
ch
ọn
ọn Slide
Transition
Vo Kim Dien
Vo Kim Dien
22
22
Mỗi dòng chữ là
Mỗi dòng chữ là
một kiểu hiệu ứng
một kiểu hiệu ứng
khác nhau
khác nhau
(nhấn vào và
(nhấn vào và
quan sát)
quan sát)
No Transition
No Transition
là
là
không có hiệu ứng
không có hiệu ứng
+ Slow
+ Slow
(tốc độ
(tốc độ
chậm)
chậm)
+ Medium
+ Medium
(vừa phải)
(vừa phải)
+ Fast
+ Fast
(tốc độ nhanh)
(tốc độ nhanh)
Mỗi dòng chữ là một
Mỗi dòng chữ là một
hiệu ứng âm thanh
hiệu ứng âm thanh
khác nhau, chọn từng
khác nhau, chọn từng
dòng và nghe thử âm
dòng và nghe thử âm
thanh.
thanh.
No sound
No sound
là không có
là không có
âm thanh. Máy tính
âm thanh. Máy tính phải có
loa mới nghe được
âm thanh.
âm thanh.
Vo Kim Dien
Vo Kim Dien
23
23
Sau đó chọn:
Sau đó chọn:
-
-
On mouse click
On mouse click
(nếu
(nếu
muốn nhấn chuột
muốn nhấn chuột
hoặc phím bất kỳ
hoặc phím bất kỳ
để chuyển slide)
để chuyển slide)
-
-
Automatically affter
Automatically affter
(nếu muốn vừa
(nếu muốn vừa
nhấn chuột, phím
nhấn chuột, phím
bất kỳ hoặc tự
bất kỳ hoặc tự
động chuyển slide
động chuyển slide
sau một thời lượng
sau một thời lượng
tự chọn tính bằng
tự chọn tính bằng
giây)
giây)
gõ số giây
gõ số giây
Cuối cùng, chọn:
Cuối cùng, chọn:
-
-
Apply to Maste
Apply to Maste
r (áp
r (áp
dụng cho slide chủ)
dụng cho slide chủ)
-
-
Apply to All Slides
Apply to All Slides
(áp
(áp
dụng cho tất cả
dụng cho tất cả
slide)
slide)
Vo Kim Dien
Vo Kim Dien
24
24
III- CHÈN CÁC ĐỐI TƯNG VÀO TRONG
III- CHÈN CÁC ĐỐI TƯNG VÀO TRONG
SLIDE
SLIDE
:
:
(chữ, hình, âm thanh, phim, v.v,…)
(chữ, hình, âm thanh, phim, v.v,…)
1/
1/
Nhập Text
Nhập Text
(chữ): Chọn kiểu font chữ, kích
(chữ): Chọn kiểu font chữ, kích
cỡ và màu chữ trên thanh công cụ (thanh này
cỡ và màu chữ trên thanh công cụ (thanh này
cơ bản là giống với Microsoft Word).
cơ bản là giống với Microsoft Word).
Lưu ý: nhập chữ
vào khung “Click to
add title” hoặc “Click
to add subtille”. Ngoài
ra cũng có thể
kẻ text box để
nhập văn bản.
Việc chỉnh font chữ, màu chữ, cỡ chữ đều giống như Word (có thể
Việc chỉnh font chữ, màu chữ, cỡ chữ đều giống như Word (có thể
vào menu:
vào menu:
Format
Format
Font hoặc dùng thanh công cụ Formating
Font hoặc dùng thanh công cụ Formating
)
)
Vo Kim Dien
Vo Kim Dien
25
25
2/ Chèn một hình ảnh
2/ Chèn một hình ảnh
vào màn trình diễn:
vào màn trình diễn:
- Vào trình đơn
- Vào trình đơn
Insert
Insert
Pictures
Pictures
From File
From File
,
,
chọn đường dẫn
chọn đường dẫn
tới tập tin chứa
tới tập tin chứa
hình ảnh rồi bấm
hình ảnh rồi bấm
Insert
Insert
. Ngoài ra cũng
. Ngoài ra cũng
có thể sử dụng
có thể sử dụng
công cụ tìm kiếm
công cụ tìm kiếm
Search”
Search”
của Windows
của Windows
để tìm hình
để tìm hình
chọn
chọn
hình cần chèn,
hình cần chèn,
nhấn nút phải
nhấn nút phải
chuột chọn
chuột chọn
Copy
Copy
quay trở lại Power
quay trở lại Power
Point, nhấn nút
Point, nhấn nút
phải chuột chọn
phải chuột chọn
Paste
Paste
(file hình thường có
(file hình thường có
đuôi là *.bmp hoặc
đuôi là *.bmp hoặc
*.jpg)
*.jpg)