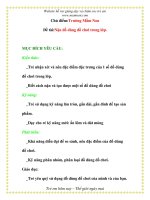Tạo dựng đồ họa trong tư liệu
Bạn đang xem bản rút gọn của tài liệu. Xem và tải ngay bản đầy đủ của tài liệu tại đây (147.93 KB, 16 trang )
T¹o dùng ®å ho¹ trong t liÖu
T¹o dùng ®å ho¹ trong t liÖu
Chèn, di chuyển, chỉnh kích cỡ hình ảnh
-Đ a đấu chèn đến vị trí cần chèn
- Chọn Insert/Picture/ clipArt
- Chọn một ảnh, trong đó có bốn nút.
-Chèn ảnh
-Phóng to ảnh
-Đ a ảnh vào Favorites
-Tìm kiếm ảnh có cùng chủ đề
-
Thay ®æi kÝch cì: trá vµo c¸c mèc lùa bªn mÐp
cña ¶nh ®Ó ® îc mòi tªn hai chiÒu th× kÐo
- Di chuyÓn ta nhÊp vµo biÓu t îng Text Wrapping
trªn thanh c«ng cô Picture
- Square: V¨n b¶n bao quanh ¶nh theo h×nh vu«ng
- Tight: V¨n b¶n bao quanh mÐp ngoµi cña ¶nh
- Behide Text: ¶nh ® a ra phÝa sau v¨n b¶n
- In font of Text:ảnh ở tr ớc văn bản.
- Top and Bottom: ảnh sẽ đ ợc nằm ở một khoảng
trống, văn bản nằm ở phía trên và d ới ảnh.
- Though: ảnh chèn gần giống với Tight
- Edit Wrap Point: đ ờng bao bọc ảnh bằng các
điểm.
Nhấp vào một trong các biểu t ợng đó và ta có thể
di chuyển đuợc ảnh.
Xén ảnh, tạo và bỏ viền
- Xén ảnh Ta nhấp vào ảnh, nhấp nút Crop
Trên thanh Picture. Đ a chuột sang chỗ mốc lựa ở cạnh và
kéo vào đến chỗ mà bạn cần xén.
-
Tạo viền cho ảnh: Nhấp chuột phải / Borders and
Shading/ tab Borders
-
Chọn một kiểu viền ở Setting
-
Chọn đ ờng nét ở Style
-
Chọn màu sắc trong Color
-
Chọn độ rộng của đ ờng nét ở Width
-
Nếu không chọn đ ờng viền thì chọn None ở Setting.
Thanh công cụ Picture
1. Insert picture: chèn ảnh
2. Image control: Điều khiểm ảnh
(màu sắc)
3. More contras: làm tăng sự
tương phản trong ảnh
4. Less contras: làm giảm sự
tương phản trong ảnh
5. More brightness: làm tăng độ
sáng cho ảnh
6. Less brightness: làm giảm độ
sáng cho ảnh
7. Crop: Xén ảnh
8. Line style: định dạng kiểu
đường viền
9. Text wrapping: định dạng
kiểu bao bọc văn bản với ảnh
10. Format picture: định dạng
ảnh(màu nền, kích thước, )
11. Set Transparent color: đạt
cho ảnh trong suốt( ví dụ cho
mộ hình chụp màn hình)
12. Reset picture: khôi phục ảnh
lại trạng thái ban đầu
1 2 3 4 5 6 7 8 9 10 11 12
Bổ sung các hình khác vào
văn bản
Trong thanh công cụ Drawing có sẵn một
số hình
1. Xử lý thao tác đồ hoạ
2. Công cụ đánh dấu đồ hoạ
3. Công cụ quay hình
4. Một số hình hay gặp
5. Vẽ đ ờng thẳng và đ ờng thẳng có mũi tên
6. Vẽ hình chữ nhật và elip
7.Hộp văn bản
8. Công cụ chèn chữ
9. Công cụ chèn ảnh
10,11,12. công cụ đặt màu nền, màu đ ờng và màu chữ
13,14, 15. phục vụ cho vẽ đ ờng: độ rộng đ ờng, kiểu đ ờng
đứt nét, đ ờng có mũi tên
16. Đặt bóng cho hình
17. Khối không gian ba chiều
Nhóm và huỷ nhóm
-Nhấp biểu t ợng select Object trên thanh công cụ Draw,
kéo rê chọn các hình cần nhóm
-Nhấp mũi tên vào Draw chọn Group
-Gỡ nhóm bằng cách nhấp vào hình và vào Draw vào
Ungroup
Ta cũng có thể đánh dấu vào hình và ấn chuột phải trên hình
và vào Group hoặc Ungroup
Hình nằm tr ớc và nằm sau
Chọn đối t ợng, chọn Draw/ Order :
-Bring to Font(Sent to back): hình đ ợc chọn nằm
trên(d ới) các hình khác
- Bring Forward: hiển thị từng phần bị che của hình
đ ợc đánh dấu
-Sent backward: hiển thị từng phần của hình đ ợc
đánh dấu
-Bring in Front of Text:Cho hình trên văn bản
-Bring Behind Text: Cho hình d ới văn bản
Quay hình
Khi muốn quay hình nào đó bạn nhấp vào hình và vào
nút Free Rotate
Hoặc chọn Draw/ Rotate or flip
Đ a trỏ chuột vào điểm tròn ở 4 góc và xoay hình theo
ý muốn.
Nhấp chuột vào Draw/ Rotate or Flip ta có:
Rotate Left(right):Quay sang trái (phải) góc 90 độ
Flip Horizontal(Vertical): Lật hình theo ph ơng ngang
(dọc)
T¹o bãng cho h×nh vµ h×nh ba
chiÒu
Khi cã h×nh b¹n muèn t¹o bãng cho h×nh ta ®¸nh
dÊu h×nh nhÊp vµo nót Shadow . Chän mét
kiÓu bãng.
§Ó cã h×nh ba chiÒu th× ta nhÊp vµo nót 3-D style
nhÊp vµo mét kiÓu mµ b¹n muèn h×nh b¹n chän sÏ
cã kiÓu ba chiÒu
Tạo WordArt
Khi muốn chèn một kiểu chữ nào đó vào
văn bản ta thao tác:
Chọn Insert/ Picture/ WordArt(hoặc bạn nhấp
vào biểu t ợng Insert WordArt )
Chọn một kiểu chữ, nhấp Ok, chọn kiểu Font và
đánh dòng chữ bạn muốn vào hộp Text.
Nhấp OK.
Ta có thể thay đổi độ rộng của chữ, hoặc di
chuyển dòng Text đó bằng cách rê chuột.
Chèn hàm toán học
•
Chọn điểm cần chèn
•
Chọn Insert/ Object/ Microsort Equation3.0/ OK
•
Chọn kiểu hàm cần chèn, gõ nội dung
•
Nhấp chuột ra ngoài Form để kết thúc
•
Để sửa hàm nhấp đúp vào công thức hàm
Chèn biểu đồ.
Biểu đồ là cách trình bày hoặc thể hiện dữ liệu bằng hình ảnh.
a. Tạo biểu đồ từ bảng dữ liệu có sẵn
B1: Chọn bảng dữ liệu có sẵn
B2: Mở menu Insert/ Picture/ Chart
b. Tạo mới.
B1: Mở menu Insert/ Picture/ Chart
B2: Nhập dữ liêu cho biểu đồ trên bảng DataSheet
Định dạng biểu đồ
Kích chuột phải lên biểu đồ/ Chart Object/ Edit
- Định dạng font chữ.
Kích chuột phải vào vùng cần định dạng/ Format Object và
thực hiện việc thay đổi
- Chọn lại Kiểu biểu đồ.
Kích phải chuột lên biểu đồ/ Chart Type và thực hiện việc
chọn kiểu biểu đồ
- Chèn tiêu đề
Kích phải chuột/ Chart Option.