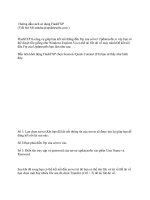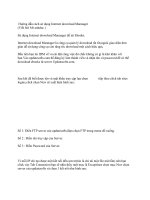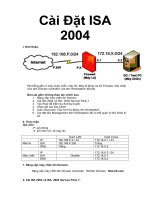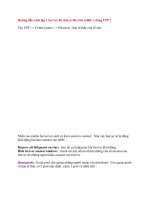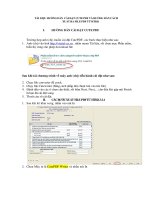Hướng dẫn cách chuyển đổi từ file pdf sang file word và cách để chuyển đổi file PDF sang file ảnh JPG
Bạn đang xem bản rút gọn của tài liệu. Xem và tải ngay bản đầy đủ của tài liệu tại đây (1.23 MB, 72 trang )
Hướng dẫn cách
chuyển đổi từ file pdf
sang file word.
Với những tính năng tiện dụng và nhất quán, PDF đang
là một trong những định dạng file văn bản phổ biến và được
tin tưởng nhất trong giới công nghệ. Tuy nhiên, trong quá
trình sử dụng đôi khi cần phải chuyển đổi sang định dạng
của Microsoft Word để thuận tiện cho việc soạn thảo, chỉnh
sửa. Có rất nhiều phần mềm cũng như dịch vụ trực tuyến có
thể thực hiện công việc này. Bài viết dưới đây sẽ giới thiệu
cho các bạn các cách khác nhau để chuyển đổi từ file PDF
sang Microsoft Word. Mời các bạn cùng theo dõi.
CONTENTS
Phần một: Giới thiệu chung
1.1. Những lợi ích của định dạng PDF.
1.2. Thực trạng về vấn đề chuyển đổi từ PDF sang Word.
1.3. Chuẩn bị một số công cụ cần thiết.
a. Bộ Office.
b. Bộ gõ Unikey hoặc Vietkey.
Phần hai: Cách sử dụng một số phần mềm chuyển đổi từ
PDF sang Word.
2.1. Phần mềm FoxitReader.
a. Thông tin về phần mềm và cách cài đặt.
b. Cách sử dụng phần mềm.
c. Ưu điểm, nhược điểm.
2.2. Phần mềm Solid Converter Pdf.
a. Thông tin về phần mềm và cách cài đặt.
b. Cách sử dụng phần mềm.
c. Ưu điểm, nhược điểm.
2.3. Phần mềm Anybizsoft-pdf-to-word.
a. Thông tin về phần mềm và cách cài đặt.
b. Cách sử dụng phần mềm.
c. Ưu điểm, nhược điểm.
2.4. Phần mềm Nitro professional
a. Thông tin về phần mềm và cách cài đặt.
b. Cách sử dụng phần mềm.
c. Ưu điểm, nhược điểm.
2.5. Phần mềm ABBYY FineReader 11 PE
a. Thông tin về phần mềm và cách cài đặt.
b. Cách sử dụng phần mềm.
c. Ưu điểm, nhược điểm.
2.6. Bảng so sánh.
Phần ba: Chuyển đổifile PDF trực tuyến.
3.1. www.docspal.com
a. Thông tin về website:
b. Cách sử dụng:
3.2. www.convertfiles.com
a. Thông tin về website:
b. Cách sử dụng:
3.3 www.online-convert.com
a. Thông tin về website:
b. Cách sử dụng:
3.4. Ưu điểm và nhược điểm của chuyển đổi định dạng
file trực tuyến.
a. Ưu điểm:
b. Nhược điểm:
3.5. Bảng so sánh.
Phần bốn: Một số lỗi thường gặp và cách khắc phục.
4.1. Một số lưu ý trước khi chuyển đổi định dạng cho file
PDF.
4.2. Một số lỗi thường gặp và cách khắc phục.
a. Lỗi Font chữ.
b. Lỗi công thức toán học.
Phần năm: Kết luận.
5.1. Kết luận.
5.2. Nguồn tham khảo viết bài.
NỘI DUNG
Phần một: Giới thiệu chung.
1.1. Những lợi ích của định dạng PDF.
Kể từ phiên bản đầu tiên ra đời năm 1993, định dạng PDF
của hãng Adobe đã được sử dụng rộng rãi như một tiêu
chuẩn cho phân phối tài liệu điện tử trên toàn cầu tại nhiều
thư viện và tổ chức trên thế giới. PDF (viết tắt từ tên tiếng
Anh Portable Document Format) định dạng Tài liệu Di động.
Dù người nhận có thể dùng hệ điều hành nào, phiên bản nào
(dù khác hoàn toàn với hệ điều hành của người tạo văn bản)
thì họ cũng có thể đọc được tệp PDF sau khi đã cài đặt phần
mềm Acrobat Reader hay một số phần mềm đọc PDF khác.
Đây cũng chính là sự khác biệt của định dạng văn bản này so
với các định dạng văn bản khác. Chẳng hạn như người dùng
Office 2003 và các phiên bản trước đó có thể không đọc
được tệp DOCX do người dùng Office 2007 hay Office 2010
tạo ra, người dùng Word trên Windows không thể đọc được
văn bản soạn thảo bằng Word trên máy Mac. Hơn thế nữa,
các tệp PDF thường chứa phông chữ nhúng ngay bên trong
văn bản nên người dùng có thể đọc được văn bản ngay cả
khi máy của họ không có phông chữ giống như trên máy của
người soạn thảo.
Lợi điểm thứ hai, định dạng PDF loại bỏ metadata trong văn
bản gốc (ví dụ như các thay đổi được lưu giữ trong các tệp
DOC), giúp hạn chế tiết lộ thông tin nội bộ. Chính vì thế, các
văn bản trước khi gửi ra ngoài tổ chức hay đưa lên các
website thường được chuyển sang định dạng PDF.
Lợi điểm thứ ba là các tệp PDF thường rất khó chỉnh sửa và
có thể thiết lập chế độ bảo mật tương đối dễ dàng (ví dụ như
cấm in, cấm sao chép nội dung).
Nguồn tham khảo: www.vietinbank.vn
Ngoài ra, để tìm hiểu kĩ hơn nữa thì chúng ta có thể tham
khảo thêm tại đây:
hoa&Itemid=523
1.2. Thực trạng về vấn đề chuyển đổi từ PDF sang Word.
Mặc dù chúng ta không thể phủ nhận những lợi ích của văn
bản có định dạng PDF. Thế nhưng phần lớn tài liệu văn bản
ở các cơ quan, công sở và trường học chủ yếu được soạn
thảo bởi phần mềm Microsoft Office, bởi phần mềm này rất
dễ sử dụng và nhiều tính năng ưu việt của nó. Vậy vấn đề đặt
ra là làm sao người dùng có thể kết hợp giữa văn bản có định
dạng PDF và văn bản Word dạng DOC hay DOCX của
Microsoft Office vì văn bản dạng PDF thường không chỉnh
sửa hay copy nội dung một cách dể dàng.
Điều này gây nên rất nhiều khó khăn cho những người sử
dụng trong việc kết hợp giữa các văn bản của Microsoft
Office với những văn bản dạng PDF. Cũng từ lý do này mà
nhiều hảng phần mềm hay nhiều Website đã ra đời để làm
nhiệm vụ chuyển đổi qua lại giữa văn bản của Microsoft
Office và các văn bản dạng PDF.
Tuy nhiên việc chuyển đổi định dạng này cũng không hề dễ
dàng và dưới đây là một số thủ thuật, cũng như một số phần
mềm hay Website để chúng ta cùng tham khảo.
1.3. Chuẩn bị một số công cụ cần thiết.
a. Bộ Office.
Việc sử dụng bộ soạn thảo văn bản có ý nghĩa rất quan trọng
đối với mỗi người cũng như trong quá trình chúng ta chuyển
đổi định dạng cho file PDF. Cho đến nay Microsoft Office
đã cho ra nhiều phiên bản như Microsoft Office 2003,
Microsoft Office 2007, Microsoft Office 2010 và Microsoft
Office 2013 đây là phần mềm soạn thảo văn bản thông dụng
nhất hiện nay. Mỗi phiên bản đều có ưu nhược điểm riêng,
do vậy tùy theo nhu cầu và thói quen của mỗi người nên cần
chọn cho mình phiên bản Microsoft Office phù hợp.
b. Bộ gõ Unikey hoặc Vietkey.
Việc lựa chọn bộ gõ Tiếng Việt cũng rất quan trọng trong
quá trình soạn thảo văn bản. Có khá nhiều bộ gõ Tiếng Việt
nhưng Unikey và Vietkey là hai bộ gõ thông dụng nhất hiện
nay.
Phần hai: Cách sử dụng một số phần mềm chuyển đổi từ
PDF sang Word
2.1. Phần mềm Foxit Reader
a. Thông tin về phần mềm và cách cài đặt.
- Thông tin về phần mềm:
Thực chất đây không phải là phần mềm chuyển đổi định
dạng cho file PDF, thế nhưng đây là một ứng dụng đọc file
PDF miễn phí rất phổ biến hiện nay. Nên mình cũng hướng
dẫn thêm ít thủ thuật để có thể copy nội dung văn bản PDF
sang Word một cách dễ dàng.
- Cách cài đặt phần mềm:
Trước hết chúng ta tải phần mềm theo địa chỉ
sau: />Sau đó ta tiến hành theo các bước như các hình dưới đây, ở
đây mình hướng dẫn theo phiên bản 4.0
b. Cách sử dụng phần mềm.
Ta mở tài liệu cần chuyển đổi lên và dùng chuột chọn (-) hay
(+) để cho văn bản dễ thấy hơn và bôi đen được dễ dàng hơn.
Sau đó ta chọn Tool => Selec Text => Chọn phần văn bản
cần copy (nếu chọn toàn bộ thì Ctrl + A) => Chọn Copy to
clipboard => Sau đó ta mở Microsoft Office Word và Paste,
rồi lưu lại là xong. Chi tiết chúng ta có thể xem hướng dẫn
như các hình dưới đây:
- Đối với phần mềm này thì chỉ chuyển đổi được phần chữ
cơ bản còn với công thức toán học hay các ô chữ thì không
làm được. Nên đối với phần văn bản như thế thì ta sử dụng
công cụ Snapshot để chụp lại phần văn bản không copy
được, ta sẽ làm như hướng dẫn trong hình dưới.
c. Ưu điểm, nhược điểm.
- Ưu điểm: Đây là phần mềm miễn phí và được sử dụng để
đọc file PDF thông dụng nhất hiện nay nên giao diện khá
quen thuộc và sử dụng khá dễ dàng.
- Nhược điểm: Vì đây chỉ là phần mềm đọc file PDF, chứ
không phải phần mềm chuyên dụng để chỉnh sửa hay chuyển
đổi định dạng cho file PDF. Nên bị hạn chế nhiều tính năng,
chỉ có thể copy được những văn bản đơn giản, chủ yếu là
phần chữ, không copy được các ô chữ, công thức toán học…
và thường bị lỗi Font.
2.2. Phần mềm Solid Converter Pdf.
a. Thông tin về phần mềm và cách cài đặt.
- Thông tin về phần mềm:
Chúng ta tham khảo thông tin về phần mềm tại đây:
Solid Converter PDF là một phần mềm đơn giản dễ sử dụng.
Phần mềm này giúp bạn thuận tiện chuyển đổi từ Word sang
PDF hoặc ngược lại.
- Một số tính năng chính:
• Chuyển đổi tập tin PDF với các tài liệu Microsoft
Word để chỉnh sửa dễ dàng.
• Chuyển đổi bảng biểu, hình ảnh được lựa chọn từ một
tập tin PDF. Tạo bảng trong Word hoặc Excel hoặc các
tập tin hình ảnh.
• Tùy chọn cấp cao để chuyển đổi hoặc loại bỏ phần
đầu và cuối trang.
• Một cú nhấp chuột để mở tài liệu PDF thành Word từ
Windows Explorer.
• Bạn có thể hạn chế những người có thể xem, chỉnh
sửa, sao chép, in ấn hoặc thêm ý kiến đến tài liệu của
bạn
• Bảo vệ các tập tin PDF của bạn bằng cách sử dụng
128-bit RC4 hoặc các thuật toán mã hóa AES.
• Kiểm soát người dùng có thể đọc, in, chỉnh sửa, sao
chép hoặc nhận xét các tập tin PDF của bạn.
• Xác định Tiêu đề, Tác giả, Chủ đề và Từ khoá để giúp
tổ chức tài liệu của bạn.
• Tạo tập tin PDF với các trang tùy chỉnh kích thước, lề
và định hướng.
• Tạo các tài liệu PDF/A-1b là hoàn toàn phù hợp với
tiêu chuẩn ISO 19005-1 tiêu chuẩn lưu trữ.
- Cách cài đặt phần mềm:
Trước hết chúng ta tải phiên bản dùng thử phần mềm theo
địa chỉ sau: />t download/306/1
Sau đó ta tiến hành theo các bước như các hình dưới đây:
Sau khi cài đặt thành công,chúng ta tiến hành chạy phần mềm để dùng
thử hay đăng ký mua bản quyền.
b. Cách sử dụng phần mềm.
Ta tiến hành theo các bước như các hình dưới đây:
c. Ưu điểm, nhược điểm.
- Ưu điểm: Khả năng chuyển đổi định dạng tốt, ít gây lỗi
Font và chuyển đổi được nhiều định dạng và nhiều tính năng
hữu ích.
- Nhược điểm: Là phần mềm phải trả phí, xử lý công thức
toán học cũng chưa triệt để.
2.3. Phần mềm Anybizsoft-pdf-to-word.
a. Thông tin về phần mềm và cách cài đặt.
- Thông tin về phần mềm:
AnyBizSoft PDF to Word cho phép bạn chuyển đổi file PDF
sang Word trong khi vẫn giữ cách bố trí ban đầu.
AnyBizSoft PDF cho chuyển đổi sang Word với cả hai tập
tin DOC từ Word 2003, và DOCX từ Word 2007. Bạn có thể
chọn để chuyển đổi toàn bộ tài liệu hoặc chỉ một phạm vi lựa
chọn của các trang, mặc dù chức năng này được giới hạn
trong phiên bản thử nghiệm. Với giao diện đơn giản nên rất
dễ dàng sử dụng, vì vậy AnyBizSoft PDF to Word là một
trong những phần mềm chuyển đổi định dạng cho file PDF
được sử dụng khá phổ biến.
- Cách cài đặt phần mềm.
Trước hết chúng ta tải phiên bản dùng thử phần mềm theo
địa chỉ
sau: rd_full417.exe
Sau đó ta tiến hành theo các bước như các hình dưới đây:
b. Cách sử dụng phần mềm.
Ta tiến hành theo các bước như các hình dưới đây:
c. Ưu điểm, nhược điểm.
- Ưu điểm: Giao diện đơn giản dể dàng cài đặt và dể sử
dụng.
- Nhược điểm: Là phần mềm phải trả phí, chỉ hỗ trợ chuyển
đổi file PDF sang Word mà thôi. Người ra vẫn còn bị lỗi
Font ở một số văn bản và việc xử lý công thức toán học chưa
tốt.
2.4. Phần mềm Nitro professional
a. Thông tin về phần mềm và cách cài đặt.
Thông tin về phần mềm:
Nitro PDF Professional là ứng dụng tạo lập và chỉnh sửa
PDF chất lượng cao với chi phí thấp mang toàn bộ sức mạnh
PDF đến với mọi người. Ngoài việc cung cấp các tính năng
cơ bản – chức năng tạo lập PDF tự động, mạnh mẽ với chi
phí cực thấp – Nitro PDF Professional còn bao gồm hàng
loạt các chức năng PDF hàng đầu, mở ra những chân trời
mới cho những người dùng hiện tại hay mới làm quen với
PDF.
Nitro PDF Professional được xây dựng từ đầu để trở thành
sản phẩm PDF hoàn thiện cho công việc kinh doanh và
doanh nghiệp, kết hợp mức giá cạnh tranh với một bộ tính
năng mạnh mẽ mang đến cho người dùng sức mạnh sắp xếp,
chỉnh sửa, bảo mật và tạo lập PDF.
Tạo lập, xem và chỉnh sửa mọi tài liệu PDF chỉ với một ứng
dụng. Tạo PDF từ Microsoft Office chỉ với một cú nhấn
chuột và chuyển đổi dễ dàng hơn 200 định dạng tập tin sang
PDF. Sao chép, chỉnh sửa và chèn chữ, hình ảnh và toàn bộ
trang. Tự động thêm đánh số trang, thêm tem ngày tháng và
thời gian. Thêm các thành phần trợ giúp định hướng như
đánh dấu trang và siêu liên kết. Với người dùng kinh doanh,
Nitro cho phép bạn đánh dấu và xem lại tài liệu bằng các ghi
chú dán, tô màu chữ, và các nhận xét. Cấu hình các thiết lập
an ninh, cũng như kiểm soát quyền in ấn, chỉnh sửa và sao
chép.
Các chức năng chính:
• Tạo lập và chia sẻ:
PDF tập trung vào việc chia sẻ thông tin. Bạn có thể gửi
một tập tin PDF cho người khác và đảm bảo họ có thể
xem được tài liệu chuẩn xác, bất kể họ đang sử dụng
loại máy tính nào hay phần mềm nào. Nitro PDF
Professional cung cấp cho bạn các công cụ cần thiết để
tạo PDF từ tay trắng, bằng cách chuyển đổi các tập tin
có sẵn hay từ bất kì ứng dụng nào có tùy chọn in ấn.
Tạo PDF dễ dàng, chỉ với một cú nhấn chuột
ngay từ trong các ứng dụng Microsoft® Office,
bằng cách chuyển đổi từ hơn 200 định dạng tập tin
khác nhau, hoặc bằng cách sử dụng trình điều
khiển máy in In-ra-PDF
Tạo và chỉnh sửa các tập tin PDF ghép nối. Kết
hợp nhiều tập tin và định dạng khác nhau vào một
tập tin PDF duy nhất để dễ dàng phân phối. Thêm,
loại bỏ hay xóa trộn trang, hoặc chèn thêm trang từ
các tài liệu PDF khác
Chuyển đổi sang Word. Chuyển đổi PDF
ngược về định dạng Microsoft® Word để dễ dàng
chỉnh sửa và sao chép
• Biên tập PDF:
Nitro PDF Professional cũng cung cấp cho bạn khả
năng chỉnh sửa các tập tin PDF sẵn có - nhờ đó bạn
không phải trở ngược về tập tin ban đầu nếu bạn muốn
thực hiện các thay đổi hay chỉnh sửa. Bạn cũng có thể
tăng cường tập tin PDF với hàng loạt các tính năng
tương tác.
Chỉnh sửa trực tiếp chữ và hình ảnh. Sử dụng
các công cụ chỉnh sửa trực quan để trực tiếp chèn
hay chỉnh sửa chữ và ảnh trong PDF
Tem và thủy ấn. Thêm các tem và thủy ấn vào
một hay nhiều trang - đánh dấu "chấp nhận" cho
tài liệu, thêm đầu thư, biểu tượng công ty, tiêu đề
cuối
Tem thông minh. Thêm số trang, tem ngày
tháng và các số Bate vào PDF, với khả năng kiểm
soát phông chữ, vị trí
Thêm các tính năng tương tác và tăng cường.
Chèn và chỉnh sửa hàng loạt các tính năng định
hướng và tương tác - liên kết, đánh dấu trang, nút
bấm, siêu liên kết và JavaScript.
• Tính năng thêm ghi chú và duyệt lại trực quan:
Các tính năng duyệt lại và cộng tác tích hợp của PDF
cung cấp phương thức thay thế cho các tiến trình email
hay trên giấy truyền thống. Với PDF toàn bộ tiến trình
cộng tác đề được điện tử hóa, nhờ đó mà việc tổ chức
các phản hồi trở nên dễ dàng hơn.
Các công cụ trực quan. Thêm phản hồi theo
những cách thức trực quan và quen thuộc với các
ghi chú dán, tô màu chữ, gạch chân
Không mất mát bất kì thứ gì. Các nhận xét và
phản hồi được đính kèm trực tiếp vào tài liệu, bởi
vậy bạn sẽ không mất mát bất kì thứ gì. Đồng thời
các nhận xét kèm theo sẽ không ảnh hưởng gì đến
tài liệu nguyên gốc, cho phép tham khảo về sau.
Sắp xếp các phản hồi. Bảng nhận xét của Nitro
PDF Professional tự động lưu trữ các phản hồi một
cách có tổ chức, cho phép bạn xem mọi nhận xét
nhanh chóng và sắp xếp theo tên người gửi, loại
nhận xét, trang, ngày gửi và màu sắc.
• Bảo mật tài liệu:
Các tính năng bảo mật tích hợp của PDF cung cấp cho
bạn khả năng kiểm soát các tập tin PDF tạo ra : mã hóa
tập tin để ngăn chặn các truy xuất trái phép, giới hạn
các tác vụ nhạy cảm
Mã hóa. Bảo mật PDF bằng mật khẩu cho phép
mã hóa toàn bộ nội dung tập tin PDF bằng các
thuật toán DES hay AES, ngăn chặn rò rỉ các
thông tin nhạy cảm trong trường hợp mất mát hay
bị trộm
Thiết lập quyền hạn. Bạn có thể lựa chọn các
quyền hạn cho người sử dụng tài liệu PDF của bạn
- xem tài liệu, in ấn, chỉnh sửa, và sao chép có thể
được bật/tắt độc lập, hay có thể được bảo vệ bằng
mật khẩu.
Nguồn: Sưu tầm.
Cách cài đặt phần mềm:
Trước hết chúng ta tải phiên bản dùng thử phần mềm theo
địa chỉ sau:
pro_32_dlm.exe
pro_64_dlm.exe
Sau đó ta tiến hành theo các bước như các hình dưới đây:
b. Cách sử dụng phần mềm.
Ta tiến hành theo các bước như các hình dưới đây:
c. Ưu điểm, nhược điểm.
- Ưu điểm: Giao diện đẹp, có nhiều chức năng (xem lại
thông tin về phần mềm) và khả năng chuyển đổi định dạng
tốt.
- Nhược điểm: Là phần mềm phải trả phí, vẩn còn lỗi Font ở
một số văn bản và xử lý công thức toán học cũng chưa thật
tốt.
2.5. Phần mềm ABBYY FineReader 11 PE
a. Thông tin về phần mềm và cách cài đặt.
- Thông tin về phần mêm:
ABBYY FineReader là phần mềm OCR thông minh có thể
chuyển đổi tài liệu giấy, ảnh số và các tập tin PDF sang văn
bản điện tử ở định dạng có thể soản thảo và tìm kiếm được.
ABBYY FineReader thế hệ mới nhất (phiên bản 11) là thế
hệ đầu tiên hỗ trợ nhận dạng tiếng Việt. Không chỉ nhận
dạng tiếng Việt với độ chính xác lên tới 99%, ABBYY
FineReader 11 còn có khả năng giữ nguyên định dạng và dàn
trang của tài liệu gốc tốt hơn bao giờ hết. Bạn chỉ cần quét
hoặc chụp hình văn bản rồi để ABBYY FineReader làm nốt
phần còn lại. Chỉ trong chốc lát là bạn sẽ có trong tay văn
bản số ở định dạng có thể soạn thảo được! Trực quan, nhanh
chóng và mạnh mẽ, ABBYY FineReader 11 giúp các cá
nhân và doanh nghiệp tiết kiệm thời gian và đạt hiệu quả
công việc cao hơn.
- Tài liệu sau nhận dạng chính xác tuyệt đối so với bản gốc
ABBYY FineReader 11 nhận dạng chính xác các tài liệu in ở
bất kỳ ngôn ngữ nào trong 198 ngôn ngữ được hỗ trợ, bao
gồm cả tiếng Việt. Có giao diện soát lỗi trực quan với các
tiện ích soát lỗi hiệu quả, ABBYY FineReader 11 cho phép
chuyển đổi tài liệu không có sai sót và cho kết quả tin cậy.
- Tiết kiệm thời gian và công sức soạn thảo tài liệu
ABBYY FineReader 11 xây dựng lại chính xác cấu trúc và
dàn trang tài liệu, cung cấp cho người dùng các tài liệu điện
tử soạn thảo được. Công nghệ ADRT độc đáo của ABBYY
phân tích tài liệu theo cách con người đọc tài liệu nhằm phát
hiện và thiết lập các yếu tố định dạng của văn bản như styles,
đầu trang và chân trang, số trang
- Hỗ trợ chuyển đổi tập tin PDF thành các văn bản điện tử có
thể soạn thảo và tìm kiếm được.
Chỉ với một thao tác đơn giản, tất cả các tập tin PDF bao
gồm cả các tập tin PDF chỉ có ảnh nhận được từ máy quét,
được chuyển đổi chính xác thành các định dạng văn bản điện
tử có thể soạn thảo và tìm kiếm được.
- Làm việc với ảnh chụp từ máy ảnh số và điện thoại di động
Với các công cụ tiền xử lý ảnh mạnh mẽ, ABBYY
FineReader 11 giúp bạn dễ dàng và nhanh chóng cải thiện
chất lượng ảnh chụp từ máy ảnh số hay điện thoại di động để
đạt được kết quả nhận dạng và chuyển đổi chính xác.
- Dễ dàng tạo sách điện tử
ABBYY FineReader 11 có thể chuyển đổi sách giấy sang
mọi định dạng sách điện tử phổ biến, là những định dạng
được hỗ trợ bởi các loại thiết bị đọc sách điện tử, máy tính
bảng hay điện thoại thông minh. Với ABBYY FineReader
11, bạn có thể mang theo bộ sưu tập sách yêu thích của mình
tới bất cứ đâu.
Theo:
- Cách cài đặt phần mềm:
Trước hết chúng ta tải phiên bản dùng thử phần mềm cho
Windows theo địa chỉ
sau: />Sau đó ta tiến hành theo các bước như các hình dưới đây:
b. Cách sử dụng ABBYY FineReader 11.
Đây là một phần mềm vô cùng mạnh mẽ, với năm nhiệm vụ
chính đó là:
Nhưng trong giới hạn của bài chỉ hướng dẫn nhiệm vụ thứ 2
"Tệp (PDF/Hình ảnh) sang MicrosoftWord".
Ta tiến hành theo các bước như các hình dưới đây:
c. Ưu điểm, nhược điểm.
- Ưu điểm: Phần mềm có hổ trợ ngôn ngữ tiếng Việt nên
việc sử dụng trở nên dễ dàng hơn rất nhiều. Đặc biệt khả
năng chuyển đổi định dạng PDF sang Word rất tốt, có thể
chuyển đổi PDF dạng ảnh cũng rất tốt trong khi các phần
mềm trên làm không được.
- Nhược điểm: Là phần mềm phải trả phí, dung lượng bộ cài
khá lớn, yêu cầu cấu hình máy phải tương đối.
2.6. Bảng so sánh.
Phần ba: Chuyển đổi file PDF trực tuyến.
3.1. www.docspal.com
a. Thông tin về Website:
www.docspal.com là một website chuyển đổi trực tuyến hỗ
trợ hầu như tất cả định dạng tài liệu, video, âm thanh, hình
ảnh, sách điện tử, và các định dạng tập tin nén.
Điều đặc biệt giúp nó nổi bật hơn các dịch vụ khác là khả
năng chuyển đổi được 60 định dạng khác nhau như, bao
gồm:
- Các định dạng văn bản: Microsoft Word (doc, docx),
Powerpoint (ppt, pptx), Excel (xls, xlsx), Open office (odp,
odt, ods), pdf, csv, djvu
- Các định dạng video: 3gp, avi, mpeg, mkv, mp4, mov, flv,
wmv cũng như các định dạng video cho iPhone, iPod, iPad,
HTC, PSP, BlackBerry
- Các định dạng audio: mp3, wav, wma,aac, ac3, flac
- Các định dạng hình ảnh: jpeg, jpg, png, psd, tiff
- Các định dạng ebook: chm, ePub, fp2, lit, lrf, mobi, pdb,
tcr, rb
- Các định dạng tập tin nén: 7z, jar, rar, zip, cab và nhiều hơn
thế nữa.
Hơn nữa dịch vụ này còn cho phép bạn xem trực tiếp các tài
liệu và các hình ảnh trực tuyến ngay trong trình duyệt của
bạn mà không cần phải cài đặt bất cứ điều gì khác nữa.
b. Hướng dẫn sử dụng:
Ta tiến hành theo các bước như các hình dưới đây: