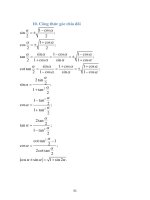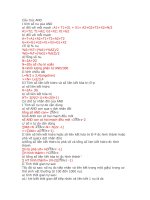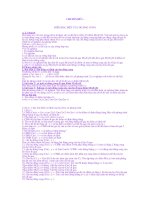soạn công thức toán bằng Math Type
Bạn đang xem bản rút gọn của tài liệu. Xem và tải ngay bản đầy đủ của tài liệu tại đây (430.66 KB, 14 trang )
SOẠN CÔNG
THỨC TOÁN HỌC
BẰNG
MATH TYPE 6.5
THCS THỊ TRẤN QUẢNG HÀ
I. Sö dông c¸c phÝm t¾t trong phÇn mÒm
MathType
•
Chạy chương trình MATHTYPE
•
Màn hình như sau:
•
Di chuyển chuột đến Menu: Preferrences bấm chuột và
chọn tiếp Customize Keyboard
Xuất hiện màn hình:
•
Chọn All Symbols hoặc All Templates
•
Ví dụ cần chọn phím tắt để viết ký hiệu phân số
Từ hộp thoại Customize Keyboard chọn: All Templates tiếp đó
trong hộp thoại Command đẩy xuống chọn mục Reduced-size
fraction
Đưa trỏ chuột đến ô: Enter new shortcut key(s)
Trên bàn phím ta bấm Ctrt và một phím nào đó mà ta tự chọn
làm phím tắt. Ví dụ: Ctrt+L
Chọn Assign
•
Từ đây về sau khi trong MATHTYPE ta chỉ cần bấm phím tắt
là Ctrt+L thì có ngay kí hiệu phân số. Tất cả các kí hiệu khác ta
cũng chọn như trên với phím tắt khác ta tuỳ ý chọn.
•
Một số kí hiệu trong Mathtype có phím tắt do nhà sản xuất
cài đặt, nhưng đa số đều khó nhớ, để biết tên gọi và phím tắt
của kí hiệu toán học nào (nếu có) ta di chuyển chuột đến kí
hiệu đó, và nhìn vào phía dưới màn hình về phía bên trái sẽ
thấy tên và phím tắt (nếu có). Ghi nhớ tên đó để cài phím tắt
cho nhanh, ta có thể tự đặt cho riêng cá nhân một bảng phím
tắt dễ nhớ. Chú ý không nên đặt phím tắt rơi vào các trường
hợp cần sử dụng thường xuyên, ví dụ: Ctrl+C, Ctrl+V…
•
Trong MATHTYPE muốn di chuyển nhanh con trỏ chuột chỉ cần
nhấn phím Tab.
•
Có thể vận dụng thêm khả năng của AutoText và AutoCorrect
trong Word.
Ví dụ trong trong môn toán thường phải gõ các kí hiệu vectơ:
a
r
b
r
c
r
a
r
a
r
a
r
Ta thực hiện như sau:
-
Sử dụng Mathtype
viết kí hiệu vectơ:
- Bôi đen kí hiệu:
(có nghĩa là chọn
-
Vào menu:
Insert\ AutoText\
)
Trong ô: Enter AutoText entries here, gõ một kí hiệu tắt nào đó,
ví dụ: chữ a (không bắt buộc phải là chữ a ta chọn tùy ý thích
chữ khác cũng được)
Chọn: Add
Chọn : Yes
I.Thay đổi thanh công cụ của MathType.
Ví dụ đưa kí hiệu đồng dạng của hai tam giác lên thanh công cụ:
Chạy chương trình MathType
Màn hình như sau:
Vào edit chọn insert Symbol trong mục View by:chọn Font và
@Batang hoặc Lamsymbol tiếp tục chọn vào kí hiệu đồng dạng
nhấn insert và
chọn close.
Sau khi màn
hình soạn thảo
của MathType
xuất hiện kí
hiệu đồng
dạng ta bôi
đen kí hiệu đó
nhấn + giữ
chuột trái và
kéo đến vị trí
muốn đặt kí
hiệu này rồi
mới nhả chuột
ra
Có thể thay xóa một biểu tượng bằng cách kích chuột phải vào
biểu tượng đó rồi chọn Delete
III. Gõ tiếng việt có dấu trong MathType.
1. Áp dụng cho bộ gõ Font là unikey (tốt nhất là unikey40RC2-win32)
Chạy chương trình MathType trong của sổ soạn thảo của
MathType chọn menu Style
trong hộp thoại đổ xuống chọn mục Define… tiếp tục trong mục
primary font: chọn .Vntime ( nếu máy tính chưa có font này có thể
cài thêm)
rồi nhấn Apply và chọn
OK
Để bắt đầu gõ tiếng việt
có dấu cần để UniKey ở
chế độ gõ TCVN3(ABC)
và trong phần mềm
MathType trong menu
Style chọn chế đỗ gõ là
Text
( hoặc nhấn tổ hợp phím
Ctrl + Shift + E).
2. Áp dụng cho bộ gõ Font Vietkey 2000 (không sử dụng được
cho bản tự chạy của Vietkey 2007).
Trong cửa sổ soạn thảo của MathType chọn menu Style trong
hộp thoại đổ xuống chọn mục Define… tiếp tục trong mục
primary font: chọn .Vntime (nếu máy tính chưa có font này có
thể cài thêm), nhấn Apply và chọn OK
Để bắt đầu gõ tiếng việt
có dấu cần để Vietkey
2000 ở chế độ gõ
Unicode và trong phần
mềm MathType trong
menu Style chọn chế độ
gõ là Text
(hoặc nhấn tổ hợp phím
Ctrl + Shift + E).
* Lưu ý: nếu sử dụng bộ gõ Vietkey 2000 thì để có khoảng trắng giữa hai từ thì
trước khi nhấn dấu cách trắng các thầy cô phải chọn chế độ gõ Text trong
menu Style hoặc nhấn tổ hợp phím Ctrl + Shift + E.