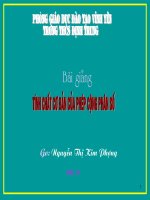HD sử dụng Violet soạn giáo án điện tử
Bạn đang xem bản rút gọn của tài liệu. Xem và tải ngay bản đầy đủ của tài liệu tại đây (3.44 MB, 101 trang )
Tân Hương, tháng 3 năm 2010
Híng dÉn sö dông
Híng dÉn sö dông
phÇn mÒm so¹n
phÇn mÒm so¹n
gi¸o ¸n ®iÖn tö
gi¸o ¸n ®iÖn tö
Ph
Ph
ần I
ần I
.Các chức năng của Violet
.Các chức năng của Violet
I.
I.
Tạo trang màn hình cơ bản
Tạo trang màn hình cơ bản
:
:
vào
vào
menu
menu
Nội dung
Nội dung
→
→
Thêm đề mục
Thêm đề mục
, cửa sổ nhập
, cửa sổ nhập
liệu đầu tiên sẽ xuất hiện. Gõ tên
liệu đầu tiên sẽ xuất hiện. Gõ tên
Chủ đề
Chủ đề
và tên
và tên
Mục
Mục
, rồi nhấn nút “
, rồi nhấn nút “
Tiếp tục
Tiếp tục
”, cửa sổ soạn thảo
”, cửa sổ soạn thảo
trang màn hình sẽ hiện ra và ta có thể đưa nội
trang màn hình sẽ hiện ra và ta có thể đưa nội
dung kiến thức vào đây.
dung kiến thức vào đây.
Có 3 nút chức năng trên cửa sổ soạn thảo là:
Có 3 nút chức năng trên cửa sổ soạn thảo là:
“
“
Ảnh, phim
Ảnh, phim
”, “
”, “
Văn bản
Văn bản
”, “
”, “
Công cụ
Công cụ
”
”
dùng để
dùng để
đưa hoặc tạo các tư liệu lên màn hình soạn thảo.
đưa hoặc tạo các tư liệu lên màn hình soạn thảo.
1-
1-
Nút “Ảnh, phim
Nút “Ảnh, phim
”:
”:
Click nút này để nhập các
Click nút này để nhập các
file dữ liệu (ảnh, phim, ) vào cửa sổ soạn thảo
file dữ liệu (ảnh, phim, ) vào cửa sổ soạn thảo
trang màn hình, bảng nhập liệu sẽ hiện ra như
trang màn hình, bảng nhập liệu sẽ hiện ra như
sau:
sau:
Nếu nhập file âm thanh hoặc phim thì sẽ xuất hiện
Nếu nhập file âm thanh hoặc phim thì sẽ xuất hiện
thêm hộp lựa chọn để xác định xem dữ liệu phim,
thêm hộp lựa chọn để xác định xem dữ liệu phim,
âm thanh này có được tự động Play hay không.
âm thanh này có được tự động Play hay không.
-
-
Dịch chuyển, co giãn đối tượng
Dịch chuyển, co giãn đối tượng
:
:
Sau khi nhập ảnh, phim, người dùng có thể dùng
Sau khi nhập ảnh, phim, người dùng có thể dùng
chuột kéo, dịch chuyển các hình ảnh này, hoặc thay đổi
chuột kéo, dịch chuyển các hình ảnh này, hoặc thay đổi
kích thước, tỷ lệ co giãn bằng các điểm nút ở góc, ở giữa
kích thước, tỷ lệ co giãn bằng các điểm nút ở góc, ở giữa
cạnh và điểm nút ở giữa hình.
cạnh và điểm nút ở giữa hình.
-
-
Với một trong 8 điểm nút ở biên, người
Với một trong 8 điểm nút ở biên, người
dùng có thể dùng chuột để kéo (drag) nó
dùng có thể dùng chuột để kéo (drag) nó
làm cho hình dạng, kích thước đối tượng
làm cho hình dạng, kích thước đối tượng
cũng thay đổi theo.
cũng thay đổi theo.
- Với điểm nút ở tâm đối tượng, khi người
- Với điểm nút ở tâm đối tượng, khi người
dùng nhấn chuột vào rồi di lên thì hình sẽ
dùng nhấn chuột vào rồi di lên thì hình sẽ
phóng to, di xuống thì hình thu nhỏ. Đây
phóng to, di xuống thì hình thu nhỏ. Đây
là thao tác phóng to thu nhỏ đơn thuần.
là thao tác phóng to thu nhỏ đơn thuần.
Thiết lập thuộc tính : (ảnh phim)
Thiết lập thuộc tính : (ảnh phim)
Nếu click vào nút , bảng thuộc tính của đối
Nếu click vào nút , bảng thuộc tính của đối
tượng sẽ hiện ra ngay bên cạnh như sau:
tượng sẽ hiện ra ngay bên cạnh như sau:
Trong đó:
Trong đó:
Hai ô nhập liệu đầu tiên là tỷ lệ
Hai ô nhập liệu đầu tiên là tỷ lệ
co giãn theo chiều ngang và theo chiều
co giãn theo chiều ngang và theo chiều
dọc của ảnh
dọc của ảnh
-
-
Giữ nguyên tỷ lệ dài rộng
Giữ nguyên tỷ lệ dài rộng
: Thông thường
: Thông thường
nên thiết lập chế độ
nên thiết lập chế độ
Giữ nguyên tỷ lệ
Giữ nguyên tỷ lệ
để
để
khi co kéo, hình ảnh không bị méo.
khi co kéo, hình ảnh không bị méo.
-
-
Độ trong suốt
Độ trong suốt
: Ảnh sẽ mờ nhạt đi làm
: Ảnh sẽ mờ nhạt đi làm
cho các đối tượng ở dưới nó cũng có thể
cho các đối tượng ở dưới nó cũng có thể
được nhìn thấy.
được nhìn thấy.
2-
2-
Nút “Văn bản”:
Nút “Văn bản”:
Sau khi click vào nút
Sau khi click vào nút
này, thì trên bảng trắng sẽ xuất hiện một
này, thì trên bảng trắng sẽ xuất hiện một
ô soạn thảo có khung màu xám. Người
ô soạn thảo có khung màu xám. Người
dùng có thể soạn thảo các văn bản của
dùng có thể soạn thảo các văn bản của
mình trực tiếp trên ô này.
mình trực tiếp trên ô này.
-
-
Thay đổi các thuộc tính
Thay đổi các thuộc tính
:
:
nhấn chuột lên
nhấn chuột lên
đường viền màu xám và dịch chuyển đối
đường viền màu xám và dịch chuyển đối
tượng, hoặc vào góc trái dưới của khung
tượng, hoặc vào góc trái dưới của khung
xám này để thay đổi kích thước
xám này để thay đổi kích thước
.
.
-
Có thể thay đổi các thuộc tính của văn
Có thể thay đổi các thuộc tính của văn
bản như font chữ, kích thước, màu sắc,
bản như font chữ, kích thước, màu sắc,
bằng cách click chuột vào nút , để xuất
bằng cách click chuột vào nút , để xuất
hiện hộp thuộc tính như sau:
hiện hộp thuộc tính như sau:
- Nhập công thức
- Nhập công thức
Việc nhập công thức được thực hiện bằng
Việc nhập công thức được thực hiện bằng
cách gõ trực tiếp công thức (theo chuẩn
cách gõ trực tiếp công thức (theo chuẩn
Latex) vào ngay phần soạn thảo văn bản với
Latex) vào ngay phần soạn thảo văn bản với
từ khóa LATEX. Ví dụ để gõ "Công thức
từ khóa LATEX. Ví dụ để gõ "Công thức
hóa học của axit sunfuric là H2SO4" ta chỉ
hóa học của axit sunfuric là H2SO4" ta chỉ
cần gõ:
cần gõ:
3- Nút “Công cụ”
3- Nút “Công cụ”
Click vào nút này sẽ hiện ra một thực đơn
Click vào nút này sẽ hiện ra một thực đơn
(menu) cho phép lựa chọn sử dụng các
(menu) cho phép lựa chọn sử dụng các
module chuẩn, module bài tập và các
module chuẩn, module bài tập và các
module chuyên dụng cắm thêm (plugin),
module chuyên dụng cắm thêm (plugin),
gồm có:
gồm có:
Tập đọc: Tranh làng Hồ
Tập đọc: Tranh làng Hồ
Luyện đọc
Luyện đọc
Tìm hiểu bài
Tìm hiểu bài
II /
II /
S
S
ử dụng
ử dụng
các công cụ chuẩn
các công cụ chuẩn
Vẽ hình cơ bản: trên cửa sổ soạn thảo, click
Vẽ hình cơ bản: trên cửa sổ soạn thảo, click
chuột vào nút “
chuột vào nút “
Công cụ
Công cụ
”, một thực đơn
”, một thực đơn
hiện ra chọn mục “
hiện ra chọn mục “
Vẽ hình
Vẽ hình
”, cửa sổ nhập
”, cửa sổ nhập
liệu sẽ hiện ra như sau:
liệu sẽ hiện ra như sau:
-
-
Muốn vẽ hình nào, ta chỉ cần click
Muốn vẽ hình nào, ta chỉ cần click
chuột chọn biểu tượng của hình đó.
chuột chọn biểu tượng của hình đó.
Sau khi chọn đối tượng hình, người
Sau khi chọn đối tượng hình, người
dùng có thể chỉnh các tham số của nó
dùng có thể chỉnh các tham số của nó
bằng các nút chức năng ở phần phía
bằng các nút chức năng ở phần phía
trên cửa sổ nhập liệu như sau:
trên cửa sổ nhập liệu như sau:
“
“
Màu nét
Màu nét
”:
”:
Thay đổi màu của nét vẽ (đường
Thay đổi màu của nét vẽ (đường
viền)
viền)
“
“
Độ dày nét
Độ dày nét
”:
”:
Thay đổi độ dày của nét vẽ
Thay đổi độ dày của nét vẽ
“
“
Màu nền
Màu nền
”:
”:
Màu nền tô bên trong của đối
Màu nền tô bên trong của đối
tượng hình vẽ.
tượng hình vẽ.
“
“
Độ chắn sáng
Độ chắn sáng
” (từ 0→100):
” (từ 0→100):
Khi thay đổi chỉ
Khi thay đổi chỉ
số này thì độ trong suốt của màu nền hình vẽ
số này thì độ trong suốt của màu nền hình vẽ
sẽ thay đổi và có thể nhìn xuyên qua được.
sẽ thay đổi và có thể nhìn xuyên qua được.
Nếu đặt chỉ số này bằng 0 thì hình vẽ sẽ chỉ có
Nếu đặt chỉ số này bằng 0 thì hình vẽ sẽ chỉ có
nét mà không có nền nữa.
nét mà không có nền nữa.
-
-
Sau khi đã hoàn tất, nhấn phím “
Sau khi đã hoàn tất, nhấn phím “
Đồng ý
Đồng ý
” để
” để
kết thúc.
kết thúc.
- Nếu muốn đổi hình vẽ khác hoặc chỉnh lại
- Nếu muốn đổi hình vẽ khác hoặc chỉnh lại
các tham số chỉ cần click đúp chuột vào hình,
các tham số chỉ cần click đúp chuột vào hình,
hoặc click vào nút thuộc tính là được.
hoặc click vào nút thuộc tính là được.
- Ví dụ vẽ ngôi nhà dựa vào chức năng vẽ hình của Violet
- Ví dụ vẽ ngôi nhà dựa vào chức năng vẽ hình của Violet
- Để vẽ bảng số liệu, ta click chuột vào nút biểu
- Để vẽ bảng số liệu, ta click chuột vào nút biểu
tượng bảng , cửa sổ nhập liệu lúc này sẽ có
tượng bảng , cửa sổ nhập liệu lúc này sẽ có
dạng như sau:
dạng như sau:
-
-
Muốn thay đổi số hàng và số cột, ta
Muốn thay đổi số hàng và số cột, ta
chỉ cần thay đổi các số liệu tương ứng
chỉ cần thay đổi các số liệu tương ứng
tại các ô ở góc dưới bên trái của cửa
tại các ô ở góc dưới bên trái của cửa
sổ nhập liệu. Sau đó, click vào nút
sổ nhập liệu. Sau đó, click vào nút
“
“
Đồng ý
Đồng ý
” thì đối tượng bảng sẽ hiện
” thì đối tượng bảng sẽ hiện
ra trong cửa sổ soạn thảo, ta có thể
ra trong cửa sổ soạn thảo, ta có thể
dùng chuột kéo các điểm nút để điều
dùng chuột kéo các điểm nút để điều
chỉnh kích thước bảng cho phù hợp.
chỉnh kích thước bảng cho phù hợp.
III
III
/ Văn bản nhiều định dạng
/ Văn bản nhiều định dạng
Cách tạo văn bản nhiều định dạng
Cách tạo văn bản nhiều định dạng
:
:
Nhấn
Nhấn
nút "
nút "
Công cụ
Công cụ
" rồi chọn mục "
" rồi chọn mục "
Soạn thảo văn
Soạn thảo văn
bản
bản
", cửa sổ nhập liệu tương ứng sẽ hiện ra như
", cửa sổ nhập liệu tương ứng sẽ hiện ra như
sau:
sau:
Soạn thảo văn bản nhiều định dạng
Soạn thảo văn bản nhiều định dạng
-
-
Để thay đổi thuộc tính của những chữ nào,
Để thay đổi thuộc tính của những chữ nào,
trước tiên phải lựa chọn (bôi đen giống như
trước tiên phải lựa chọn (bôi đen giống như
trong Word), rồi mới nhấn nút chức năng
trong Word), rồi mới nhấn nút chức năng
.
.
-
-
Chèn ảnh
Chèn ảnh
:
:
Nhấn vào nút "Chèn ảnh" ở góc
Nhấn vào nút "Chèn ảnh" ở góc
trên bên trái để chọn và đưa ảnh vào văn
trên bên trái để chọn và đưa ảnh vào văn
bản. Vị trí ảnh mới được chèn sẽ ở ngay dưới
bản. Vị trí ảnh mới được chèn sẽ ở ngay dưới
dòng văn bản mà đang có con trỏ nhấp nháy.
dòng văn bản mà đang có con trỏ nhấp nháy.
Có thể chèn được cả file ảnh JPG hoặc file
Có thể chèn được cả file ảnh JPG hoặc file
Flash SWF.
Flash SWF.
Thay đổi kích thước ảnh
Thay đổi kích thước ảnh
: Click vào ảnh để chọn,
: Click vào ảnh để chọn,
sau đó kéo các điểm nút ở các góc để điều chỉnh
sau đó kéo các điểm nút ở các góc để điều chỉnh
kích thước ảnh (phóng to, thu nhỏ, ). Muốn dịch
kích thước ảnh (phóng to, thu nhỏ, ). Muốn dịch
chuyển ảnh đến chỗ khác thì phải xóa ảnh ở chỗ này
chuyển ảnh đến chỗ khác thì phải xóa ảnh ở chỗ này
và chèn lại vào chỗ khác.
và chèn lại vào chỗ khác.
Căn vị trí ảnh
Căn vị trí ảnh
:
:
Chọn đối tượng ảnh, nhấn vào các
Chọn đối tượng ảnh, nhấn vào các
nút căn lề trái hoặc căn lề phải để đưa ảnh vào các vị
nút căn lề trái hoặc căn lề phải để đưa ảnh vào các vị
trí bên trái hoặc bên phải,
trí bên trái hoặc bên phải,
không cho phép căn giữa đối
không cho phép căn giữa đối
với ảnh.
với ảnh.
Xóa ảnh
Xóa ảnh
: Chọn đối tượng ảnh, rồi nhấn nút Delete
: Chọn đối tượng ảnh, rồi nhấn nút Delete
trên bàn phím.
trên bàn phím.
3/Sử dụng các mẫu bài tập
3/Sử dụng các mẫu bài tập
Để tạo một bài tập, ta nhấn nút "
Để tạo một bài tập, ta nhấn nút "
Công cụ
Công cụ
”, rồi chọn
”, rồi chọn
một trong các loại bài tập được hiện ra trong menu
một trong các loại bài tập được hiện ra trong menu
("
("
Bài tập trắc nghiệm
Bài tập trắc nghiệm
", "
", "
Bài tập ô chữ
Bài tập ô chữ
", "
", "
Bài tập kéo
Bài tập kéo
thả chữ
thả chữ
"). Sau đó, cửa sổ nhập liệu cho loại bài tập
"). Sau đó, cửa sổ nhập liệu cho loại bài tập
được chọn sẽ hiện ra. Phần dưới đây sẽ mô tả chi tiết
được chọn sẽ hiện ra. Phần dưới đây sẽ mô tả chi tiết
về việc nhập liệu cho các bài tập thông qua một số ví
về việc nhập liệu cho các bài tập thông qua một số ví
dụ tương ứng.
dụ tương ứng.
a. Tạo bài tập trắc nghiệm
a. Tạo bài tập trắc nghiệm
Một đáp án đúng
Một đáp án đúng
: chỉ cho phép chọn 1 đáp án
: chỉ cho phép chọn 1 đáp án
Nhiều đáp án đúng
Nhiều đáp án đúng
: cho phép chọn nhiều đáp án một
: cho phép chọn nhiều đáp án một
lúc
lúc
Đúng/Sai
Đúng/Sai
: với mỗi phương án sẽ phải trả lời là đúng
: với mỗi phương án sẽ phải trả lời là đúng
hay sai
hay sai
Câu hỏi ghép đôi
Câu hỏi ghép đôi
: Kéo thả các ý ở cột phải vào các ý
: Kéo thả các ý ở cột phải vào các ý
tương ứng ở cột trái để được kết quả đúng.
tương ứng ở cột trái để được kết quả đúng.
Tạo một bài tập trắc nghiệm như sau:
Tạo một bài tập trắc nghiệm như sau:
Các khẳng định sau là đúng hay sai?
Các khẳng định sau là đúng hay sai?
a) Một số chia hết cho 9 thì số đó chia
a) Một số chia hết cho 9 thì số đó chia
hết cho 3
hết cho 3
b) Một số chia hết cho 3 thì số đó chia
b) Một số chia hết cho 3 thì số đó chia
hết cho 9
hết cho 9
c) Một số chia hết cho 15 thì số đó chia
c) Một số chia hết cho 15 thì số đó chia
hết cho 3
hết cho 3