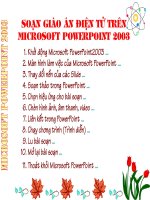Hướng dẫn soạn bài giảng điện tử chi tiết
Bạn đang xem bản rút gọn của tài liệu. Xem và tải ngay bản đầy đủ của tài liệu tại đây (2.7 MB, 22 trang )
PHÒNG GD & ĐT TAM DƯƠNG
PHÒNG GD & ĐT TAM DƯƠNG
TRƯỜNG THCS HỢP HÒA
TRƯỜNG THCS HỢP HÒA
N¨m häc: 2009-2010
PHÒNG GD&ĐT H.TAM DƯƠNG – TỈNH VĨNH PHÚC
TRƯỜNG THCS HP HÒA
HƯỚNG DẪN TẠO
BÀI GIẢNG ĐIỆN TỬ
Sử dụng chương trình
MS Power Point
N¨m häc: 2009-2010
N¨m häc: 2009-2010
Slide Design
:
ToNi Ho ng Ki mà ệ
Mọi thắc mắc về bài
giảng xin liên hệ
theo
đường dây nóng:
0978.712.000
N¨m häc: 2009-2010
N¨m häc: 2009-2010
Phụ Trách Kỹ Thuật:
Tu n Ph ngấ ươ
N¨m häc: 2009-2010
N¨m häc: 2009-2010
1. Hướng dẫn cơ bản
1. Hướng dẫn cơ bản
2. Tạo các hiệu ứng động
2. Tạo các hiệu ứng động
GIỚI THIỆU CHƯƠNG TRÌNH
MS POWERPOINT XP
I. Giới thiệu chung :
1. Khởi động chương trình
Start ⇒ Programs ⇒ MS Office ⇒
MS PowerPoint
Khung hiển
thò các Slide
Thanh công cụ
2. Màn hình chính
Màn hình soạn thảo
Slide hiện hành
3. Cách tạo một tập tin trình diễn
File ⇒ New (Ctrl – N)
Trong mục Apply
Slide Layout chọn
mẫu muốn thể hiện
Nên chọn mẫu Blank
để có thể tự do trong
việc thiết kế Slide
4. Mở một tập tin đã tạo trước đó
File ⇒ Open (Ctrl – O)
5. Lưu tập tin
File ⇒ Save (Ctrl – S)
6. Thoát khỏi chương
trình
File ⇒ Exit
II. Thiết kế nội dung của Slide :
1. Chọn khuôn mẫu Slide (Slide Design)
Fortmat⇒ Slide design
Mục Apply to All Slides:
Áp dụng cho tất cả Slide
Mục Apply to Slected
Slides: Áp dụng cho
Slide hiện hành
2. Nhập dữ liệu là Text
Cách 1 : Tạo Text từ Layout
Cách 2 : Tạo Text từ Text box
Cách 3 : Tạo chữ nghệ thuật Word Art
3. Nhập dữ liệu là tranh ảnh
a. Chọn ảnh trong Clip Art
Insert ⇒ Picture ⇒ Clip Art
b. Chọn ảnh ở một thư mục nào đó
Insert ⇒ Picture ⇒ From file
4. Nhập dữ liệu là bảng
Insert ⇒ Table
5. Nhập dữ liệu là đồ thò
Insert ⇒ Chart
6. Nhập dữ liệu là sơ đồ
Insert ⇒ Diagram
7. Nhập dữ liệu là đoạn phim, âm thanh
Insert ⇒ Movie and Sound
Mục Movie from file:
Chọn đoạn phim từ
file trong máy
Mục Sound from file:
Chọn âm thanh từ
file trong máy
Mục Record sound:
Ghi âm từ Mic
III. Làm việc với khung Slide :
1. Chèn thêm 1 Slide mới
Nháy chuột vào vò trí muốn chèn
thêm
Insert ⇒ New Slide (Ctrl – M)
2. Xoá Slide
Nháy chuột chọn Slide cần xoá
Nhấn phím Delete trên bàn phím
3. Copy Slide
Nháy chuột chọn Slide cần copy
Edit ⇒ Copy (Ctrl – C)
- Nháy chuột vào vò trí cần copy
Edit ⇒ Paste (Ctrl – V)
4. Di chuyển Slide
Nháy chuột chọn Slide cần di chuyển
Edit ⇒ Cut (Ctrl – X)
Nháy chuột vào vò trí cần di chuyển
Edit ⇒ Paste (Ctrl – V)
IV. Trình chiếu Slide :
1. Trình chiếu từ đầu tới cuối
Nhấn phím F5
Có thể dùng phím mũi tên lên
xuống để di chuyển qua lại các Slide
Thoát khỏi trình chiếu nhấn phím
ESC
2. Trình chiếu Slide hiện hành
ở phía dưới
khung Slide
Nhấn vào nút
V. Xây dựng các hiệu ứng cho Slide :
- Chọn đối tượng cần tạo hiệu ứng
Slide Show ⇒ Custom Amination
⇒ Add effect
* Mục Entrance: Hiệu ứng xuất hiện
* Mục Exit: Hiệu ứng biến mất
* Mục Emphasis: Hiệu ứng nhấn
mạnh
* Mục Motion Paths: Hiệu ứng di
chuyển
LễỉI KET
- ý t ởng của ng ời tạo bài trình chiếu là quan
trọng nhất. D ới đây là một số gợi ý:
+ Xây dựng dàn ý của bài trình chiếu và
chọn nội dung văn bản cũng nh hình ảnh
và các đối t ợng khác một cách thích hợp.
+ Nội dung của mỗi trang chiếu chỉ nên tập
trung vào một ý chính.
+ Nội dung văn bản trên mỗi trang chiếu
càng ngắn gọn càng tốt.
+ Không nên có quá nhiều mục liệt kê trên
một trang chiếu.
+ Màu nền và định dạng văn bản, kể cả vị
trí các khung văn bản cần đ ợc sử dụng
thống nhất trên trang chiếu.
-
- Trên đây chỉ là phần giới thiệu cơ bản
nhất để các thầy cô tập làm quen với việc
tạo một tập tin trình chiếu
- Power Point là chương trình ứng dụng,
ai cũng có thể làm được bởi nó không
khó. Chỉ khó là cách thiết kế, cách thể
hiện ý tưởng của mỗi người mà thôi.
- Chúc các thầy cô thành công trong việc
thiết kế bài giảng điện tử
Xin chân thành cảm ơn
Q thầy cô giáo
đã tới dự buổi tập huấn này!