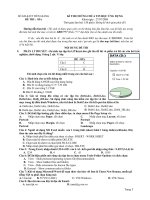ĐỀ CƯƠNG TIN HỌC ỨNG DỤNG
Bạn đang xem bản rút gọn của tài liệu. Xem và tải ngay bản đầy đủ của tài liệu tại đây (4.78 MB, 108 trang )
TRƯỜNG ĐẠI HỌC SƯ PHẠM KỸ THUẬT HƯNG YÊN
KHOA CÔNG NGHỆ THÔNG TIN
TIN HỌC ỨNG DỤNG
Hưng Yên, tháng 7 năm 2011
PHẠM QUỐC HÙNG – KHOA CNTT – ĐH SƯ PHẠM KỸ THUẬT HƯNG YÊN
Trang 2
MỤC LỤC
Bài 1: Mở đầu về xử lý ảnh 7
1.1. Giới thiệu chung 7
1.1.1. Ảnh số và xử lý ảnh trên máy tính 7
1.1.2. Phần mềm xử lý ảnh Photoshop 7.0 7
1.2. Hình ảnh và tập tin hình ảnh 13
1.2.1. Kích cỡ và độ phân giải hình ảnh 13
1.2.2. Dạng thức tập tin hình ảnh 13
1.3. Các thao tác cơ bản trên tệp ảnh 14
1.3.1. Tạo, lưu, mở tệp ảnh 14
1.3.2. Xem hình ảnh 18
1.3.3. Trở về trạng thái bất kỳ của hình ảnh 21
Bài 2: Tạo và hiệu chỉnh vùng chọn 23
2.1. Khái quát vùng chọn 23
2.2. Tạo vùng chọn 23
2.2.1. Vùng lựa chọn hình học 23
2.2.2. Vùng lựa chọn tự do 24
2.2.3. Vùng lựa chọn dựa trên màu sắc 25
2.3. Hiệu chỉnh vùng chọn 26
2.3.1. Di chuyển vùng lựa chọn 26
2.3.2. Định vị lại vùng chọn khi đang thực hiện thao tác chọn 26
2.3.3. Xác định vùng chọn từ tâm của đối tượng 27
PHẠM QUỐC HÙNG – KHOA CNTT – ĐH SƯ PHẠM KỸ THUẬT HƯNG YÊN
Trang 3
2.3.4. Di chuyển ảnh vùng chọn 28
2.4. Tách ảnh ra khỏi nền 30
Bài 3: Thực hành về vùng chọn 32
Bài 4: Quản lý lớp trong Photoshop 33
4.1. Khái quát lớp 33
4.2. Quản lý lớp 33
4.2.1. Layer Palette 33
4.2.2. Tạo lớp mới 33
4.2.3. Làm việc với lớp 34
4.3. Quay lật lớp 41
Bài 5: Xử lý màu sắc trong Photoshop 7.0 42
5.1. Quản lý màu 42
5.1.1. Mô hình và các chế độ màu 42
5.1.2. Chuyển đổi giữa các chế độ màu 43
5.2. Điều chỉnh màu và tông màu 43
5.2.1. Một số công cụ chỉnh màu hay dùng 43
5.2.2. Các công cụ chỉnh màu khác 47
Bài 6: Bài tập về vùng chọn và lớp 52
Bài 7: Thực hành về lớp và xử lý màu sắc 53
Bài 8: Vẽ và hiệu chỉnh path 54
8.1. Khái quát chung về Path 54
8.2. Vẽ và hiệu chỉnh path 54
PHẠM QUỐC HÙNG – KHOA CNTT – ĐH SƯ PHẠM KỸ THUẬT HƯNG YÊN
Trang 4
8.2.1. Công cụ Pen và các tùy chọn 54
8.2.2. Hiệu chỉnh Path 56
8.3. Tô màu cho Path 57
8.4. Chuyển Path thành vùng chọn và ngược lại 57
8.4.1. Chuyển Path thành vùng chọn 57
8.4.2. Chuyển vùng chọn thành Path 57
Bài 9: Biến ảnh và chấm sửa ảnh 58
9.1. Thay đổi kích thước hình ảnh 58
9.1.1. Thay đổi kích thước cavans 58
9.1.2. Thay đổi kích thước ảnh 58
9.1.3. Xén hình ảnh 59
9.2. Sửa ảnh bằng bản sao hình ảnh 60
9.2.1. Công cụ Clone Stamp 60
9.2.2. Công cụ Pattern Stamp 61
9.2.3. Công cụ Healing Brush 61
9.2.4. Công cụ Patch 61
9.3. Sử dụng Liquify 62
Bài 10: Thực hành về Path và biến ảnh, chấm sửa ảnh 63
Bài 11: Thi giữa kỳ 65
Bài 12: Làm việc với chữ 66
12.1. Tạo chữ và hiệu chỉnh chữ 66
12.2. Tạo hiệu ứng cho chữ 66
PHẠM QUỐC HÙNG – KHOA CNTT – ĐH SƯ PHẠM KỸ THUẬT HƯNG YÊN
Trang 5
12.2.1. Hiệu ứng uốn cong cho chữ 66
12.2.2. Áp dụng hiệu ứng style cho lớp chữ 67
Bài 13: Thực hành về chữ 68
Bài 14: Áp dụng bộ lọc tạo hiệu ứng đặc biệt 69
14.1. Khái quát bộ lọc 69
14.2. Các nhóm bộ lọc 70
14.2.1. Nhóm bộ lọc Artistic 70
14.2.2. Nhóm bộ lọc Blur 76
14.2.3. Nhóm bộ lọc Brush Stroke 77
14.2.4. Nhóm bộ lọc Distort 79
14.2.5. Nhóm bộ lọc Noise 82
14.2.6. Nhóm bộ lọc Pixelate 83
14.2.7. Nhóm bộ lọc Render 84
14.2.8. Nhóm bộ lọc Sharpen 86
14.2.9. Nhóm bộ lọc Sketch 87
14.2.10. Nhóm bộ lọc Stylize 90
14.2.11. Nhóm bộ lọc Texture 92
14.2.12. Nhóm bộ lọc Video 92
14.2.13. Nhóm bộ lọc Other 92
14.2.14. Nhóm bộ lọc Digimarc 92
14.2.15. Nhóm bộ lọc Lighting Effects 93
Bài 15: Một số chương trình photoshop Plugins 94
PHẠM QUỐC HÙNG – KHOA CNTT – ĐH SƯ PHẠM KỸ THUẬT HƯNG YÊN
Trang 6
15.1. Tổng quan về các chương trình photoshop Plugins 94
15.1.1. Khái quát chung 94
15.1.2. Cài đặt Photoshop Plugins 94
15.2. Sử dụng một số chương trình Photoshop Plugins 94
15.2.1. KPT 94
15.2.2. Eye Candy 95
Bài 16: Bài tập tổng hợp 98
Bài 17: Thực hành về áp dụng bộ lọc tạo hiệu ứng đặc biệt 99
Phụ lục A TÀI LIỆU THAM KHẢO 100
Phụ lục B CÁC PHÍM GÕ TẮT TRONG PHOTOSHOP 7.0 103
PHẠM QUỐC HÙNG – KHOA CNTT – ĐH SƯ PHẠM KỸ THUẬT HƯNG YÊN
Trang 7
Bài 1: Mở đầu về xử lý ảnh
1.1. Giới thiệu chung
1.1.1. Ảnh số và xử lý ảnh trên máy tính
Hình ảnh truyền thống được tạo ra bằng cách sử dụng bút vẽ để vẽ lên các chất liệu,
dùng máy ảnh cơ để chụp hay dùng máy ảnh kỹ thuật số. Ngày nay khi công nghệ thông
tin phát triển và được ứng dụng rộng rãi trong khoa học kỹ thuật cũng như trong đời sống
thì hình ảnh cũng chuyển sang một kỷ nguyên mới đầy hứa
hẹn – đó là ảnh số.
Ảnh số là hình ảnh được lưu trữ và xử lý dưới dạng các tín hiệu số (0 và 1). Ảnh số
được sử dụng rộng rãi trong công nghệ thông tin: chèn ảnh vào văn bản, trang web, trong
giao diện chương trình ứng dụng trong chụp ảnh kỹ thuật số, ảnh nghệ thuật, thiết kế
quảng cáo.
Xử lý ảnh trên máy tính là việc sử dụng phần mềm xử lý ảnh để tạo hình, tạo ảnh, sửa
chữa, chỉnh sửa ảnh.
1.1.2. Phần mềm xử lý ảnh Photoshop 7.0
Photoshop là một phần mềm xử lý ảnh 2 chiều rất mạnh của hãng Adobe với những
tính năng ưu việt về chỉnh sửa và tạo mẫu, nó là phần mềm dẫn đầu trong lĩnh vực xử lý
ảnh Bitmap 2 chiều.
Môi trường làm việc của Adobe Photoshop bao gồm những Menu lệnh ở phần trên
của màn hình, rất nhiều công cụ và các Palette để chỉnh sửa và thêm các thành tố khác
cho tấm hình. Bạn cũng có thể thêm lệnh và bộ lọc vào Menu bằng cách cài đặt một phần
mềm bên ngoài – được gọi là các Plug–in.
Photoshop làm việc với ảnh Bitmap kỹ thuật số (là dạng hình có màu liên tiếp đã
được chuyển thành một loạt những ô vuông nhỏ được gọi là đơn vị Pixel). Trong
Photoshop, bạn cũng có thể làm việc với hình đồ hoạ Vector. Đồ hoạ Vector là dạng hình
được vẽ bởi các đường mềm mại và vẫn giữ được độ sắc nét khi phóng to hoặc thu nhỏ.
Bạn có thể tạo ra hình ảnh từ Photoshop hoặc nhập hình ảnh vào từ một chương trình
khác hoặc từ các nguồn như:
ü Hình từ máy ảnh kỹ thuật số.
ü Hình được lưu lại từ các đĩa CD.
ü Hình được scan (quét).
ü Hình được chụp từ video.
ü Những hình được vẽ từ các phần mềm khác Hình ảnh và tập tin hình ảnh
PHẠM QUỐC HÙNG – KHOA CNTT – ĐH SƯ PHẠM KỸ THUẬT HƯNG YÊN
Trang 8
Hình 1: Màn hình giao diện chính của Photoshop 7.0
PHẠM QUỐC HÙNG – KHOA CNTT – ĐH SƯ PHẠM KỸ THUẬT HƯNG YÊN
Trang 9
Hộp công cụ của Photoshop:
Hình 2: Hộp công cụ và các nhóm công cụ
Hộp công cụ bao gồm Selection Tool, Painting, những công cụ chỉnh sửa, nền trước –
nền sau, và những chế độ hiển thị.
Để chọn một công cụ, bạn nhấp chuột vào công cụ đó ở hộp công cụ, hoặc có thể
dùng phím tắt trên bàn phím. Ví dụ: muốn mở công cụ Marquee Tool bạn chọn công
PHẠM QUỐC HÙNG – KHOA CNTT – ĐH SƯ PHẠM KỸ THUẬT HƯNG YÊN
Trang 10
cụ đó trên hộp công cụ hoặc nhấn phím tắt [M]. Nếu muốn chuyển sang công cụ Zoom
Tool bạn nhấn phím [Z] hoặc có thể chọn công cụ Zoom Tool trên hộp công cụ. Để
biết các lệnh gõ tắt của một công cụ ta di chuột lên trên nó và chờ cho đến khi một dòng
chữ nhỏ (Tool tip) xuất hiện, khi đó ta sẽ biết tên và phím gõ tắt của công cụ tương ứng
(xem hình minh họa).
Hình 3: Tên và phím tắt của công cụ (nhóm công cụ)
Những công cụ có hình tam giác ở góc dưới bên phải của nó chứng tỏ có công cụ
khác ẩn dưới công cụ này. Để chọn các công cụ ẩn đó hãy nhấn chuột phải vào công cụ
có hình tam giác, khi đó một popup menu trải ra và bạn có thể chọn công cụ mong muốn.
Hoặc có thể nhấn giữ phím [Alt] đồng thời nhấn chuột trái lên công cụ và chọn. Hoặc có
thể nhấn [Shift]+phím tắt cho đến khi có được công cụ mong muốn (chỉ áp dụng được
với các công cụ có phím gõ tắt).
Hình 4: Sử dụng các công cụ ẩn trong nhóm
Thanh công cụ tùy biến:
Hầu hết các công cụ đều có những tuỳ biến được hiển thị trên thanh tuỳ biến (Option
Bar). Bạn có thể di chuyển thanh tuỳ biến tới bất cứ chỗ nào trong môi trường làm việc.
Thanh tuỳ biến công cụ của Photoshop bao gồm một Palette Well để chứa các palette mà
không phải đóng hẳn chúng lại (Palette Well chỉ hiển thị khi mà môi trường làm việc của
bạn đạt từ 800x600 Pixel trở lên).
PHẠM QUỐC HÙNG – KHOA CNTT – ĐH SƯ PHẠM KỸ THUẬT HƯNG YÊN
Trang 11
Hình 5: Thanh tùy biến cho công cụ Marquee Tool
Khi bạn chọn một công cụ thì thanh tùy biến sẽ hiện lên tương ứng cho công cụ đó
(Chú ý: nếu thanh tùy biến không hiện ra bạn hãy mở Window à đánh dấu chọn mục
Option).
Khi bạn chọn tùy biến cho một công cụ thì những tùy biến sẽ giữ nguyên (kể cả khi
bạn đã chuyển sang công cụ khác) cho đến khi bạn thay đổi nó. Để trở lại các thiết lập
mặc định bạn hãy làm như sau: Nhấp chuột vào công cụ trên thanh tuỳ biến để mở một
Palette ra à mở Palette Menu à chọn Reset Tool. (Để trở lại thiết lập mặc định cho tất
cả các công cụ bạn chọn Reset All Tool trong menu này).
Hình 6: Thiết lập nâng cao cho công cụ
Cách thiết lập giá trị cho các tùy biến của công cụ: Đa số các tùy biến thanh công cụ,
Palette và hộp thoại đều cho phép bạn điền giá trị vào. Có rất nhiều cách để điền một giá
trị vào: Dùng thanh trượt, chỉnh góc, mũi tên và cả hộp thoại chữ.
Chiến lược xử lý ảnh:
Bạn có thể chỉnh sửa một tấm hình trông như được chụp bởi những chuyên gia giàu
kinh nghiệm. Bạn có thể sửa những sai sót của chất lượng màu và tông màu được tạo ra
trong quá trình chụp hình hoặc scan hình. Bạn cũng có thể chỉnh sửa những thiếu sót
PHẠM QUỐC HÙNG – KHOA CNTT – ĐH SƯ PHẠM KỸ THUẬT HƯNG YÊN
Trang 12
trong bố cục của bức tranh và làm rõ toàn cảnh một tấm hình. Photoshop cung cấp một
bộ công cụ chỉnh sửa màu sắc toàn diện để điều chỉnh tông màu của những tấm hình
riêng lẻ.
Các bước cơ bản để xử lý ảnh:
ü Kiểm tra chất lượng scan và chắc chắn rằng độ phân giải thích hợp với cách mà
bạn sẽ dùng tấm hình.
ü Xén (Crop) một tấm hình để có kích cỡ và hướng thích hợp.
ü Điều chỉnh độ tương phản và tông màu của bức ảnh.
ü Loại bỏ những màu không cần thiết.
ü Điều chỉnh màu và tông màu của một vùng nhất định trong tấm hình để tạo độ
bóng, Midtones, Shadow và Desaturate.
ü Làm rõ toàn bố cục của bức tranh.
Sử dụng Photoshop Help:
Để có đầy đủ thông tin về cách sử dụng Palette, công cụ và các tính nắng khác của
ứng dụng, bạn nên xem phần Photoshop Help. Adobe Photoshop Help bao gồm một danh
sách đầy đủ những phím gõ tắt, những câu hỏi "làm sao để ?", giải thích những khái
niệm của Photoshop, giải thích tính năng và còn nhiều hơn thế nữa.
Phần trợ giúp của Photoshop rất dễ sử dụng, bạn có thể tìm từng chủ đề theo những
cách sau:
ü Xem mục lục
ü Tìm với từ khoá
ü Sử dụng trang index
Có thể nhảy từ topic này sang topic khác sử dụng những đường liên kết có cùng nội
dung.
Chọn Help à Photoshop Help (Hoặc nhấn phím [F1]). Trình duyệt web mặc định
của bạn sẽ mở ra. Những chủ đề sẽ xuất hiện ở khung bên trái của cửa sổ trình duyệt.
PHẠM QUỐC HÙNG – KHOA CNTT – ĐH SƯ PHẠM KỸ THUẬT HƯNG YÊN
Trang 13
Hình 7: Sử dụng trợ giúp (Help) của Photoshop
1.2. Hình ảnh và tập tin hình ảnh
1.2.1. Kích cỡ và độ phân giải hình ảnh
Để chỉnh sửa một tấm hình trong Photoshop bạn phải đảm bảo rằng nó đang ở độ
phân giải thích hợp. Độ phân giải được xác định bởi kích thước Pixel, hoặc những giá trị
Pixel tính theo chiều cao hay chiều rộng của file hình.
Độ phân giải hình ảnh (Image resolution) được tính bằng Pixel/inch. Một file hình có
độ phân giải cao thì có nhiều Pixel hơn và dĩ nhiên là có dung lượng lớn hơn một file
hình với cùng kích thước nhưng với độ phân giải thấp hơn. Nếu độ phân giải của hình
không giống với độ phân giải của màn hình máy tính, thì kích thước trên màn hình có thể
khác so với kích thước của file hình khi được in ra.
1.2.2. Dạng thức tập tin hình ảnh
Các dạng tập tin đồ họa khác nhau biến đổi tùy theo cách chúng biểu thị thông tin đồ
họa (dưới dạng pixel hay vector), cách nén tập tin hình ảnh và những đặc tính chúng hỗ
trợ trong Photoshop.
PHẠM QUỐC HÙNG – KHOA CNTT – ĐH SƯ PHẠM KỸ THUẬT HƯNG YÊN
Trang 14
Định dạng chuẩn của Photoshop có phần mở rộng là PSD. Với định dạng này, hình
ảnh sẽ lưu giữ được các lớp ảnh khác nhau, nhờ đó sẽ giúp bạn chỉnh sửa và thay đổi
được dễ dàng hơn. Ngoài ra, Photoshop còn hỗ trợ nhiều định dạng ảnh khác như:
ü Dạng JPEG được thiết kế để giữ lại độ màu rộng và độ sáng rõ của những ảnh có
tông màu liên tục (chẳng hạn như những ảnh ở chế độ tô màu gradient). Dạng này
có thể tiêu biểu cho những ảnh sử dụng hàng triệu màu. Tuy nhiên đây cũng là
cách mã hóa hình ảnh có mất mát dữ liệu.
ü Dạng GIF hiệu quả đối với những ảnh nén màu đặc và những ảnh có những vùng
màu lặp lại (chẳng hạn như nghệ thuật đường thẳng, các biểu tượng và những hình
minh hoạ có chữ ). Dạng này sử dụng một bảng gồm 256 màu để thể hiện hình
ảnh và hỗ trợ cho độ trong suốt của nền.
ü Dạng PNG hiệu quả đối với những ảnh nén màu đặc và giữ được chi tiết sắc nét.
Dạng PNG–8 sử dụng bảng 256 màu để thể hiện một ảnh. Dạng PNG–24 hỗ trợ
màu 24 bit (hàng triệu màu), tuy nhiên nhiều ứng dụng trình duyệt trước đây
không hỗ trợ các tập tin dạng PNG. Đây là cách mã hóa không mất mát dữ liệu.
ü Dạng WBNG là dạng chuẩn cho việc tối ưu hoá các hình ảnh đối với các thiết bị di động
chẳng hạn như điện thoại di động. Dạng WBMP hỗ trợ màu 1 bit, có nghĩa là những ảnh
dạng WBMP chỉ chứa những điểm ảnh màu đen và màu trắng.
1.3. Các thao tác cơ bản trên tệp ảnh
1.3.1. Tạo, lưu, mở tệp ảnh
Tạo ảnh mới:
Để tạo ảnh mới trong Photoshop bạn hãy vào File à New (hoặc nhấn [Ctrl]+[N]) à
sau đó nhập tên cho ảnh, chọn kích thước, độ phân giải, chế độ màu, kiểu nền… à OK.
PHẠM QUỐC HÙNG – KHOA CNTT – ĐH SƯ PHẠM KỸ THUẬT HƯNG YÊN
Trang 15
Hình 8: Cửa sổ tạo ảnh mới
Lưu hình ảnh:
Để lưu hình ảnh bạn vào File à Save à chọn đường dẫn, đặt tên file, định dạng ảnh
à Save.
Lưu ý: Không đặt đường dẫn, hoặc tên file là tiếng Việt có dấu, vì Photoshop 7 không
hỗ trợ việc ghi tên file là tiếng Việt có dấu.
Tối ưu ảnh trên web:
Để có những hình ảnh hiệu quả trên trang Web, hình ảnh của bạn phải có được sự cân
bằng, hài hoà giữa kích thước file ảnh và chất lượng ảnh. Sử dụng Adobe Photoshop bạn
có thể tối ưu hoá những hình ảnh để có thể được tải xuống nhiều lần từ máy chủ mà
không bị mất đi những chi tiết quan trọng, độ trong suốt, các thành phần chuyển dịch.
Tối ưu hoá là quá trình chọn dạng, độ phân giải, và các xác lập về chất lượng ảnh để
một ảnh có hiệu quả, bắt mắt mà vẫn đảm bảo chất lượng ảnh khi đưa lên trang web. Nói
một cách đơn giản, đó chính là sự hài hoà giữa kích cỡ ảnh và chất lượng ảnh. Không có
một tập hợp các xác lập đơn lẻ nào có thể tối ưu hoá mức hữu hiệu của mỗi loại ảnh, tối
ưu hoá đòi hỏi nhận xét và mắt thẩm mỹ của mỗi người.
Hộp thoại Save For Web trong Photoshop cho bạn thấy những tấm ảnh đặt bên cạnh
nhau nhưng khác nhau về chất lượng và kích thước file ảnh, do việc sử dụng những thiết
lập tối ưu hoá khác nhau. Bạn có thể so sánh các phiên bản khi làm việc, chỉnh các thiết
lập tối ưu và tìm xem những khác biệt cho đến khi bạn có được sự kết hợp hài hòa giữa
kích thước file ảnh và chất lượng của ảnh.
PHẠM QUỐC HÙNG – KHOA CNTT – ĐH SƯ PHẠM KỸ THUẬT HƯNG YÊN
Trang 16
Hình 9: Sử dụng chức năng Save for web
Mở ảnh:
Để mở một tệp hình ảnh đã có bạn làm như sau: Vào File à Open (hoặc nhấn
[Ctrl]+[N]) à Chọn ảnh muốn mở à Ok.
PHẠM QUỐC HÙNG – KHOA CNTT – ĐH SƯ PHẠM KỸ THUẬT HƯNG YÊN
Trang 17
Hình 10: Mở ảnh
Ngoài ra, bạn có thể sử dụng File Browser để mở hình ảnh: Nhấp vào nút File
Browser trên thanh tuỳ biến công cụ (hoặc vào File à File Browser [Ctrl]+[Shift]+[B])
à chọn file muốn mở à Đóng File Browser .
PHẠM QUỐC HÙNG – KHOA CNTT – ĐH SƯ PHẠM KỸ THUẬT HƯNG YÊN
Trang 18
Hình 11: Sử dụng File Browser
1.3.2. Xem hình ảnh
Bạn có thể xem các chế độ hiển thị ảnh ở các mức phóng đại khác nhau trong
Photoshop từ 0.29% đến 1600%. Photoshop thể hiện mức phóng đại này ở thanh tiêu đề
của cửa sổ hiện thời.
Sử dụng công cụ Zoom:
Công cụ này có chức năng phóng to hoặc thu nhỏ tầm quan sát của file hình:
ü Chọn Zoom Tool .
ü Đặt Zoom Tool lên trên file hình và nhấn chuột một lần để phóng to (khi tùy chọn
là Zoom–in ) hoặc thu nhỏ (khi tùy chọn là Zoom–Out ) tầm quan sát file
hình.
Hình 12: Sử dụng Zoom Tool
PHẠM QUỐC HÙNG – KHOA CNTT – ĐH SƯ PHẠM KỸ THUẬT HƯNG YÊN
Trang 19
ü Bạn cũng có thể vẽ một vùng quan sát bằng Zoom Tool. Vùng lựa chọn càng nhỏ
thì tỉ lệ phóng đại càng lớn.
ü Ở hộp công cụ nhấp đúp vào nút Zoom Tool để trả file hình về chế độ hiển thị
100%.
ü Zoom Tool rất hay được dùng trong quá trình xử lý ảnh để tăng hoặc giảm tầm
quan sát của hình, bạn có thể chọn Zoom Tool bằng lệnh gõ tắt (phím nóng) mà
không cần phải bỏ chọn công cụ hiện hành. Để tạm thời chuyển sang công cụ
Zoom–in (phóng to) bạn hãy nhấn [Ctrl]+[Spacebar]. Khi đó con trỏ chuyển
thành hình kính lúp với dấu cộng ở giữa , điều đó có nghĩa là bạn đã có thể
phóng to tầm quan sát ảnh. Khi bạn bỏ tổ hợp phím [Ctrl]+[Spacebar] thì nó sẽ
lại chuyển về công cụ đang thực hiện lúc trước. Để chuyển nhanh sang công cụ
Zoom–Out (thu nhỏ) hãy nhấn tổ hợp phím [Alt]+[Spacebar].
ü Ngoài ra, bạn có thể dung tổ hợp phím [Ctrl]+[+], [Ctrl]+[-] để phóng to, thu nhỏ
vùng quan sát.
Sử dụng Hand Tool để kéo hình:
Nếu hình quá lớn và nó nằm không vừa với cửa sổ làm việc, bạn phải dùng Hand Tool
để kéo những vùng không nhìn thấy ra để xử lý. Nếu file hình đó nằm vừa vặn với cửa sổ
làm việc thì Hand Tool không có tác dụng gì khi bạn kéo nó.
ü Chọn công cụ Hand Tool trên hộp công cụ.
ü Nhấn giữ chuột trái vào một chỗ bất kỳ của ảnh rồi di chuột, thả chuột để kết thúc
việc kéo hình.
Để tạm thời chuyển sang công cụ Hand Tool khi đang sử dụng công cụ khác thì bạn
hãy nhấn [Spacebar]. Khi đó con trỏ chuột sẽ chuyển thành hình bàn tay . Nếu bạn bỏ
[Spacebar] thì nó sẽ lại chuyển về công cụ mà bạn đang thực hiện lúc trước.
Sử dụng Navigator Palette:
Navigator Palette cho phép bạn di chuyển hình tại những độ phóng đại khác nhau mà
không cần kéo hoặc định lại kích thước của file hình ở cửa sổ hiển thị.
Hình 13: Navigator Palette
PHẠM QUỐC HÙNG – KHOA CNTT – ĐH SƯ PHẠM KỸ THUẬT HƯNG YÊN
Trang 20
ü Nếu bạn không thấy Navigator Palette, hãy vào Window à Show Navigator để
hiển thị nó.
ü Ở Navigator Palette, đặt con trỏ vào trong hình chữ nhật màu đỏ nó sẽ biến thành
bàn tay. Kéo hình chữ nhật màu đỏ đến những vùng khác nhau của file hình mà
bạn muốn quan sát.
ü Bạn có thể thay đổi hình chữ nhật màu đỏ đó bằng cách nhấn phím [Ctrl] và vẽ lại
hình chữ nhật màu đỏ khác.
ü Trên Navigator Palette bạn có thể sử dụng thanh trượt, nút Zoom-In, Zoom Out
để phóng to, thu nhỏ.
Sử dụng thanh thông tin:
Trong Photoshop, thanh thông tin được đặt ở cạnh dưới của cửa sổ chính. Vùng này
thể hiện độ lớn hiện tại của tài liệu, một trường điền giá trị, một menu thông tin chữ về
công cụ đang được chọn. Bạn có thể nhấp chuột vào mũi tên ở thanh thông tin sẽ có một
cửa sổ hiện ra với những thông tin về các hạng mục khác nhau. Những lựa chọn của bạn
trên thanh menu xác định những thông tin gì sẽ xuất hiện bên cạnh mũi tên trên thanh
thông tin. (chú ý: Menu hiện ra trên thanh thông tin sẽ không hiện lên nếu cửa sổ đó quá
nhỏ).
Hình 14: Thanh thông tin trạng thái
Các chế độ hiển thị màn hình:
Bạn có thể làm việc ở các chế độ khác nhau, để chuyển qua các chế độ hãy nhấn
chuột chọn chế độ làm việc thích hợp ở hộp công cụ chính, hoặc có thể nhấn phím [F] để
chuyển qua lại giữa các chế độ làm việc.
ü Standard Screen Mode : Chế độ màn hình chuẩn.
ü Full Screen Mode : Chế độ toàn màn hình.
ü Full Screen Mode with Menu bar : Chế độ toàn màn hình có thanh thực đơn
(thanh Menu).
Ghi chú: Nhấn [
Tab
] để ẩn/hiện thanh công cụ, thanh tùy chọn, các palette, thanh
thông tin trạng thái.
PHẠM QUỐC HÙNG – KHOA CNTT – ĐH SƯ PHẠM KỸ THUẬT HƯNG YÊN
Trang 21
1.3.3. Trở về trạng thái bất kỳ của hình ảnh
Trong khi làm việc, bạn có thể muốn quay lại một bước nào đó hoặc sửa chữa một lỗi.
Để trở về trạng thái bất kỳ của ảnh bạn sử dụng công cụ History Brush .
History palette:
Bảng History tự động ghi lại các bước bạn đã làm khi bạn đang làm việc với một file
ảnh trong Photoshop. Bạn có thể dùng bảng History như là nhiều lần dùng lệnh “Undo”
để quay lại tình trạng lúc trước của bức ảnh. Để trở lại bước gần đây nhất, trong bảng
History bạn hãy kéo thanh cuộn xuống và chọn vị trí thấp nhất trong danh sách. Ví dụ để
quay lại 6 bước gần đây nhất thì đơn giản chỉ là ấn vào bước thứ 6 ở trong bảng History
(tính từ dưới lên).
Số bước được nhớ trong bảng History được xác định trong thiếp lập Preferences. Mặc
định của nó là 20 bước gần đây nhất sẽ được ghi lại. Khi bạn thực hiện các bước tiếp theo
thì các bước đầu tiên sẽ mất đi để các bước gần đây nhất được thêm vào trong bảng
History.
Khi bạn chọn các bước đầu trong bảng History, cửa sổ ảnh sẽ trở lại tình trạng của nó
ở giai đoạn trước. Tất cả các bước kế tiếp vẫn được liệt kê trong danh sách ở dưói. Tuy
nhiên nếu bạn chọn một bước ở bảng History và sau đó tạo ra một thay đổi mới thì tất cả
các bước xuất hiện phía dưới sẽ bị mất đi và thay thế vào đó là bước vừa mới thực hiện.
Trong hình minh họa dưới đây, bước thực hiện gần đây nhất đó là “Layer Via Copy”.
Hình 15: Sử dụng History Palette
Sử dụng tính năng Snapshot:
Snapshot giúp bạn ghi lại trạng thái của ảnh tại một số bước nhất định. Snapshop
sẽ tạo ra cho bạn những cơ hội để thử các kĩ thuật khác nhau và sau đó chọn lựa kết quả
tốt nhất. Điển hình là bạn có thể dùng snapshot để ghi lại một giai đoạn trong công việc
của bạn mà bạn tin là mình muốn giữ lại, ít nhất là các bước cơ bản. Sau đó bạn có thể
quay lại snapshot trước và thử các kĩ thuật khác cho đến khi bức ảnh vừa ý bạn. Khi làm
PHẠM QUỐC HÙNG – KHOA CNTT – ĐH SƯ PHẠM KỸ THUẬT HƯNG YÊN
Trang 22
xong bạn có thể tạo snapshot thứ ba, rồi quay lại snapshot đầu và thử lại. Khi kết thúc
việc thử nghiệm, bạn có thể kéo thanh cuộn lên trên trong bảng History nơi có danh sách
snapshot. Rồi có thể chọn lần lượt các snapshot để so sánh kết quả và chọn lấy một kết
quá vừa ý nhất.
Để tạo Snapshop bạn chỉ cần nhấn chọn chức năng trong bảng History như hình
minh họa dưới đây.
Hình 16: Sử dụng chức năng Snapshot
PHẠM QUỐC HÙNG – KHOA CNTT – ĐH SƯ PHẠM KỸ THUẬT HƯNG YÊN
Trang 23
Bài 2: Tạo và hiệu chỉnh vùng chọn
2.1. Khái quát vùng chọn
Trong Photoshop bạn có thể tạo một vùng lựa chọn dựa trên kích thước, hình dạng và
màu sắc bằng cách sử dụng bốn loại công cụ cơ bản: Marquee , Lasso , Magic
Wand và Pen Tool . Bạn cũng có thể sử dụng Magic Eraser để tạo vùng lựa chọn
cũng tương tự khi bạn dùng Magic Wand.
2.2. Tạo vùng chọn
2.2.1. Vùng lựa chọn hình học
Hình 17: Nhóm công cụ tạo vùng lựa chọn hình học
Bạn sử dụng công cụ Rectangular Marquee để chọn một vùng hình chữ nhật trên
tấm hình. Công cụ Elliptical Marquee để tạo một vùng hình elip. Công cụ Single Row
Marquee và Single Column Marquee cho phép bạn tạo một vùng lựa chọn có chiều
dài hoặc chiều rộng bằng 1 pixel.
Một số tùy biến cần lưu ý khi sử dụng công cụ tạo vùng chọn: à tạo vùng chọn
mới, à thêm vùng chọn, à loại trừ bớt vùng chọn, à tạo vùng chọn là giao
của vùng chọn cũ và vùng chọn mới.
Để tạo một vùng chọn bằng công cụ Rectangular Marquee bạn làm như sau:
ü Chọn File à Open và mở một file mà bạn thích
ü Chọn công cụ Rectangular Marquee .
ü Kéo một hình từ góc trên bên trái xuống góc dưới bên phải theo hình mũi tên màu
đỏ(hình dưới) để tạo một vùng lựa chọn hình chữ nhật (hãy nhấn đồng thời phím
[Shift] để có vùng lựa chọn hình vuông).
PHẠM QUỐC HÙNG – KHOA CNTT – ĐH SƯ PHẠM KỸ THUẬT HƯNG YÊN
Trang 24
Hình 18: Sử dụng Rectangular Marquee
ü Để bỏ chọn một vùng hãy vào Select à Deselect [Ctrl]+[D].
ü Để đảo vùng chọn (từ vùng đang chọn thành không chọn và không được chọn
thành chọn), bạn vào Select à Inverse [Ctrl]+[Shift]+[I].
Ghi chú: Công cụ Elliptical Marquee Tool sử dụng tương tự như Rectangular
Marquee Tool .
2.2.2. Vùng lựa chọn tự do
Hình 19: Nhóm công cụ tạo vùng lựa chọn tự do
Bạn có thể kéo công cụ Lasso xung quanh một vùng để tạo vùng lựa chọn tự do.
Sử dụng Polygonsal Lasso cho phép bạn tạo một đường thẳng xung quanh vùng bạn
muốn chọn. Công cụ Magnetic Lasso có tính năng tương tự với công cụ Lasso, nhưng
đường lựa chọn của bạn sẽ dính vào viền của đối tượng lựa chọn.
Sử dụng Lasso để tạo vùng lựa chọn:
ü Chọn Lasso Tool trên hộp công cụ.
ü Nhấn chuột chọn một điểm để bắt đầu rồi kéo nó dọc theo đường viền của đối
tượng bạn muốn chọn (càng chính xác càng tốt).
ü Khi điểm đầu và điểm cuối trùng nhau vùng lựa chọn được đóng kín lại; hoặc bạn
có thể đóng kín vùng chọn bằng cách nhấp đúp chuột, khi đó Photoshop tự đóng
kín vùng chọn bằng cách nối điểm đầu với điểm cuối.
Sử dụng Polygonsal Lasso để tạo vùng lựa chọn:
ü Chọn Polygonsal Lasso Tool trên hộp công cụ.
ü Nhấn chuột chọn các điểm.
PHẠM QUỐC HÙNG – KHOA CNTT – ĐH SƯ PHẠM KỸ THUẬT HƯNG YÊN
Trang 25
Sử dụng Magnetic Lasso để tạo vùng lựa chọn:
Công cụ này đặc biệt hữu hiệu cho những hình có độ tương phản cao so với nền.
ü Chọn Magnetic Lasso (nó có thể bị ẩn dưới công cụ Lasso).
ü Nhấp chuột một lần vào đối tượng và men dọc theo đường viền của nó (cố gắng
đặt con trỏ càng gần đối tượng càng tốt). Cho dù bạn không nhấn chuột xuống
nhưng nó vẫn dính vào đường biên của đối tượng và tự động thêm những điểm
neo. Nếu đối tượng có độ tương phản không cao thì công cụ sẽ không bám dính
gần vào đối tượng. Khi đó bạn có thể tự đặt thêm các điểm neo trên đường biên
của đối tượng bằng thao tác nhấp chuột (nhấn [Delete] để xóa điểm neo và quay
trở lại vị trí điểm neo trước đó).
ü Nhấp đúp chuột để đóng kín vùng lựa chọn lại.
2.2.3. Vùng lựa chọn dựa trên màu sắc
Công cụ Magic Wand cho phép chọn những vùng của một tấm hình dựa trên
những điểm tương đồng về màu sắc của những Pixel gần kề. Công cụ này rất hữu dụng
để chọn một hình đơn mà không cần phải tô theo đường viền phức tạp của hình đó.
Sử dụng Magic Wand để tạo vùng lựa chọn:
ü Chọn công cụ Magic Wand trên hộp công cụ.
ü Trong thanh tùy biến của công cụ Magic Wand, thông số Tolenrance dùng để
điều chỉnh sai số về màu trong vùng lựa chọn khi bạn nhấp chuột vào một màu
trên ảnh. Giá trị mặc định là 32, có nghĩa rằng có 32 tông màu sáng và 32 tông
màu tối sẽ được chọn.
Hình 20: Thiết lập thông số cho công cụ Magic Wand
ü Nhấp chuột vào một màu trên hình mà bạn muốn tạo vùng lựa chọn với màu đó.
ü Nếu muốn chọn thêm vùng màu khác bạn hãy nhấn giữ phím [Shift] để chọn tiếp
(khi đó sẽ có một dấu cộng xuất hiện bên cạnh con trỏ).
ü Nếu chẳng may bạn chọn nhầm một vùng màu thì cũng không có gì phải lo lắng,
hãy vào Edit à Undo để thử lại.