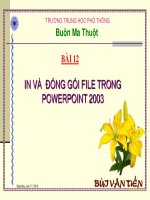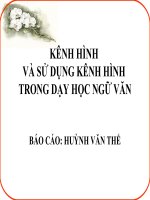Bài 5: Chèn và sử lí ảnh trong PowerPoin
Bạn đang xem bản rút gọn của tài liệu. Xem và tải ngay bản đầy đủ của tài liệu tại đây (3.25 MB, 57 trang )
1
TRN HU TRANG
TRNG TRUNG HC PH THễNG
BI 5
ẹaởng Hửừu Hoaứng
CH
CH
ẩN V X L NH TRONG
ẩN V X L NH TRONG
MICROSOFT POWERPOINT
MICROSOFT POWERPOINT
NG HU HONG
NG HU HONG
2
CHÈN HÌNH ẢNH TỪ CLIP ART
CHÈN HÌNH ẢNH TỪ CLIP ART
Cách 1: Trường hợp chọn mẫu bố cục có sẵn trong Slide Layout
Click đúp để chèn
hình ảnh từ Clip Art
Xuất hiện hộp thoại Select Picture
3
Cách 2: Trường hợp chọn mẫu bố cục là trang trắng
Click
Xuất hiện hộp thoại Select Picture
Trên thanh menu, chọn
Insert Picture
Clip Art
4
Hộp thoại Select Picture
Click chọn
Click
5
CHÈN HÌNH ẢNH TỪ CÁC FILE ẢNH
CHÈN HÌNH ẢNH TỪ CÁC FILE ẢNH
Xuất hiện hộp thoại Insert Picture
Cách 1: Trường hợp chọn mẫu bố cục có sẵn trong Slide Layout
Click đúp để
chèn hình ảnh
6
Click
Xuất hiện hộp thoại Insert Picture
Trên thanh menu, chọn
Insert Picture
From File
Cách 2: Trường hợp chọn mẫu bố cục là trang trắng
7
Click chuột để tìm nơi chứa các
file ảnh
Hộp thoại Insert Picture
Click chọn
Click
8
XOÁ HÌNH ẢNH ĐÃ CÓ TRÊN SLIDE
XOÁ HÌNH ẢNH ĐÃ CÓ TRÊN SLIDE
* Click chuột lên hình ảnh cần xoá để chọn nó. Lúc đó xung
quanh hình ảnh sẽ có 8 nút vuông dùng để điều chỉnh ảnh.
* Nhấn phím Delete để xoá.
9
THAY ĐỔI VỊ TRÍ ẢNH
THAY ĐỔI VỊ TRÍ ẢNH
Cách 1: Click chuột lên hình ảnh cần di chuyển để chọn nó. Lúc đó
xung quanh hình ảnh sẽ có 8 nút vuông dùng để điều chỉnh ảnh. Đặt
con trỏ chuột vào hình ảnh sao cho có dạng mũi tên 4 đầu
Kéo chuột đến vị trí phù
hợp thì nhả chuột
Cách 2: Trên thanh menu, chọn Format Picture
Click
Xuất hiện hộp thoại Format Picture
10
Nhập giá trị của
vị trí ảnh theo
trục dọc
Hộp thoại Format Picture_Position
Click
Nhập giá trị của
vị trí ảnh theo
trục ngang
Chọn vị trí để xác
định mốc quy
chiếu trên trục
dọc
Chọn vị trí để xác
định mốc quy
chiếu trên trục
dọc
11
THAY ĐỔI KÍCH THƯỚC ẢNH
THAY ĐỔI KÍCH THƯỚC ẢNH
Cách 1: Click chuột lên hình ảnh cần thay đổi kích thước. Lúc đó
xung quanh hình ảnh sẽ có 8 nút vuông dùng để điều chỉnh ảnh. Đặt
con trỏ chuột vào hình ảnh sao cho có dạng mũi tên 2 đầu
Kéo chuột để thay đổi
kích thước theo hai chiều
Kéo chuột để thay đổi độ dài
Kéo chuột để thay đổi độ rộng
Cách 2: Trên thanh menu, chọn Format Picture
Click
Xuất hiện hộp thoại Format Picture
12
Nhập giá trị độ
cao ảnh
Hộp thoại Format Picture_Size
Click
Tỷ lệ độ cao ảnh
Nhập giá trị độ
rộng ảnh
Tỷ lệ độ rộng ảnh
Nhập giá trị góc
quay ảnh
Điều chỉnh
ảnh trở về
ban đầu
13
PHỐI MÀU NỀN CHO ẢNH
PHỐI MÀU NỀN CHO ẢNH
Cách 1: Trên thanh menu, chọn Format Picture
Click
Xuất hiện hộp thoại Format Picture
Click chuột lên hình ảnh cần phối màu
14
Hộp thoại Format Picture_Color and Lines
Click
Click vào mũi tên
để có bảng màu
Chọn màu
Chọn để
phối
màu nền
khác
Chọn để phối
màu nền bóng
Chọn để xoá màu
nền
15
Cách 2:Trên thanh công cụ vẽ, click mũi tên bên cạnh hộp Fill Color
Chọn
Chọn màu
Chọn để phối
màu nền khác
Chọn để phối màu nền
bóng
Chọn để bỏ màu nền
16
PHỐI MÀU KHUNG CHO ẢNH
PHỐI MÀU KHUNG CHO ẢNH
Cách 1: Trên thanh menu, chọn Format Picture
Click
Xuất hiện hộp thoại Format Picture
Click chuột lên hình ảnh cần phối màu
17
Hộp thoại Format Picture_Color and Lines
Click
Click vào mũi tên
để có bảng màu
Chọn màu
Chọn để phối
màu đường khác
Chọn để có kiểu
đường trang trí
Chọn để bỏ đường
khung
18
Click
Cách 2: Trên thanh công cụ vẽ, click mũi tên bên cạnh hộp Line Color
Chọn màu
Chọn để phối
màu đường khác
Chọn để bỏ đường
khung
Chọn để có kiểu
đường trang trí
19
KIỂU ĐƯỜNG KHUNG CHO ẢNH
KIỂU ĐƯỜNG KHUNG CHO ẢNH
Chọn màu
Chọn để phối
màu đường khác
Click
Cách 1: Trên thanh công cụ vẽ, click vào hộp Line Style
Click chuột lên hình ảnh cần phối màu
20
Cách 2: Trên thanh menu, chọn Format Picture
Click
Xuất hiện hộp thoại Format Picture
21
Hộp thoại Format Picture_Color and Lines
Click
Chọn kiểu
đường
Chọn để thay đổi
bề rộng của
đường
Chọn màu đường
khung
22
THAY ĐỔI CHẤT LƯỢNG HÌNH ẢNH
THAY ĐỔI CHẤT LƯỢNG HÌNH ẢNH
Trên thanh menu, chọn View Toolbars Picture
Click
Xuất hiện thanh Picture
Click chuột lên hình ảnh cần thay đổi
23
Chèn ảnh
Thanh Picture
Màu
Tăng độ
tương
phản
Giảm độ tương phản
Tăng độ sáng
Giảm độ sáng
Cắt xén một phần hình ảnh Quay trái 90
o
Thay đổi kiểu đường viền hình ảnh
Nén ảnh
Tô lại màu cho hình ảnh
Mở hộp thoại Format
AutoShape
Tạo hình ảnh dưới dạng
trong suốt
Đặt lại chất lượng và kích thước
hình ảnh theo dạng nguyên thuỷ
24
KIỂU ĐƯỜNG GẠCH GẠCH KHUNG CHO ẢNH
KIỂU ĐƯỜNG GẠCH GẠCH KHUNG CHO ẢNH
Chọn kiểu
đường
gạch gạch
Click
Cách 1: Trên thanh công cụ vẽ, click vào hộp Dash Style
Click chuột lên hình ảnh cần thay đổi
25
Cách 2: Trên thanh menu, chọn Format Picture
Click
Xuất hiện hộp thoại Format Picture