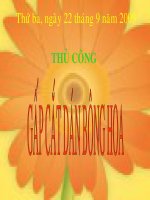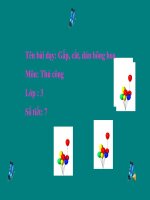Sao chép cắt dán, viết hoa khi bắt đầu câu mới, AutoText. trộn văn bản trong Word
Bạn đang xem bản rút gọn của tài liệu. Xem và tải ngay bản đầy đủ của tài liệu tại đây (785.43 KB, 44 trang )
ĐỀ TÀI THẢO LUẬN
ĐỀ TÀI THẢO LUẬN
Các chức năng tự động trong
soạn thảo của phần mềm
Microsoft Word
Giới thiệu về Word
Microsoft Word là một trong những chương trình
mạnh mẽ trong việc soạn thảo văn bản, đó là lí do tại
sao Microsoft Word là sản phẩm văn phòng được sử
dụng rộng rãi trên thế giới
Với Microsoft Word, bạn không những tạo ra được văn
bản 1 cách dễ dàng , nhanh chóng, mà nó còn giúp bạn
tạo ra những văn bản mang tính chuyên nghiệp cao
Không như đánh máy, Microsoft Word cho phép bạn
hiệu chỉnh nội dung của văn bản, chèn thêm hình ảnh,
bảng biểu vào văn bản 1 cách hiệu quả, trực quan và
sinh động
Các phiên bản đã ra đời của Word
Word 1.0
Word for Windows
Word for Windows
2.0
Word 6 for Windows
Word 95 hay Word
7.0
Word 97
Word 2000
Word XP
Office Word
2003
Office Word
2007
Các chức năng tự động của Word
Sao, chép, cắt, dán
Viết hoa khi bắt đầu
câu mới
AutoText
Tìm kiếm, thay thế
Trộn văn bản
Tạo các cột báo
Tạo chữ cái lớn đầu
dòng
Tạo chữ nghệ thuật
1) Sao chép, di chuyển đoạn văn bản
Sao chép đoạn văn bản là thao tác sao chép nội
dung và định dạng của đoạn văn bản được chọn
vào 1 vị trí khác cần có đoạn văn bản đó
Cắt, dán đoạn văn bản là thao tác di chuyển nội
dung được chọn tới vị trí mới mà ta muốn.
1.1 Sao chép đoạn văn bản
Bước 1: Chọn đoạn văn bản cần sao chép
Bước 2:
Cách 1: Sử dụng Menu Bar: Edit Copy
Cách 2: Nhấn tổ hợp phím Ctrl + C
Cách 3: Sử dụng biểu tượng Copy trên thanh công cụ
Bước 3:
Cách 1: Sử dụng Menu Bar: Edit Paste
Cách 2: Nhấn tổ hợp phím Ctrl + V
Cách 3: Sử dụng biểu tượng Paste trên thanh công cụ
1.2 Cắt, dán đoạn văn bản
Bước 1: Chọn đoạn văn bản cần di chuyển.
Bước 2:
Cách 1: Sử dụng Menu Bar: Edit Cut
Cách 2: Nhấn tổ hợp phím Ctrl + X
Cách 3: Sử dụng biểu tượng Cut trên thanh công cụ
Bước 3:
Cách 1: Sử dụng Menu Bar: Edit Paste
Cách 2: Nhấn tổ hợp phím Ctrl + V
Cách 3: Sử dụng biểu tượng Paste trên thanh công cụ
Các biểu tượng trên thanh công cụ
Cut
Copy
Paste
2) Viết hoa khi bắt đầu câu mới
a) Viết hoa sau dấu chấm và khi xuống dòng là 1
chức năng tự động rất tiện lợi khi bạn soạn thảo
văn bản và không phải thực hiện các thao tác viết
hoa đầu câu.
b) Cách cài đặt chế độ viết hoa khi bắt đầu câu mới
Sử dụng Menu Bar:
Tools
AutoCorrect Options…
Xuất hiện hộp thoại AutoCorrect
Chọn thẻ
AutoCorrect
Đánh dấu chọn mục
Capitalize first letter
of sentences
Kết thúc chọn OK
Thẻ
AutoCorrect
Tự động
viết hoa chữ
cái đầu câu
3) Auto Text
AutoText là chức năng nhập văn bản tự động của
Microsoft Word
Cách thực hiện:
Bước 1: Chọn (bôi đen) từ, câu, đoạn, (hay hình
ảnh) cần định nghĩa
Bước 2:
Cách 1: Sử dụng Menu Bar:
Insert AutoText AutoText…
Cách 2: Nhấn tổ hợp phím Alt+F3
=> Xuất hiện hộp thoại Create AutoText, chọn thẻ
AutoText
Bước 3:
Trong khung Enter
AutoText entries here:
Gõ từ tắt thay thế cho
cụm từ đã được chọn
Bước 4:
Chọn Add để kết thúc
Thẻ
AutoText
Gõ cụm từ
tắt
Cụm từ
được định
nghĩa
4) Tìm kiếm, thay thế
Tính năng Find & Replace trong Word giúp
tìm kiếm trong văn bản, đồng thời giúp thay thế 1
cụm từ bởi 1 cụm từ mới
Find là chức năng tìm kiếm 1 cụm từ trong văn
bản
Replace là chức năng tìm ra 1 cụm từ trong văn
bản đồng thời thay thế cụm từ đó bằng 1 cụm từ
khác
4.1 Tìm kiếm trong văn bản
Bước 1: Chọn vùng văn bản muốn tìm
kiếm
Bước 2: Khởi động tính năng tìm kiếm
trong văn bản
Cách 1: Sử dụng Menu Bar:
Edit
Find…
Cách 2: Nhấn tổ hợp phím tắt Ctrl + F
=> Hộp thoại Find and Replace xuất hiện
Chọn thẻ Find
Gõ cụm từ cần tìm kiếm
vào mục Find what
Ở mục Search Options
Match case: Tìm kiếm
không phân biệt chữ
hoa chữ thường
Find whole words only:
Chỉ tìm trên những từ
độc lập
Kết thúc khai báo chọn
Find Next
Thẻ Find
Gõ cụm từ cần
tìm kiếm
4.2 Thay thế trong văn bản
Bước 1: Chọn vùng văn bản muốn tìm kiếm và
thay thế
Bước 2: Khởi động tính năng tìm kiếm và thay
thế trong văn bản
Cách 1: Sử dụng Menu Bar:
Edit
Find…
Cách 2: Nhấn tổ hợp phím tắt Ctrl + F
=> Hộp thoại Find and Replace xuất hiện
Chọn thẻ Replace
Gõ cụm từ cần tìm kiếm
vào mục Find what
Gõ cụm từ thay thế ở
mục Replace with
Ở mục Search Options
Match case: Tìm
kiếm phân biệt chữ
hoa chữ thường
Find whole words
only: Chỉ tìm trên
những từ độc lập
Thẻ Replace
Gõ cụm từ
tìm kiếm
Gõ cụm từ
thay thế
Kết thúc khai báo chọn Find Next
Khi tìm thấy cụm từ cần tìm
Cách 1:
Bấm chọn Replace để thay thế cụm từ
tìm được bởi cụm từ đã được chỉ định ở
mục Replace with
Cách 2:
Nhấn nút Replace All, Word sẽ tự động
thay thế toàn bộ các cụm từ tìm được
như chỉ định ở mục Replace with
5) Trộn văn bản
Chức năng này cho phép lắp ghép nội dung từ hai
tệp tin văn bản để tạo ra một văn bản thứ ba, hoặc
chỉ pha trộn tới đâu in ngay tới đó mà không tạo
thành văn bản nào khác.
Trong trường hợp muốn gửi một văn bản có cùng
nội dung đến nhiều người như giấy báo họp, giấy
báo thi, giấy mời ta phải in nhiều Họ Tên, Địa
chỉ cho nhiều người khác nhau. Chức năng
Mail Merge trong Word có chức năng trộn nội
dung thư với danh sách Họ Tên, Địa chỉ
Bước 1: Tạo 2 tệp tin
Tập tin chính (Main Document)
chứa nội dung chung của văn
bản
Tập tin dữ liệu (Data
Document) chứa các trường
(field) nội dung cần trộn vào
tập tin chính
Trường PTCS ABC CỘNG HÒA XÃ HỘI CHỦ NGHĨA VN
Độc lập - Tự do - Hạnh phúc
GIẤY MỜI
Kính mời : Ông/Bà
Là phụ huynh em :
Lớp : 9A1
Đến tại phòng : 12
để tham dự buổi họp phụ huynh đầu năm học.
Nội dung : Phổ biến quy chế và chủ trương của Nhà trường
trong năm học mới.
Rất mong quý phụ huynh tham dự đông đủ.
TP. Hồ Chí Minh, ngày 05 - 9 - 2004
GV chủ nhiệm
Bước 2: Trộn văn bản
Đặt con trỏ tại Main
Document
Sử dụng Menu Bar
Tool → Letters Mailing
→ Mail Merge
Chọn Letters
Nhấn Next
Chọn Use the current
document.
Kích Next
Chọn Use an existing
list
Kích Browse
Chọn tập tin Data
Source
Chọn các bản ghi cần
trộn, kích OK
Kích Next
Đặt con trỏ tại
vị trí thích
hợp
Chọn More
items