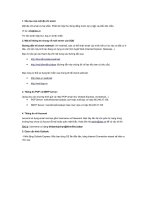Hướng dẫn sử dụng PINNACLE STUDIO PLUS 9
Bạn đang xem bản rút gọn của tài liệu. Xem và tải ngay bản đầy đủ của tài liệu tại đây (6.6 MB, 95 trang )
HƯỚNG DẪN SỬ DỤNG
PINNACLE STUDIO PLUS 9 VÀ
BẢN CẬP NHẬT
Pinnacle Studio 15 HD Ultimate Collection
(năm 2011)
- Các thuật ngữ dựng phim HD
- Bảng phím tắt sử dụng nhanh phần mềm
Lời nói đầu
Là phần mềm dựng phim khá chuyên nghiệp nhưng sử dụng đơn giản kể cả cho giới làm
phim nghiệp dư.
Pinnacle Studio được thiết kế như là phần mềm dựng phim gia đình. Tuy nhiên phiên bản
15 (năm 2011) ra đời đã bổ sung đáng kể nhiều chức năng, hiệu ứng , kỹ xảo phim chuyên
nghiệp , đẹp mắt cũng có thể giành cho làm phim chuyên nghiệp.
Tài liệu này gồm hai phần :
Phần I
: Sưu tầm
20
bài học cơ bản để dựng phim cho người bắt đầu (của tác giả Trương
Hữu Đức từ trang web vvvw.thuvien-it.net ). Đây là bộ bài viết chi tiết , tỉ mỉ cho người mới
bắt đầu. Minh họa ở phiên bản 9.0 trở về trước (ra đời khoảng năm 2002 gì đó). Mặc dù vậy
việc biên tập , sử dụng biên tập phim ở Phiên bản 15 (năm 2011) cũng gần tương tự mà thôi
đó là thực hiện 3 bước để biên tập phim nhưng đã phần nào cải tiến những khuyết điểm phiền
hà các phiên bản trước , đồng thời ở phiên bản HD 15 người dùng chỉ làm công việc “kéo –
thả” mà thôi! (những điểm khác sẽ trình bày sau). Nhanh –gọn – dễ sử dụng –chuyên nghiệp
là những gì tôi muốn nói đến chương trình này.
Phần II
: Nêu những suy nghĩ của bản thân khi sử dụng chương trình và những nét chính về
phiên bản mới Pinnacle Studio 15 HD Ultimate Collection
.
Các thuật ngữ (từ điển) về các
quy trình , nội dung có liên quan , sử dụng trong phiên bản HD 15 này , các thuật ngữ này
cũng là tư liệu để chúng ta có thể thêm nhiều kiến thức liên quan đến định dạng , chất lượng
của một PHIM. Sau cùng là bảng phím tắt thông dụng dùng trong chương trình HD 15 này.
*** Là tài liệu sưu tầm từ nhiều nguồn , với mong muốn ngày càng nhiều người hiểu và tiếp
cận , làm chủ với CNTT , thỏa sức sáng tạo , đáp ứng niềm say mê của bản thân. Mong bạn
đọc đón nhận , chia sẽ và thông cảm cho nhiều sai sót có ở trong tài liệu này (ví dụ ở phần II
của tài liệu này)
PHẦN I – HƯỚNG DẪN SỬ DỤNG PINNACLE STUDIO PLUS V 9
Bài 1: Yêu cầu phần cứng, cài đặt phần mềm, tải bản vá lổi, nâng cấp Studio Plus
Để bắt đầu sử dụng Pinnacle studio Plus trước hết chúng ta cần tìm hi
ểu
các yêu cầu thiết bị phần cứng của Ứng dụng này.
Ảnh: vvvw.thuvien-it.net
Mục lục:
I.
Các thuật ngữ:
II.
Yêu cầu phần cứng, phần mềm:
1.
Cấu hình hệ thống
2.
Yêu cầu phần mềm
III.
Cài đặt chương trình, tải bản vá lổi, nâng cấp.
1.
Cài đặt chương trình
2.
Tải bản vá lổi, nâng cấp
IV.
Mô hình họat động, thiết bị, chuẩn file hỗ trợ của Studio.
1.
Mô hình họat động của Studio
2.
Thiết bị thâu phim PCI
a.
IEEE 1394 Card và Analog Video capture Card
b.
Pinnacle Card
3.
AGP Card
4.
Chuẩn file hổ trợ
I-Các thuật ngữ:
CPU= Central Processing Unit: Bộ xử lý trung tâm, bộ vi xử lý.
Hyper Threading Technology=Công nghệ siêu phân luồng, cho phép 1 CPU họat động nh
ư 2CPU
khi được kích họat để xử lý đồng thời nhiều thao tác cùng lúc.
MB= Megabyte=1024Kb x 1024 bytes-theo định nghĩa của Windows. Còn theo các nhà s
ản xuất
thì 1 MB=1000kb.
AGP= Accelerated Graphics Port: Cổng đồ họa gia tốc. Phương th
ức kết nối trực tiếp giữa chip hệ
thống và chip đồ họa. Nhờ tốc độ cao gấp 2 lần PCI chip, nên tuy mắc tiền nhưng AGP được d
ùng
phổ biến trong công việc xử lý đồ họa 3 chiều.
HDD=Hard Drive: dĩa cứng. RPM: Roundup Per Minute: số vòng quay trên 1 phút. Tốc độ v
òng
quay càng cao, tốc độ đọc/ghi càng nhanh.
MB/s: Tốc độ đọc ghi tính bằng Megabyte/giây.
Analog Video Capture Card: Thiết bị thu phim được quay bằng kỹ thuật tỷ biến. Thiết bị này h
ọat
động như một bộ phận chuyển hóan phim và âm thanh(dùng phương pháp PCM) t
ừ Analog sang
phim Digital, chất lượng không cao.
Digital Video Capture Card hay IEEE 1394= Institute of Electrical and Electronic Engineers: s
ản
phẩm của nhóm Kỹ sư thuộc viện Điện điện tử Hoa Kỳ chuyên phát tri
ển các thiết bị chuẩn về
truyền số liệu. Đây là thiết bị dùng để thu phim đư
ợc quay bằng Kỹ thuật số. Thiết bị nay họat động
như một bộ phận thu nhận các tín hiệu hình và âm thanh từ máy quay Digital vào d
ĩa cứng máy
tính. Chất lượng cao nhất.
PCM= Pulse Code Modulation: Thiết bị điều biến Mã xung, dùng đ
ể chuyển tín hiệu analog ở đầu
vào và cho ra tín hiệu Digital chất lượng âm thanh cao hơn.
DVD/CD Writer: Ổ ghi được dĩa DVD và CD.
AVI =Audio Video Interleave: Đọc là "Ây-Vi-Ai" Một chuẩn File Hình
ảnh xen Âm thanh của
Microsoft trong môi trường Windows.
MPEG= Moving Picture Experts Group: Một họ file phim ảnh nén thuộc chuẩn IS
O. Cho ra các
phim có chất lượng hơn hẳn các định dạng khác. Chuẩn hiện nay của MPEG là: MPEG-1, MPEG-
2
và MPEG-4. MPEG-1 có độ phân giải 320x240 pixels, tốc độ 30 ảnh trên giây. MPEG-2 có đ
ộ
phân giải 720 x 480 và 1280 x 720 pixels, tốc độ 60 ảnh trên giây, âm thanh chất lượng CD- Chu
ẩn
này được sử dụng rộng rãi nhất hiện nay. MPEG-4 là một chuẩn nén đồ họa và phim ảnh. D
ùng cho
các đường truyền có băng thông hẹp. Có thể trộn text, họa hình và đồ họa vào file. Chưa đư
ợc ứng
dụng rộng rãi.
FPS=fps=Frame per seconds: Số hình hiển thị trong một giây.
VCR= Video Cassette Recoder: Máy ghi băng hình, hay còn gọi là : Video Cassette Player: Đ
ầu
chiếu băng hình
NTSC=National Television Standard Committee : Ủy ban quốc gia về tiêu chuẩn truyền hình c
ủa
Hoa kỳ. Chịu trách nhiệm thiết lập các hệ chuẩn cho phim ảnh.
PAL= Phase Alternative Line: Một chuẩn phim ảnh của Châu Âu.
VHS= Video Home System: Hệ phim ảnh gia đình, là các băng video cassette chiếu trên các đ
ầu
VCR. thuật ngữ được dùng đầu tiên nhất là :Vertical Helical Scan.
VCD= Video Compact Disc: Dĩa CD phim.
SVCD = Super Video CD: Dĩa CD phim chất lượng cao
DVD=Digital Versatile Disc= Digital Video Disk: Dĩa phim DVD số.
II-Yêu cầu về phần cứng, phần mềm:
1-Cấu hình hệ thống:
Máy quay phim Analog hoặc Digital Mini Camcoder-Nếu có.
Pentium 4 hoặc cao hơn, hỗ trợ siêu phân luồng càng tốt.
Bộ nhớ tốt nhất là 512MB hoặc cao hơn.
Card màn hình 64MB hoặc cao hơn.
Dĩa cứng phải còn trống ít nhất 25GB. Vòng quay 7200 RPM, t
ốc độ đọc/ghi tối thiểu 5BM/s. Lấy
ví dụ: Một giờ phim = 60phútx 60 giây= 3600giây. Mỗi một giây cần 3.6MB. Như v
ậy, 3600x
3.6MB=12,960 MB(12.7GB). Khi tạo một dĩa phim cần một khỏang trống tương tự.
Analog Video Capture Card-để lấy phim từ đầu chiếu VCR.
Digital Video Capture Card- hay Card IEEE1394 để lấy phim từ máy Digital Camcorder.
Ổ ghi DVD/CD writer-Để burn phim ra dĩa.
2-Yêu cầu phần mềm:
Hệ điều h
ành : Windows 2000, Windows XP service pack 1, 2. Windows XP service pack 2
recommended.
Bản Pinnacle Studio 8.7 hoặc
Bản Pinnalce Studio 9.1 hoặc
Bản Pinnacle Studio Plus.
III-Cài đặt chương trình, tải bản vá lỗi, nâng cấp:
1-Cài đặt chương trình:
a-Từ bản gốc:
Phiên bản Studio 8: Đơn giản chỉ cần đưa dĩa vào và nhập số serial sau đó cứ bấm I agree, Next v
à
Ok cho đến khi hòan tất.
Phiên bản Studio 9 và Plus: Tương tự các buớc trên nhưng số serial là 25 chữ chia đều trong 5 ô.
b-Bản nâng cấp:
Từ 8 lên 9: Đưa dĩa Studio 9 vào ổ CD, hệ thống đọc >trả dĩa 9 ra, bấm Shift đưa dĩa 8 vào >h
ệ
thống đọc >trả dĩa 8 ra >Đưa dĩa 9 vào > nạp số serial dĩa 8 > nạp số serial dĩa 9.( để ý yêu c
ầu
bấm phím shift lúc nào). Sau khi cài xong chương trình trên dĩa CD 1. Khởi động lại hệ thống đ
ưa
dĩa DVD bonus NTSC gồm các đọan phim nền vào và Click OK.
Từ 8 qua Plus: Cài Studio từ 8 lên 9. Sau đó cài Studio Plus vào 9 > Được Studio 9 Plus.
2-Tải bản vá lổi và nâng cấp:
Studio 8.7 nâng cấp lên 8.10.4 bằng cách download va cài đặt 8.10.4 tại:
Địa Chỉ Này
. Sau đó t
ải
bản nâng cấp 8.12.7.
Studio 9 và Plus tải bản vá lổi 9.35 hoặc bản mới nhất 9.4.3 tại :
Địa Chỉ Này
.
IV-Mô Hình Họat Động, Thiết Bị, Chuẩn file hỗ trợ của Pinnacle Studio:
1-Mô hình họat động của Pinnacle Studio-Hình 1.
Mô Hình Pinnacle Studio-Hình 1
Theo mô hình đó, Pinnacle xử lý phim qua 3 bước cơ bản:
Bước 1: Lấy phim từ các nguồn dĩa, máy quay digital hoặc từ đầu VCR đưa vào dĩa cứng.
Bước 2: Biên tập bao gồm, cắt, xén, tách, gộp, chèn kỹ xảo, lồng tiếng,lồng nhạc làm phụ đề, l
àm
thực đơn cho từng đọan, tăng/giảm tốc độ cảnh
Bước 3: Cho ra phim dưới các định dạng: Dĩa: VCD, SVCD, DVD. Các file phim AVI, MPEG
2-Thiết bị thâu phim:
a-PCI Card-IEEE 1394 và AVC:
Ta có thể dùng 2 card PCI bên dưới để lấy Phim. Card IEEE 1394 dùng để lấy phim từ máy Digital. V
à
Card Analog Video Capture ddùng để lấy phim từ VCR/DVD player. Cả 2 Card này đều được gắn v
ào PCI
slot trên Motherboard và install driver theo hướng dẫn của nhà sản xuất.
Card IEEE1394 để capture phim DV
Card AV để lấy phim Analog
b-Card đa năng của Pinnacle:
Card đa năng của Pinnacle.
Với Card đa năng của Pinnacle ta có thể dùng cho 2 công việc Capture phim dạng Analog v
à capture
phim dạng Digital. Đây là card tiện lợi cho máy với ít PCI slot, ví dụ Micro Motherboard chẳng hạn.
3-AGP Video Capture Card:-ATI và Nvidia Card:
Mô hình cơ bản ATI-NVIDIA.
Ngòai ra hai Card PCI trên ta cũng có thể dùng 1 Card tích hợp đó là AGP analog video capture vừa l
à
thiết bị đồ họa cho máy tính vừa là công c
ụ nhập xuất các dạng phim analog. Kỹ thuật mới, bộ nhớ cao, tốc
độ xử lý gấp đôi, hỗ trợ 2D, 3D rendering, họat động nhanh, kết quả tin cậy, NVIDIA và ATI hiện l
à hai
sản phẩm được ưa chuộng rộng rãi.
4-Định dạng hỗ trợ:
Pinnacle Studio hỗ trợ 2 dạng file phim ảnh chính đó là .AVI và .MPEG-1, MPEG-2. So v
ới Ulead
Video Studio, đây là một điểm yếu của Pinnacle.
HẾT BÀI 1.
Bài 2: Thâu Phim Vào Studio Plus
Từ Windows Desktop, Click vào biểu tư
ợng Studio, bỏ qua Launch Guided Tour,
chờ cho chương trình khởi động hòan tất- Click Capture như hình 1. N
ếu không có
Digital Camcorder kết nối thì ta nhận đư
ợc 1 thông báo lỗi. Sẽ đề cập đến ở mục 2.
Click OK.
Ảnh: vvvw.thuvien-it.net
I.
Các thuật ngữ:
II.
Thâu phim:
1.
Analog Video Capture
a.
Chuẩn bị về phần cứng
b.
Khởi động pinnacle
c.
Làm việc với capture source
d.
Làm việc với capture format
1.
AVI format
2.
MPEG Format
2. Bắt đầu thâu phim
3.
Digital Video Capture-Thâu phim qua IEEE-1394
I-Các thuật ngữ:
Free=số megabytes còn trống
Used=Số megabytes đã sử dụng
This disk can store approximately : Dĩa này có thể chứa khỏang
AVI capture= Thâu phim theo định dạng file AVI.
MPEG capture= Thâu phim theo định dạng file MPEG.
User defined quality: Chất lượng phim do người dùng thiết lập.
Settings= Các thiết lập
Capture format: Định dạng thâu phim.
Presets=Default: Mặc nhiên
Compression= Nén.
Audio settings= Các thiết lập của âm thanh.
Include audio= Thâu phim có âm thanh.
Framerate: Mức khung ảnh. Là số ảnh trong một giây.
Capture devices= Thiết bị thâu phim
TV standard= Chuẩn truyền hình. Mặc nhiên là NTSC.
Aspect ratio= Tỷ lệ co, hệ số co. Khi thay đổi kích thước của chiều ngang của ảnh thì chi
ều dọc cũng
thay đổi theo đó
VCR Input= Nguồn vào từ VCR
Scence detection during video capture= Dò tìm cảnh trong quá trình thâu.
Capture preview= Xem khi thâu
Data rate= Mức dữ liệu. Tốc độ đọc ghi dĩa cứng.
DV full-quality capture= Thâu phim Digital với chất lượng cao nhất.
Capable of capturing= Đủ khả năng thâu
High quality: Chất lượng cao. Với MPEG file > tương đương chất lượng DVD, với AVI file
>tương đương Best.
Medium quality: Chất lượng trung bình. Với MPEG file >tương đương chất lư
ợng SVCD, với AVI
file > tương đương Better.
Low quality: Chất lượng thấp. Với MPEG file > tương đương chất lượng VCD, với AVI file
>
tương đương Good.
Resolution = Độ phân giải màn hình. Trong đây là chọn chất lư
ợng cao hay thấp cho phim, khi chiếu
ra mịn hay không. Độ phân giải càng cao, độ mịn càng cao >Dung lượng chiếm trên d
ĩa hay file phim
càng lớn.
II-Thâu phim:
1-Thâu phim từ Đầu chiếu VCR/DVD player với PCI/AGV Analog Capture Card:
a-Chuẩn bị về phần cứng:
Card PCI/AGP đã được ráp vào slot PCI hoặc AGP trên motherboard.
Cài đặt các phần mềm điều khiển driver của các Card này.
Gắn đầu ra từ VCR/DVD player vào đầu vào của AGP/PCI Adapter.
Gắn dây line-in vào đầu vào của Audio line-in trên sound card.
Vào Start > Control panel > Sound and Audio Devices > Advanced > Options > Properties
>
Recording. Dưới Show the following volume controls: Chỉ Click chọn Line-in, bỏ chọn các mục c
òn
lại > OK
Capture Video.
b-Khởi động Pinnacle Studio Plus:
Từ Windows Desktop, Click vào biểu tượng Studio, bỏ qua Launch Guided Tour, chờ cho chương tr
ình
khởi động hòan tất- Click Capture như hình 1. Nếu không có Digital Camcorder kết nối thì ta nhận đư
ợc 1
thông báo lỗi. Sẽ đề cập đến ở mục 2. Click OK.
c-Làm việc với Capture Source-Analog Capture Device:
Ngay khi tắt Cảnh báo lổi không có DV kết nối ta có Hộp thọai capture như bên dưới:Hình 1a, 1b.
H1a-DV capture.
H1b-Analog capture
Một trong hai hình trên là ví dụ tùy thuộc vào việc gắn thiết bị của bạn. Bạn hãy click vào nút setting, h
ộp
thọai Pinnacle Studio Plus Setup Options mở ra-Hình 2:
H2-Hộp thọai Pinnacle Studio Plus setup
Bạn click vào Capture source, thay vì chọn DV camcorder, bạn click chọn thiết bị PCI/AGP capture m
à
bạn đã gắn vào Motherboard vào. Ví dụ trong bài này là card AGP Nvidia FX GeForce. T
ại cửa sổ capture
devices:
.
Click vào mủi tên xu
ống, chọn thiết bị Nvidia WDM Video Capture (universal). Cũng trong cửa sổ
Pinnacle Studio Plus Setup Options bạn click vào cửa sổ nhỏ Data rate: ở góc dưới bên ph
ải. Click test data
rate. Khi có thông báo: Drive (C:\) is capable of Click Ok. Nhớ rằng dĩa cứng phải có tốc độ đọc/ghi l
à
>5MB/second. Nếu không đạt bạn nên chọn ổ dĩa khác bằng cách click vào folder bên ph
ải Drive (C:/). Chọn
dĩa khác trong hộp thọai select folder and default name for captured video, chọn ổ dĩa mới và tên c
ủa file
muốn thâu, xong click OK.
Một số chọn lựa khác trong hộ p thọai Capture source:
Chọn Capture preview là vừa coi vừa thâu.
Scene detect: Tìm kiếm để phân đọan các chuyển cảnh.
Chọn Automatic based on video content: Tự động dò tùy vào nội dung phim.
Chọn Create new scene every seconds: Chuyển cảnh sau mỗi 10 giây.
Chọn: No auto detection, press spacebar to create scene: Không tự dò, nhấn phím space trên bàn
phím để chia cảnh.
d-Làm việc với Capture Format:
d1-AVI Format:
H3-Định dạng Thâu Phim-Capture Format-AVI.
Trong hộp thọai này ta thấy định dạng mặc nhiên Studio Plus chọn là file AVI. Khi Click vào user-
defined
quality bạn thấy File AVI cung cấp 3 chất lượng phim:
Đó là: Good, Better, Best. Thông thường, bạn nên chọn Best để có chất lư
ợng cao nhất, cho ra DVD. Bạn
cũng có thể chọn Custom, tức là user-defined quality, chất lượng do ngư
ời sử dụng ấn định. Khi bạn chọn
định dạng này, bạn cần hiểu thêm về công cụ nén-compression tools, thiết lập kích thước khung hình, m
ức
khung hình. Hệ thống cần phải cài thêm một số chương trình nén như Ligos Indeo ho
ặc Media Encoder Rắc
rối, phải không? Tốt hơn hết, nên chọn Best. OK, như vậy, bạn đã thiết lập được:
Capture Source-Device là : Analog Video Capture Card.
Capture Format là: file AVI
d2-MPEG Format:
H4-Định dạng Thâu Phim-Capture Format-MPEG
Cũng trong hộp thọai Capture Format. Tại cửa sổ Presets, bạn click mủi tên xuống , Click ch
ọn MPEG
Bạn được hộp thọai MPEG Format với 3 định dạng như sau:
MPEG cho 3 chất lượng phim là High quality >DVD, Medium quality >SVCD và Low Quality
> VCD.
Thông thường bạn nên chọn High quality nếu bạn muốn burn phim ra dĩa DVD. Ngư
ợc lại để có Video CD,
bạn chọn 2 chất lượng còn lại. Nhớ rằng dù chất lượng thâu vào cao, nhưng khi Make Movie-Bài 5., b
ạn vẫn
có thể chọn chất lượng phim thấp. Tốt hơn hết, bạn cứ thâu phim ở đầu vào bằng chất lượng cao nhất-
High
quality. Bạn cũng có thể dùng Custom để chọn, khi đó bạn có thể chọn file MPEG-1 hay 2. Độ phân giải l
à
320x240 hay 720x480 pixels. Tuy vậy, cũng như AVI file, nếu không có công cụ nén và chương tr
ình encode
hữu hiệu, bạn không nên tự chọn làm gì. Chỉ mất thì giờ và rắc rối. Do vậy chọn thâu High quality là gi
ải
pháp tốt nhất.
Click OK để trở về lại màn hình c
ủa Pinnacle Studio Plus. Bây giờ chúng ta đang ở hộp thọai AVI
capture, click vào: ta được thanh điều khiển Audio. Bạn có thể tăng hay giảm Audio tùy ý.
Như vậy, đến đây bạn đã nắm được:
1. Chọn thiết bị thâu phim là Analog video Capture Card
2. Chọn Capture format là AVI hay MPEG file > chọn được chất lương cho file.
3. Check Include audio trong file AVI, MPEG.
4. Tự ấn định chất lượng phim cho file.
5. Kiểm tra tốc độ đọc ghi trên dĩa
6. Chọn dò tìm chuyển cảnh.
2-Bắt đầu thâu phim:
H5-Capture video
1. Bật đầu VCR/DVD với phim muốn thâu đã nạp trong hộc Tape hoặc VCD/DVD.
2. Mở loa máy tính để nghe tín hiệu Audio.
3. Bấm nút Play trên VCR/DVD và xem ở màn hình Preview của Studio Plus có h
ình vào không.
Bấm Stop/Rewind lại từ đầu.
4. Sau khi mọi thứ đã sẵn sàng. Bấm nút Start Capture như hình 1b-ở trên. M
ột hộp thọai
Capture video xuất hiện như bên cạnh. Enter name: Nhập vào tên file c
ủa phim. Nếu muốn chọn
lưu ở dĩa khác thì click vào biểu tượng folder bên cạnh.
5. Nếu muốn thâu bao nhiêu phút thì có thể nhập phút và giây vào ô Stop capture after:
Xong, bấm đồng thời Play trên VCR/DVD player và Start capture trên hộp thọai bên cạnh.
Thâu thử một đọan và tắt. Dùng chương trình Windows Media player để play file AVI hay MPEG vừa
thâu. Xem chất lượng, âm thanh. Nếu OK thì thâu tiếp.
Giải quyết vấn đề:
1. Không có audio: Kiểm tra dây line-in gắn đúng vào đầu vào line-in trên Sound Card. Ki
ểm tra
xem Recording properties đã được chọn là Line-in chưa. Lesson 1 và Phần II-Lesson 2.
2. Không có hình: Kiểm tra lại dây Analog Vàng Trắng Đỏ gắn đúng vị trị của Adapter không.
3. Hình bị rớt-Drop frames: Lổi dĩa cứng và Capture Card. Về dĩa cứng: trước hết chạy ch
ương
trình Defragment trong Windows. Vào Start/Programs/Accessories/System tools/Disk
Defragmenter. Về Capture Card: Tải phiên bản updates driver mới nhất.
Lưu ý: Trong quá trình thâu phim tuyệt đối không chạy bất cứ một chương trình
nào.
3-Thâu phim với IEEE 1394:
H6-Capture video
a-Yêu cầu:
1. Card IEEE 1394 hoặc card đa năng của Pinnacle đã được gắn vào slot PCI trên Motherboard.
2. Dây truyền tín hiệu đã được nối từ Digital Video Camcorder vào đầu vào của IEEE 1394.
b-Khởi động Pinnacle và chọn Capture: theo hình bên dưới:
Chúng ta sẽ có được hình H6-Capture Video bằng IEEE1394.
Trường hợp không có hình này là do chúng ta vẫn còn chọn thiết bị PCI/AGP Analog video capture card
trong hộp thọai Pinnacle Studio Plus setup Options/ Capture soucre/ Capture devices. Bạn vào lại hộp
thọai này từ Settings/Chọn Capture Source tại Capture Devices chọn DV camcorder Click OK.
Sau đó bạn trở về lại màn hình của Pinnacle, lúc này bạn sẽ thấy trên màn hình như sau: Hình 7a, 7b
H7a-Camcorder
H7b-DV full-quality capture</FONT< center>
Việc thiết lập các định dạng phim ảnh cũng tương tự như Analog Capture. Để có phim chất lư
ợng cao nhất,
tốt hơn hết bạn nên để chế độ mặc nhiên là DV full quality capture. Khác v
ới Analog bạn phải điều khiển thiết
bị nhập phim như bấm nút PLAY ở đầu máy, Pinnalce studio điều khiển các nút PLAY/REWIND/FAST
FORWARD trên Camcorder như hình 7a.
Các thao tác như nhập tên, ổ dĩa lưu phim cũng giống như thâu Analog. Click Start Capture/ Nhập tên file
phim/Folder lưu phim/thời gian tắt và Click OK >quy trình thâu phim DV t
ừ máy camcorder sang dĩa cứng
đang tiến hành.
Như vậy, trong bài này, bạn đã nắm được:
1. Thâu phim qua Analog Card
2. Thâu phim qua Digital Card
3. Thiết lập định dạng phim.
4. Thiết lập được Audio.
5. Nắm được môt vài cách giải quyết sự cố với Pinnacle
Bài 3: Tìm Hiểu Giao Diện Studio-Phần 1
Trong Studio các file biên tập phim được lưu giữ với đuôi .stu. Đây không phải l
à file
phim ảnh mà chỉ là file tạm. Điểm hay của Studio là không thay đ
ổi giá trị của các files
phim hoặc ảnh gốc khi biên tập phim mà chỉ mượn tạm thời các files này để làm vi
ệc. Do
đó, việc cắt xén, thay đổi các files trong môi trường Studio không ảnh hư
ởng đến các files
gốc trên dĩa cứng. Tuy nhiên, khi bạn di dời hay thay đổi tên d
ĩa cứng chứa các file phim
ảnh gốc thì điều gì sẽ xảy ra?
I-Các thuật ngữ:
Project: đề án, công trình. Ở đây hiểu đại khái là Một cuốn phim được biên tập.
Auxilary: Phụ, bổ trợ. Trong Studio đây là các files tạm thời ghi lại công việc biên tập phim
Cut, Copy, Paste : Cắt, sao, Dán. Trong các chương trình biên tập, các lệnh này được thực hiện kèm v
ới
phím Ctrl.
Select: Chọn. Ctrl-A.
Storyboard: Bảng tóm tắt nội dung phim. Trong Studio khi ở chế độ Storyboard, ta chỉ xem đư
ợc các cảnh
và hiệu ứng chuyển cảnh mà không thể biên tập được nhiều track khác.
Timeline: Vạch thời gian. Trong Studio, khi ở chế độ Timeline, ta vừa xem được như Storyboard, v
ừa có
thể chỉnh sửa, biên tập phim với tất cả các chức năng biên tập.
Edit list: Với danh sách biên tập hay Text view: xem ở dạng chữ. Ta có thể biết đư
ợc thuộc tính của từng
cảnh trong phim.
Scence View: Xem theo cảnh
Comment view: Xem cảnh kèm theo chi tiết.
Transition: chuyển cảnh. Transition Effect: Hiệu ứng chuyển cảnh
Combine: kết hợp, gộp lại=Merge.
Split: tách, chia nhỏ ra.
Toolbox: Hộp công cụ
Grab: Chụp, chộp. Grab a frame: Chụp một hình trong phim.
Overlay: Phủ lên, cái này che lên cái kia. Video Overlay Effect: hiệu ứng lồng phim vào phim.
Video Effect: hiệu ứng phim
Sound Effect: hiệu ứng âm thanh
II-Tìm hiểu Thanh thực đơn:
Sau khi khởi động và vào Studio Plus, để ý trên cùng của màn hình có thanh thực đơn như sau:
1-Thực đơn File:
Click chuột vào File, ta có thực đơn file như hình bên dưới-H1-Thực đơn File. Với các chức năng chính nh
ư
mô tả bên phải:
New: Mở một Project mới. Bấm giữ phím Ctrl, bấm N
Open: Mở một Project đã tạo ra và lưu lại trước đó. Bấm giữ phím Ctrl, bấm O
Save: Lưu giữ Project vào dĩa. Bấm giữ phím Ctrl, bấm S
Save As: Lưu project vào dĩa với một tên khác.
Export project: Xuất project
Delete Auxilary files: Xóa các files tạm thời khi biên tập phim.
File MOVIE-1được lưu lại trước đó.
File MOVIE-2 được lưu lại trước đó.
File MOVIE-3 được lưu lại trước đó.
File MOVIE-4 được lưu lại trước đó.
Thóat thực đơn file.
Trong Studio các file biên tập phim được lưu giữ với đuôi .stu. Đây không phải là file phim ảnh mà chỉ là file
tạm. Điểm hay của Studio là không thay đổi giá trị của các files phim hoặc ảnh gốc khi biên tập phim mà chỉ
mượn tạm thời các files này để làm việc. Do đó, việc cắt xén, thay đổi các files trong môi trường Studio không
ảnh hưởng đến các files gốc trên dĩa cứng. Tuy nhiên, khi bạn di dời hay thay đổi tên d
ĩa cứng chứa các file phim
ảnh gốc thì điều gì sẽ xảy ra? Bạn mở file .stu mà bạn đã dày công chỉnh sửa, bất ngờ studio không tìm thấy các
files cần thiết cho phim và yêu cầu bạn lùng tìm các files gốc đó, vậy bạn phải làm sao? Cách thủ công là bạn cứ
chỉ đường dẫn đến từng đọan phim hay ảnh Nhưng nếu cuốn phim chứa chừng 100 ảnh thì m
ỏi cả tay. Đừng vội
nản, với Administrative tools của Windows XP, bạn sẽ giải quyết vấn đề một cách mau lẹ.
Hãy vào Admistrative Tools trong Control Panel để thay đổi tên của dĩa cứng trùng với tên đư
ờng dẫn đến
các files phim ảnh gốc.
Các bước như sau:
Từ Windows Desktop >Click Start >Control Panel, double click chọn Administrative tools > Cửa sổ
administrative tools mở ra. Tìm Computer management, double click >Cửa sổ Computer management mở
ra. Bên tay trái, phía dưới folder Storage, click lên Disk Management. Trong cửa sổ bên phải, click lên dĩa cần
thay đổi tên. Trên thanh thực đơn, tìm và click lên Action chọn All tasks >Click chọn
Change Drive letter and
paths , Hộp thọai Change Drive letter and paths for (drive:). Click > Hộp thọai Change Drive or Path xuất
hiện với ô hiển thị ổ dĩa cần change bên cạnh, ví dụ : , Click vào mủi tên xuống và chọn đúng tên dĩa chứa các
file phim ảnh gốc, xong click OK, OK. cho đến khi hòan tất với Administrative tools. Vậy bạn đã thiết lập lại tên
của dĩa cứng mà studio yêu cầu.
Đến đây, bạn nắm được phần nào về chức năng của thực đơn files. Để đi sâu vào chi tiết, tôi sẽ đề cập đến
trong các bài Biên tập phim tiếp theo.
H1-Thực đơn File.
Bây giờ bạn click vào Edit để đi qua thực đơn Edit.
2-Thực đơn Edit:
Undo: Hủy một thao tác. Bấm và giữ phím Ctrl, bấm phím Z.
Redo: Lấy lại một thao tác. Bấm và giữ phím Ctrl, bấm phím Y.
Select all: Chọn tất cả các cảnh trong phim. Bấm và giữ phím Ctrl, bấm phím A.
Delete: Xóa một chọn lựa. Phím Delete.
Ctr-Delete: Xóa một chọn lựa. Xóa khỏang trống.
Cut: Cắt một chọn lựa. Bấm và giữ phím Ctrl, bấm phím X
Copy: Copy một chọn lựa. Bấm và giữ phím Ctrl, bấm phím C
Paste: Dán một chọn lựa, đã được Copy hoặc cắt vào vị trí mới. Bấm và giữ phím Ctrl, bấm phím V
Undo và Redo có thể hiểu như là một công cụ ghi nhớ các thao tác bạn thực hiện trong quá trình biên tập
phim. Đôi khi vì một lý do nào đó mà ta vô tình xóa đi đọan phim hay. Nhờ công cụ Undo, chúng ta có thể dễ
dàng phục hồi lại đọan phim đó.
Muốn Cắt, Sao, Dán, trước hết ta phải chọn những phần cần thực hiện các lệnh tương ứng. Để chọn hết, ta
dùng Ctrl-A, chọn một cảnh thì Click chuột lên cảnh đó. Chọn nhiều cảnh thì: Click chuột lên cảnh đầu tiên, b
ấm
giữ phím Shift và Click chuột lên cảnh cuối cùng. Tất cả các cảnh chọn lựa đều có màu xanh. Sau khi ch
ọn xong,
nếu muốn cắt bỏ thì bấm Ctrl-X. Muốn Copy thì bấm Ctrl-C. Xong click chuột tại vị trí cần Chép ra và bấm
Ctrl-V để dán.
Chúng ta sẽ làm quen với các lệnh trong thực đơn edit trong quá trình thực hành biên tập phim. Bây giờ hãy
tiếp tục khám phá thực đơn View.
3-Thực đơn View:
H2-Thực đơn Edit.
H3-Thực đơn
Capture: Thâu phim vào máy vi tính
Edit : Biên tập phim
Make Movie : Làm phim.
Storyboard : Bảng thứ tự nội dung phim
Timeline : Khu vực viên tập phim.
Edit list hay Text view: Bản liệt kê từng cảnh, tên c
ủa cảnh.
Scene view: Coi các đọan phim tóm tắt
Comment view: Coi các đọan phim chi tiết
Theo đó, ngòai việc kích họat các chức năng từ ngòai màn hình Studio, ta c
ũng có thể gọi chúng từ menu
View. Hãy click vào Album.
4-Thực đơn Album:
Captured video: Các phim đã thâu.
Transition: Hiệu ứng chuyển cảnh
Titles: Tiêu đề cho phim.
Photos: Làm việc với hình ảnh
Sound effects: Hiệu ứng âm thanh
Disc menu: Làm việc với thực đơn của dĩa.
Combine scenes: Liên kết các đọan phim.
Spit Scene: Tách đọan phim làm hai
Subdivide Scene: Chia nhỏ đọan phim.
Detect Sence by :Dò tìm cảnh theo nội dung phim.
Detect Scenes by : Dò tìm cảnh theo thời điểm bấm máy.
Set thumbnails: Đặt cảnh đầu tiên cho từng chương.
Find Scene in project: Tìm cảnh trong project.
Aspect ratio 4:3: Tỷ lệ màn hình 4:3.
Aspect ratio 4:3: Tỷ lệ màn hình 16:9.
Black Bacground: Chọn nền màu đen
CheckerBoard Background: Nền ca rô.
Select scene by name: Chọn đọan phim theo tên.
Các chức năng trên đây cũng có thể được gọi từ ng
òai màn hình
Studio, hoặc trong các hộp thọai liên quan.
5-Thực đơn toolbox:
View
H4-Thực đơn Album
Modify clip properties: Vào hộp thọai thay đổi các thuộc tính của clip.
Create title: tạo tiêu đề
Set Munu links: Đặt liên kết cho thực đơn
Grab Video Frame: Lấy hình trong phim
Create SmartMovie: Tạo đọan phim phim thông minh
Add video Overlay effects: Thêm hiệu ứng lồng phim trên phim.
Add video Effects: Thêm hiệu ứng phim ảnh
Change Volume: Thay đổi âm lượng
Record Voice-over: Ghi âm tiếng nói lên phim
Add CD music: Thêm nhạc nền từ dĩa CD
Generate SmartSound© Music : Thêm nhạc thông minh
Add Audio Effects: Thêm hiệu ứng âm thanh
Menu Toolbar là thực đơn quan trọng mà chúng ta cần nhớ và n
ắm vững cách
sử dụng để ứng dụng vào việc biên tập phim đạt hiệu quả. Ứng dụng của Studio l
à
nhiều, hiệu quả tùy thuộc vào trí tưởng tượng của chúng ta. Hãy Click: Make Movie.
6-Thực đơn Setup:
Capture Source: Nguồn thâu phim.
Capture Format: Định dạng thâu phim.
Edit: Biên tập phim.
CD, Voice-over and Surround: L
ồng nhạc, tiếng.
Make Tape: Tạo băng phim.
Make AVI: Tạo file AVI.
Make MPEG: Tạo file MPEG.
Make Realvideo File: Tạo RM file.
Make WindowsMedia File: Tạo File Wmf.
Make Disc: Tạo dĩa phim VCD, SVCD, DVD.
Đây cũng là một thực đơn quan trọng trong việc cho ra sản phẩm cuối cùng t
ừ
quá trình biên tập công phu của bạn.
7-Thực đơn Help:
H5-Thực đơn Toolbox
H6-Thực đơn Setup
Một số các hiệu ứng cao cấp và ứng dụng khác không kèm theo trong chương trình Studio Plus. Bạn phải liên
lạc với Pinnacle để mua. Khi đó, bạn mua các Activation keys. Để tránh việc vi phạm bản quyền, Activation key
hay thay đổi mỗi khi bạn cài mới chương trình. Lúc đó bạn phải cần tới My Passport và liên lạc Pinnacle để đư
ợc
key mới.
Đến đây, bạn đã nắm được các khái niệm cũng như ứng dụng của từng chức năng trong mỗi thực đơn của
Studio Plus. Việc gọi một chức năng, tuy vậy không chỉ từ menubar, mà còn có thể từ màn hình Studio Plus.
Storyboard là gì, Timeline là gì? Bao nhiêu tracks để biên tập phim trong Studio ? Chương 2 sẽ giúp bạn nắm
vững giao diện Studio để có thể đi vào phần Biên tập phim một cách hiệu quả.
HẾT BÀI 3.
Bài 4: Tìm Hiểu Giao Diện Studio-Phần 2
Khi khởi động Studio và vào trình Edit, ta thấy bên trái có một dãy biểu tượng đứng nh
ư
hình bên. Mỗi biểu tượng tượng trưng cho m
ột chức năng truy cập nhanh của Menu
Album.
I-Các thuật ngữ:
Always show Overlay track: Luôn mở track lồng phim. Chỉ có trong Studio Plus.
Riple: Nhân 3 lần.
Zoom in: Mở lớn lên
Zoom out: Thu nhỏ lại
Entire Movie: Xem tòan bộ cuốn phim trong khung timeline
II-Thực Đơn Album-Các biểu tượng minh họa:
1-Ý nghĩa các biểu tượng:
Khi khởi động Studio và vào trình Edit, ta thấy bên trái có một dãy biểu tượng đứng nh
ư
hình bên. Mỗi biểu tượng tượng trưng cho m
ột chức năng truy cập nhanh của Menu
Album.
Captured Movie: Click vào biểu tượng này để mở nhanh các file phim với Folder bên cạnh
Transition: Click vào biểu tượng này để mở các hiệu ứng chuyển cảnh
Title: Click vào biểu tượng này để mở các Tiêu đề cho phim
Picture: Click vào biểu tượng này để lấy ảnh chèn vào phim hoặc kỹ xảo ảnh động.
Sound : Click vào biểu tượng này để mở các file âm thanh như mp3, Wav, lồng nhạc
Menu: Click vào biểu tượng này để lấy các Menu cho cuốn phim
2-Khám phá các ứng dụng:
a-Lấy phim đã được thu vào dĩa cứng: biểu tượng
Album.
Click vào biểu tượng này ta được hộp thọai các
phim đã được thâu. Để mở một phim, click vào biểu
tượng folder bên cạnh. Hộp thọai Open mở ra. Tìm
đường dẫn chứa file phim cần mở (.AVI hoặc
MPEG) >Click OK. Phim được nạp vào sẽ tự động
phân các cảnh theo thời điểm bấm máy. Điều này
hết sức tiện lợi trong việc chọn các đọan cần thiết
cho cuốn phim cần biên tập, chỉnh sửa. Bạn hãy thử
tìm và mở file Photoshoot nằm trong folder share
video như hình bên cạnh. Đây là 2 file cơ bản cho
các bài thực hành 4 và 5. Cách nạp phim vào
timeline hay storyboard của Studio theo cơ chế Kéo-
nhả (drag and drop). Click chuột trái vào phim cần nạp, bấm giữ chuột và kéo đ
ến vị trí
cần náp và nhả chuột ra.
b-Lấy hiệu ứng chuyển cảnh: biểu tượng
Khi click vào biểu tượng này, bạn vào được các bộ
hiệu ứng chuyển cảnh, đóng vai trò như đọan
chuyển tiếp từ cảnh này sang cảnh kia. Studio Plus
cho phép chúng ta sử dụng bộ chuyển cảnh đơn giản
như Standard transition, Alpha Magic và thêm một
bộ hiệu ứng cao cấp là Hollywood FX for Studio.
Ngòai ra còn rất nhiều hiệu ứng đẹp mắt khác như
multitransition chuyển nhiều cảnh cùng một lúc,
Wedding dùng cho phim cưới Các hiệu ứng này
đang bị khóa bởi hình mờ, do vậy muốn dùng cho
phim bạn phải mua. Khi muốn mua một bộ hiệu
ứng, bạn click vào hiệu ứng đó và chọn Click Here
to Unlock bên tay phải. Bạn sẽ được link đến một trang khác để thanh tóan. Trong bài th
ực
hành kế tiếp chúng ta sẽ dùng 3 hiệu ứng kèm theo trong chương trình nói trên. Hi
ệu ứng
Hollywood FX đóng vai trò như một file phim chuyển cảnh. Nên ta có thể d
ùng Hollywood
FX Editor thay đổi các giá trị để tạo cho mình một hiệu ứng riêng. Hãy th
ử mở tất cả các
hiệu ứng chuyển cảnh và click lên từng cái để xem công dụng trong màn hình bên tay phải.
c-Lấy tiêu đề: biểu tượng
Click vào biểu tượng này bạn sẽ thấy một số tiêu đề đã đư
ợc định dạng sẵn bởi Studio.
Ngòai ra, bạn cũng có thể tạo cho cuốn phim những tiêu đề như ý. Chúng ta sẽ đề cập đ
ến
trong các bài tiếp theo. Bây giờ bạn hãy click vào biểu tượng kế tiếp.
Photoshoot.
Hollywood FX transition.
d-Lấy hình ảnh: biểu tượng
Để nạp hình ảnh vào phim bạn click vào biểu tượng
này ở thanh bên phải. Khi đó hộp thọai Picture mở
ra, bạn hãy tìm đường dẫn đến Ngăn lưu trữ
ảnh(folder) và click chọn ảnh để đưa vào, như ví dụ
bên cạnh là các ảnh đang nằm trong folder sample
picture. Trong Pinnacle khi một ảnh hay một đọan
phim đã được chọn, bên trên góc của chúng sẽ có
một dấu v màu xanh lá cây. Cách nạp ảnh cũng như
cách nạp phim theo cơ chế Kéo-nhả. Muốn biết Studio hỗ trợ các định dạng ảnh nào, b
ạn
hãy click chuột chọn folder bên phải, hộp thọai Open mở ra. Click vào mủi tên xu
ống tại
dòng Files of type. Mặc nhiên là Graphics files. Để ảnh có chất lư
ợng cao cho các phim
DVD, bạn nên dùng định dạng jpg hoặc wmf.
e- Lấy nhạc: biểu tượng
Khi click vào biểu tượng này, folder sound effects
chứa các files âm thanh mẫu mở ra. Trong đây có
rất nhiều files wav của những âm thanh đặc trưng
như tiếng xe, tiếng máy bay, chim hót bạn hãy mở
từng folder con và click lên file để nghe tiếng âm
thanh, và làm quen để chọn âm thanh cần thiết cho
phim sau này. Để mở các files MP3, bạn hãy click
vào biểu tượng folder bên phải, hộp thọai Open mở
ra. Tìm đường dẫn đến ngăn lưu trữ chứa files và
click chọn lên một files. Studio sẽ tự động nạp hết
các files MP3 vào cửa sổ Sound này. Nếu vì một lý do nào đó mà Studio không h
ỗ trợ MP3,
bạn phải chuyển chúng sang Wav files. Khi đó bạn cần dùng một chương tr
ình Audio
Convert. Ví dụ như Audio Converter hay công cụ Convert trong Musicmatch (Tôi sẽ tr
ình
bày cách sử dụng các phần mềm này khi thời gian cho phép).
e- Lấy Thực đơn cho phim: biểu tượng
Đây là một số thực đơn mẫu của Studio.
Chúng ta có thể thay đổi hoặc hỉnh sửa để
phù hợp với nội dung cuốn phim. Ngòai ra
Studio còn nhiều thực đơn khác nhưng muốn
dùng bạn phải mua Activation Keys. Tạo một
thực đơn tức là tạo một bảng các chương
(chapter) trong một cuốn phim để người xem
Sample pictures.
Sound Effects.
Standard Menu.
có thể coi từng đọan chính mà không cần thiết phải rewind hoặc fast forward. Mỗi m
ột
chapter sẽ tương ứng với độ dài của từng đọan.
III-Ý nghĩa các biểu tượng khác:
Trong quá trình biên tập, muốn xem đọan phim vừa
chỉnh sửa click vào nút Play trên hình bên phải. Với
mủi tên chéo lên là dùng để phóng to đọan phim cần
xem. Biểu tượng DVD là dùng để xem theo kiểu các
nút trên Remote control.
Nằm trên góc phải có biểu tượng là công cụ Undo, Redo, Help v
à
Activation Keys. Phía dưới Playback có biểu tượng theo thứ tự từ trái sang l
à
công cụ dùng để tách một đọan phim tại vị trí của thanh điều khiển, và xóa một đọan
phim
hay ảnh khi đã được click chọn.
Bên cạnh của biểu tượng này là biểu tượng là công cụ chuyển ch
ế độ xem
từ storyboard sang timeline hoặc textview. Theo thứ tự từ trái sang phải l
à : Storyboard,
Timeline, TextView. Trong 3 cách biên tập phim thì Timeline được dùng nhiều nhất vì t
ại
đó, chúng ta có thể làm việc với tất cả các track trong chương trình. Hãy tìm hiểu Timeline.
IV-Khám Phá Timeline:
1-Storyboard:
StoryBoard View.
Trước hết, bằng cách click vào biểu tượng captured video, bạn tìm và m
ở file phim
Photoshoot. Sau khi mở xong, chọn một đọan, click chuột lên đó, kéo và nh
ả tại vị trí chuột
Playback.