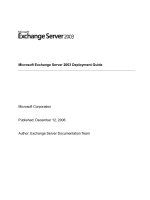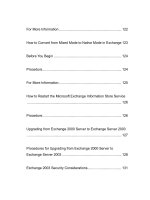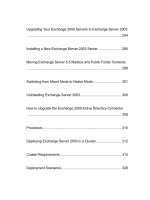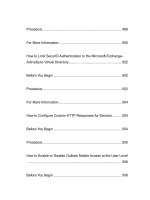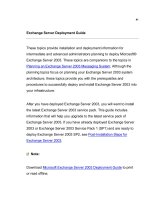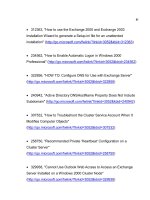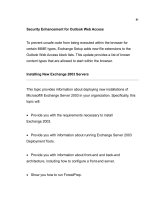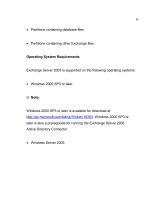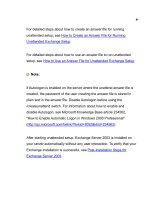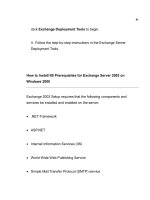Windows MultiPoint Server 2012 Deployment Guide
Bạn đang xem bản rút gọn của tài liệu. Xem và tải ngay bản đầy đủ của tài liệu tại đây (515.77 KB, 69 trang )
Windows MultiPoint Server 2012 Deployment
Guide
Document Version 1.0 — Published December 2013
Built on Windows Server 2012 technology, Windows® MultiPoint® Server 2012 enables you to
connect multiple local stations to one computer so that users can share the computer for
independent or group activities. This guide describes how to deploy and configure MultiPoint
Server, create user accounts, and begin basic server management.
1
1
Copyright Notice
This document is provided “as-is”. Information and views expressed in this document, including
URL and other Internet Web site references, may change without notice. You bear the risk of
using it.
This document does not provide you with any legal rights to any intellectual property in any
Microsoft product. You may copy and use this document for your internal, reference purposes.
You may modify this document for your internal, reference purposes. This document is
confidential and proprietary to Microsoft. It is disclosed and can be used only pursuant to a non-
disclosure agreement.
© 2013 Microsoft Corporation. All rights reserved.
2
2
Contents
3
3
Deploying Windows MultiPoint Server 2012
Welcome to the Windows MultiPoint Server 2012 Deployment Guide. This guide describes how to
deploy a MultiPoint Server computer and stations; install and configure your system; set up user
accounts; and perform some basic administration tasks, such as turning on Disk Protection and
setting up backups, before you start using your system.
You can use this guide to deploy Windows® MultiPoint® Server 2012 Standard or Windows®
MultiPoint® Server 2012 Premium. Unless otherwise noted, all references to MultiPoint Server
refer to both Windows MultiPoint Server 2012 Standard and Windows MultiPoint Server 2012
Premium.
Windows MultiPoint Server 2012 does not support upgrading earlier versions of
MultiPoint Server. You must purchase the full product. For purchase information, see How
to Buy MultiPoint Server ( in Planning a
Windows MultiPoint Server 2012 Deployment
( />This guide assumes that you have purchased Windows MultiPoint Server 2012, planned
your environment, and procured the hardware that you will use. If you have not
completed planning, see Planning a Windows MultiPoint Server 2012 Deployment
( before you begin your deployment.
These topics provide information about purchase and licensing options, options for
setting up your MultiPoint Server computer and stations, and basic concepts you will
need to know when using MultiPoint Server.
About Windows MultiPoint Server 2012
Built on Windows Server 2012 technology, MultiPoint Server enables multiple local stations to be
connected to one computer. Several users can then share that computer at the same time, which
enables each user to perform independent work or participate in a group activity.
Stations can be connected directly to the computer running MultiPoint Server or can be clients on
a network with MultiPoint Server. Stations can be as simple as one station hub, monitor,
keyboard, and mouse, with no network required, or they can be traditional network clients such as
a desktop, laptop, or thin client using the Remote Desktop Protocol (RDP) to connect to the
server. For more information about your options for setting up stations, see MultiPoint Server
Stations ( in Planning a MultiPoint Server 2012
Deployment ( />MultiPoint Server is available in the following two versions:
4
Note
Important
• Standard: Allows up to 10 simultaneously connected stations. Joining a domain is not supported, and it
does not support virtualization as a host or guest operating system.
• Premium: Allows up to 20 simultaneously connected stations. Joining a domain is supported.
Virtualization is supported as a host or guest operating system with a 1+1 licensing model.
For information about deploying Windows MultiPoint Server 2012 Premium in a
virtualized environment, see MultiPoint Server Virtualization Support
( in the MultiPoint Server 2012 Planning
Guide.
OEM vs. Site Licensing setup experience
This guide provides instructions for completing the installation of an Original Equipment
Manufacturer (OEM) product or performing a full installation of a product purchased under a Site
Licensing agreement. There are three main differences between deployment of the OEM version
and deployment of the Volume Licensing version of MultiPoint Server:
• The OEM version is pre-installed on the server with which it is sold.
• On OEM products, the drivers for the hardware might already be installed.
• The initial customer setup experiences differ somewhat. Generally, a customer who purchases an OEM
solution will connect the required peripheral devices, turn on the server, and follow instructions on-
screen or in the accompanying documentation to complete the setup. This requires fewer deployment
tasks to be completed than when MultiPoint Server is purchased through Volume Licensing. By
contrast, Volume Licensing customers generally must consider capacity planning, choose their own
hardware, and install the server software (either manually or using Windows deployment tools).
In this guide
The Deployment Guide is organized in the following way. At a minimum, you need to complete the
tasks for deploying your system and preparing your environment for users. Other tasks might or
might not apply to your environment. For a summary of all deployment tasks, see Task Lists:
Deploying Windows MultiPoint Server 2012 in the appendixes.
Deploy a new Windows MultiPoint Server 2012 system
Set up your Windows MultiPoint Server 2012 computer and stations. Install and
configure MultiPoint Server; set up your stations; install drivers, updates, and
software; optionally join a domain; activate MultiPoint Server; and add client licenses
(CALs) for each station.
Optional configuration tasks for a Windows MultiPoint Server 2012 deployment
Perform optional configuration tasks. Set up a split-screen station; add printers;
5
Note
enable access over a wireless LAN; create virtual desktops for stations with the
Windows® 7 or Windows® 8 Enterprise operating system; change the display
language for the system or for individual users.
Prepare your Windows MultiPoint Server 2012 system for users
Plan and create user accounts; restrict users’ access to the server; for open access,
configure stations for automatic logon; allow multiple sessions for shared user
accounts; implement file sharing for users.
System administration in Windows MultiPoint Server 2012
Perform some basic server administration tasks before you start using the server.
Turn on Disk Protection; install Server Backup; to save power, configure sleep
settings; configure group policies and the Registry for a domain deployment.
Appendixes: Deploying Windows MultiPoint Server 2012
View or print task lists for all deployment tasks. Find out the meaning of terms used
with MultiPoint Server. If basic language display setups do not meet your needs, find
out how to handle complex scenarios.
Additional resources
• Windows MultiPoint Server 2012 ( />• Planning a MultiPoint Server 2012 Deployment ( />• Windows MultiPoint Server Forum ( />US/home?forum=windowsmultipointserver&filter=alltypes&sort=lastpostdesc)
• Support for MultiPoint Server ( />• MultiPoint Server Help and Support – Click F1 from MultiPoint Manager or the MultiPoint Server
Dashboard to get help with administrative tasks performed after MultiPoint Server is deployed.
6
Deploy a new Windows MultiPoint Server
2012 system
The topics in this section explain how to set up your Windows MultiPoint Server 2012 computer
and stations. You will install and configure MultiPoint Server; set up your stations; install drivers,
updates, and software; optionally join a domain; activate MultiPoint Server; and add client access
licenses (CALs) for each station.
If you have not yet planned your Windows MultiPoint Server 2012 deployment, see
Planning a Windows MultiPoint Server 2012 Deployment
( />In this section
For the initial installation, we recommend that you perform the tasks in the order in which they are
presented.
1. Collect hardware and device drivers needed for the installation
2. Set up the physical computer and primary station
3. Install Windows MultiPoint Server 2012
4. Update and install device drivers if needed
5. Set the date, time, and time zone
6. Join the MultiPoint Server computer to a domain (optional)
7. Install updates
8. Attach additional stations to your Windows MultiPoint Server 2012 computer
9. Activate Windows MultiPoint Server 2012 and add CALs
10. Install software on your Windows MultiPoint Server 2012 system
Collect hardware and device drivers needed
for the installation
Before you start your MultiPoint Server 2012 system installation, you will need:
7
Important
• Hardware components for the server - Install any additional video cards or other system components at
this time.
• Hardware components for the stations - For information about planning stations for your environment,
see Selecting Hardware for Your MultiPoint Server System
( />• The latest drivers for your video cards - If your OEM or device manufacturer did not supply these, you
will need to download them from the device manufacturer’s website.
• The latest USB zero client drivers - If you are using USB zero client stations, you must install the latest
USB zero client drivers.
For a MultiPoint Server installation, you must install the 64-bit version of these and
other drivers.
If you are installing Windows MultiPoint Server on a computer with a different version of
Windows already installed, you should find out the video card make and model in Device
Manager before you start the MultiPoint Server installation. To open Device Manager,
open Computer Management from the Start screen. Then, in the console tree, click Device
Manager.
Set up the physical computer and primary
station
Before you install Windows MultiPoint Server 2012, you need to set up the primary station for
your MultiPoint Server system and, if you will use a local area network (LAN) with MultiPoint
Server, connect the computer to the LAN.
A station is an endpoint by which the MultiPoint Server computer is accessed. The primary station is
the first station to start when MultiPoint Server is started. Administrators can use it to access
startup menus and settings. The primary station provides access to system configuration and
troubleshooting information that is only available during startup and before the MultiPoint Server
operating system is running. After startup, you can use the primary station as you would any other
station.
The primary station must be a direct-video-connected station. The following procedure describes
how to connect the needed hardware to your MultiPoint Server computer.
8
Important
Tip
For more information about stations, see MultiPoint Server Stations
( For help with making hardware selections,
see Selecting Hardware for Your MultiPoint Server System
( For information about connecting other
stations types to the MultiPoint Server computer, see Attach additional stations to your Windows
MultiPoint Server 2012 computer.
To create a video-connected station, you must use a Latin keyboard (such as an English-
or Spanish-language keyboard).
1. Ensure that the computer running Windows MultiPoint Server 2012 is turned off and
unplugged.
2. Connect the power cord of the monitor to a power outlet, and connect the monitor
cable to the video display port on the computer, as shown below.
3. If the station will use a USB keyboard and mouse, complete the following steps:
a. Connect an external USB hub to an open USB port on the computer, as shown
below.
9
Note
To set up your primary station
b. Connect the USB keyboard and mouse to the USB hub.
If your MultiPoint Server computer has PS/2 ports, you can, if needed, use
a PS/2 keyboard and mouse plugged directly into the computer. However,
this setup has significant limitations. Users cannot use audio devices, web
cams, and flash drives on PS/2 stations.
c. If you are using an externally powered hub, connect the power cable of the hub to
a power outlet.
We strongly recommend the use of a powered hub. Erratic system
behavior can result from under-current conditions.
Users should not attach mice and keyboards directly to the USB ports of
the computer. Doing so is likely to cause the incorrect association of
multiple keyboards and mice to the same station, or to no station at all.
The host audio device on the system’s motherboard is only available while
Windows MultiPoint Server is in console mode. To ensure uninterrupted
audio for a station that uses an external USB hub, you must use a USB
audio device plugged into the hub.
If you have a LAN, connect your computer to your network with a network cable.
10
Note
Important
Note
To connect the computer to the LAN
Install Windows MultiPoint Server 2012
Use the first procedure if you are installing a Windows MultiPoint Server 2012 operating system
from scratch. If you purchased a preinstalled MultiPoint Server computer from an OEM, use the
second procedure to complete the system installation.
During the Windows MultiPoint Server 2012 installation, the computer will restart several
times to complete configurations and update the Registry. It is important that you not turn
off the computer during this process.
Install MultiPoint Server from a DVD
Use the following procedure if you are installing Windows MultiPoint Server 2012 on your own
computer.
1. Turn on your computer, and insert the MultiPoint Server installation DVD in the DVD
drive.
2. Restart your computer. When the message Press any key to boot from CD or DVD
appears, press any key.
If your computer does not start from the DVD, ensure that the DVD-ROM drive
is listed first in the BIOS boot sequence. For more information about the BIOS
boot sequence, see the documentation from the computer manufacturer.
3. Select the Language that you want to install, Time and currency format, and Keyboard
or input method, and then click Next.
4. Click Install now.
5. When prompted, enter the product key that came with the product. (The product key
format is XXXXX-XXXXX-XXXXX-XXXXX-XXXXX, where “X” is a letter or number.)
6. Read the license terms. If you accept them, select the I accept the license terms check
box, and then click Next.
11
Important
To install Windows MultiPoint Server 2012 (DVD installation)
Note
Note
If you do not accept the license terms, the installation does not continue.
7. Click Custom (advanced).
8. Select the hard drive and partition that you want to install the operating system on, and
then click Next.
This process takes about 30 minutes and the computer will restart several times.
9. Type a new password into the New password and Confirm password text boxes, and
then press ENTER. Then click OK to confirm that the password was changed.
10. On the Personalize page, type a name for the computer, and then click Next.
11. On the Settings page, make your choices for the following services or programs, and
then click Submit:
Install updates automatically (recommended)
Participate in the Customer Experience Improvement Program (CEIP)
Enable Windows Error Reporting (WER)
The computer restarts again.
12. Log on as Administrator.
13. Install drivers for your video cards:
a. When you receive notification that you need to install graphics (video) drivers,
press any key. The computer restarts in console mode.
MutliPoint Server operates in two modes. Console mode is used to install,
update, and configure software. In console mode, all monitors are treated
as a single extended desktop for the console session of the computer
system. In contrast, in station mode, each station attached to the MultiPoint
Server computer behaves as if it were a separate computer, which allows
users to have their own sessions. You can change modes by using
commands in MultiPoint Manager.
b. Log on as Administrator, and follow the instructions in the wizard to install the video
drivers.
After the drivers are installed, the computer restarts in station mode.
c. Log on as Administrator.
12
Note
Important
If the correct display adapter drivers are not installed on the computer, you will
not be able to map each station to the computer.
14. Configure your primary station:
a. On the Create a MultiPoint Server Station page, type the specified letter from the
keyboard for that monitor. The correct key entry associates the keyboard and
mouse for that station.
b. Log on as Administrator.
Complete an OEM installation
If you purchased a preinstalled computer from an OEM, use the following procedure to complete
the installation.
If the OEM provided installation instructions with your MultiPoint Server, follow the OEM’s
installation instructions instead of this procedure. The OEM might have made
customizations that will change the steps below.
1. Turn on your computer.
2. Select the Language that you want to install, Time and currency format, and Keyboard
or input method, and then click Next.
3. Read the license terms. If you accept them, select the I accept the license terms check
box, and then click Next.
If you do not accept the license terms, the installation does not continue.
4. If you are not prompted to change your password, log on as Administrator with a blank
password.
5. Type a new password into the New password and Confirm password text boxes, and
press Enter. Click OK to acknowledge the message that the password has been
changed.
6. On the Personalize page, type a name for the computer, and then click Next.
13
Important
To complete the Windows MultiPoint Server 2012 installation on your OEM-preinstalled
computer
Note
7. On the Settings page, make your choices for the following services or programs, and
then click Submit:
Install updates automatically (recommended)
Participate in the Customer Experience Improvement Program (CEIP)
Enable Windows Error Reporting (WER)
The computer restarts again.
8. Log on as Administrator.
9. Configure your primary station:
a. On the Create a MultiPoint Server Station page, type the specified letter from the
keyboard for that monitor. The correct key entry associates the keyboard and
mouse for that station.
b. Log on as Administrator.
Update and install device drivers if needed
If you are using USB zero clients or peripherals that require drivers, you should install the drivers
at this time. It’s a good idea also to check Device Manager for any driver alerts, and install drivers
for those devices.
Generally, the most current drivers are required for following types of devices:
• USB zero clients
• USB-over-Ethernet zero clients
• Disk controllers
• Network adapters
• Sound controllers
• USB host controllers
If you are new to Windows Server 2012 (or Windows 8), see Common Management
Tasks and Navigation in Windows Server 2012 R2 Preview and Windows Server 2012
( to find out how to open the
Start screen and perform other common tasks.
14
Tip
1. Open the Start screen.
2. Type computer management, and then click Computer Management in the results.
3. In the Computer Management console tree, click Device Manager.
4. In the system devices on the right, check for driver alerts that might affect MultiPoint
Server.
1. To open MultiPoint Manager, open the Start screen, type MultiPoint Manager, and then
click MultiPoint Manager in the results.
2. In MultiPoint Manager, click the Home tab, and then click Switch to console mode.
3. To install a device driver, double click the driver file, and follow the instructions to install
the driver.
4. Repeat the preceding step to install all required drivers.
If an installation requires a computer restart, you will need to switch back to
console mode before you install the next driver. MultiPoint Server always starts
in station mode. To switch to console mode, on the Home tab, click Switch to
console mode.
Set the date, time, and time zone
After you finish installing device drivers, set the date, time, and time zone for Windows MultiPoint
Server 2012.
1. From the Start screen of the MultiPoint Server computer, open Control Panel.
15
To check for driver alerts in Device Manager
To install device drivers in MultiPoint Manager
Note
To set the date, time, and time zone in MultiPoint Server
2. Under Clock, Language, and Region, click Set the time and date.
3. On the Date and Time tab, verify the date and time. If they are not correct, click Change
date and time, update the date and time, and then click OK.
4. Under Time zone, verify the time zone. If it is not correct, click Change time zone, select
the correct time zone, and then click OK.
5. Click OK again to save your settings and close the dialog box.
Join the MultiPoint Server computer to a
domain (optional)
If you will access your Windows MultiPoint Server 2012 computer over an Active Directory
domain, your next step is to add the computer to the domain. Only Windows® MultiPoint® Server
2012 Premium can be added to an Active Directory domain. Windows® MultiPoint® Server 2012
Standard supports joining a workgroup only.
You must verify your time zone before you join the computer to a domain. For
instructions, see Set the date, time, and time zone.
1. From the Start screen, open Control Panel. Click System and Security, and then click
System.
-Or-
Open the computer properties in File Explorer. (Right-click Computer, and then click
Properties.)
2. Under Computer name, domain, and workgroup settings, click Change settings.
3. On the Computer name tab, click Change.
4. In the Computer Name/Domain Changes dialog box, select Domain, enter the name of
the domain, and click OK, and then follow the steps in the wizard to complete the
process.
5. After the computer restarts, log on as Administrator and wait for MultiPoint Manager
to open.
16
Important
To join the Windows MultiPoint Server 2012 computer to a domain
To ensure that your MultiPoint Server domain deployment works correctly, you will need
to configure a couple of group policies and update the Registry. For information, see
Configure group policies for a domain deployment.
Install updates
We recommend that you install updates at this time. Installing updates requires an Internet
connection.
1. From the Start screen, open Control Panel.
2. In Control Panel, type updates, and then click Check for updates.
3. If the Windows Update website lists any updates that are needed on your computer,
install the updates.
Attach additional stations to your Windows
MultiPoint Server 2012 computer
In your MultiPoint Server environment, your users use stations to connect to the MultiPoint Server
computer and do their work. The stations are the user endpoints for connecting to the computer
running Windows MultiPoint Server 2012.
MultiPoint Server supports three types of station:
• Direct-video-connected stations
• USB zero client-connected stations (and USB over Ethernet zero client connected stations)
• RDP-over-LAN connected stations
The classifications are based on a station’s hardware and the type of connection that it uses. You
can mix and match connection types for your stations. The only requirement is that the primary
station (which you installed earlier) must be a direct-video-connected station. For more
information about station setups, see MultiPoint Server Stations
( />17
Important
To install updates
For instructions that explain how to set up each type of station, see the following:
• Set up a direct-video-connected station in Windows MultiPoint Server 2012
• Set up a USB zero client-connected station in Windows MultiPoint Server 2012
• Set up an RDP-over-LAN connected station in Windows MultiPoint Server 2012
For a detailed comparison of station types, see Station type comparison in MultiPoint Server
Stations ( />• The procedures for attaching stations do not describe how to set up intermediate hubs or
downstream hubs. For information about where to install these hubs, see MultiPoint Server
Stations.
• In some cases, you might need to create station virtual desktops, which run in virtual machines.
For example, you use applications that cannot be installed on Windows Server or applications that
will not run multiple instances on the same host computer. For more information, see Create
Windows 7 or Windows 8 Enterprise virtual desktops for stations.
It is useful to create your stations in the order of their physical locations so that they are
identified sequentially in MultiPoint Server. If you later want to change the name of a
station, you can do that in MultiPoint Manager. For more information, see Remap all
stations in MultiPoint Server Help and Support.
Set up a direct-video-connected station in
Windows MultiPoint Server 2012
On a direct-video-connected station, the monitor is connected directly to a video port on the
MultiPoint Server computer. A keyboard and mouse are then connected to a USB hub, and are
associated with the monitor.
The following illustration shows a MultiPoint Server environment that has a single MultiPoint
Server computer and four direct video-connected stations. For more information, see MultiPoint
Server Stations.
18
Notes
Tip
MultiPoint Server system with four direct video connections
To configure a direct-video-connected station, you must use a Latin keyboard (such as an
English- or Spanish-language keyboard).
1. Connect the monitor cable to the video display port on the computer, as shown below.
2. Connect the power cord of the video monitor to a power outlet.
19
Note
To set up a direct video-connected station
3. Connect a USB hub to an open USB port on the computer, as shown below.
4. Connect a keyboard and mouse to the USB station hub.
5. Connect any additional peripherals, such as headphones, to the USB hub.
6. If you are using an externally powered hub, connect the power cable of the hub to a
power outlet.
We strongly recommend the use of a powered hub. Erratic system behavior
can result from under-current conditions.
Users should not attach mice and keyboards directly to the USB ports of the
computer. Doing so is likely to cause the incorrect association of multiple
keyboards and mice to the same station, or to no station at all.
7. Follow the instructions that appear on the monitor to create the station.
If you add more than one direct video-connected station to your MultiPoint Server environment,
the primary station might change. You can easily find out which direct video connected station is
your primary station.
1. Turn on all monitors that are connected directly to the computer’s display adapters.
20
Important
To find out which direct-video-connected station is the primary station
2. Start (or re-start) the MultiPoint Server computer, and see which monitor displays the
startup screens. That station is the primary station.
In some cases, BIOS startup information is displayed on multiple monitors
simultaneously. In that case, any of the monitors can be considered the
“primary station” for the purpose of accessing the BIOS.
Set up a USB zero client-connected station in
Windows MultiPoint Server 2012
When you use USB zero clients to create MultiPoint Server stations, the monitor for each station
is connected to the video port on the USB zero client, as shown in the following illustration. For
more information about this and other station types, see MultiPoint Server Stations
( />MultiPoint Server system with one direct-video-connected station and two USB zero client-
connected stations
21
Note
Important
Before you set up USB zero client-connected stations, be sure to install the latest drivers
for your video cards and the USB zero client. Outdated drivers can prevent the MultiPoint
Server configuration from completing successfully. For instructions, see Update and
install device drivers if needed.
If you are using a USB-over-Ethernet zero client, follow the instructions from your vendor,
instead of this procedure, to use the Ethernet connection to set up the device on the
network.
1. Connect the video monitor cable to the DVI or VGA video display port on the USB zero
client, as shown in the following illustration.
2. Connect the USB zero client to an open USB port on the computer.
3. Connect a keyboard and mouse to the USB zero client.
22
Important
To set up a USB zero client-connected station
4. If you are using an externally powered USB zero client, connect the power cord of the
USB zero client to a power outlet.
5. Connect the power cord of the video monitor to a power outlet.
6. If you are prompted to associate devices with the station, follow the instructions on the
monitor to complete the setup. (Generally, USB zero client-connected stations are
associated with stations automatically as you add them to the server.)
Set up an RDP-over-LAN connected station in
Windows MultiPoint Server 2012
An RDP-over-LAN connected station is a thin client, traditional desktop, or laptop computer that
connects to MultiPoint Server on a local area network (LAN) by using the Remote Desktop
Protocol (RDP). For more information about this and other station types, see MultiPoint Server
Stations ( />1. Turn on the computer that is running Windows MultiPoint Server 2012.
2. Ensure that the MultiPoint Server computer is connected to the LAN by a switch,
router, or other networking device and has a proper IP address. (An IP address that
starts with 169.254 (an APIPA address) might indicate there is an issue with the LAN
connection or that the DHCP server can’t be reached or is not functioning correctly.)
3. Connect the client computer or thin client to the LAN.
4. Turn on the client computer or thin client.
5. On the client computer or thin client, start Remote Desktop Connection or an
equivalent application, and enter the name or IP address of the computer running
MultiPoint Server.
23
To set up a MultiPoint Server station using a computer or thin client on a LAN
Activate Windows MultiPoint Server 2012
and add CALs
To enable users to use stations in Windows MultiPoint Server 2012, you must obtain and install a
Client Access License (CAL) for each station. If you're using an evaluation version of Windows
MultiPoint Server 2012, you might need to activate MultiPoint Server before proceeding.
Activate an evaluation version of Windows
MultiPoint Server 2012
If you are using an evaluation version of Windows MultiPoint Server 2012, you might need to
activate MultiPoint Server before obtaining CALs. You can use your evaluation version for 180
days before activation is required. At that point, you must purchase the released version of
Windows MultiPoint Server to continue using your system. After you purchase the released
version, you can use the product key from the Volume Licensing Service Center or your reseller
to convert your evaluation setup to the full released product.
You can activate your MultiPoint Server system online or by phone.
1. From the Start screen, type Activation, and then click Windows Activation in the results.
2. Click Activate with a new key.
3. Enter your new product key as instructed, and click OK.
For more information about activation, search for What is activation in Windows Help and
Support. (To open Windows Help and Support, hold down the Windows key, and press F1.)
Add a client access license (CAL) for each station
You must obtain a client access license (CAL) for each station that is connected to the computer
running Windows MultiPoint Server 2012 and then install the CALs in MultiPoint Server. If you are
using station virtual desktops instead of physical stations, you must install a CAL for each station
virtual desktop.
1. Purchase a client license for each station that is connected to your Windows MultiPoint
2012 computer. For more information about purchasing CALs, see How to Buy
24
To activate an evaluation version of MultiPoint Server online
To add client access licenses (CALs) in Windows MultiPoint Server 2012
MultiPoint Server (
2. From the Start screen, open MultiPoint Manager.
3. Click the Home tab, and then click Add client access licenses.
4. Follow the instructions in the wizard to add the CALs.
For more information about managing CALs, see Add or Remove Client Access Licenses in
Windows MultiPoint Manager Help.
Install software on your Windows MultiPoint
Server 2012 system
When you are logged on as an administrative user, you can install new programs either in
console mode or, from a station, in station mode. However, we recommend that you install
programs in console mode.
You can install new software on the computer running MultiPoint Server so that all users can run
the software, or so that only you can use the software, depending on the installation and licensing
options of the software.
1. Log on to the MultiPoint Server computer as an administrator.
2. On the Start page, open MultiPoint Manager.
3. Click the Home tab, and then click Switch to console mode.
4. Log on as an administrator, and install your applications.
5. After you finish installing applications, switch the computer back to station mode. To do
this, on the Home tab, click Switch to station mode.
25
To install applications in console mode