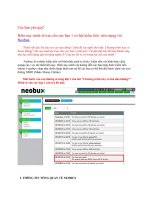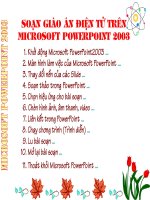Hướng dẫn tạo website chuyên nghiệp từ BLOG
Bạn đang xem bản rút gọn của tài liệu. Xem và tải ngay bản đầy đủ của tài liệu tại đây (3.33 MB, 35 trang )
Page 1
Chào bạn hôm nay chúng tôi tạo ra tài liệu này để chia sẻ với bạn một giải pháp tuyệt với giúp
cho bạn tạo ra một hệ thống website chuyên nghiệp, điều đáng nói là giải pháp mà ngay sau đây
chúng tôi chia sẻ với bạn nó này hoàn toàn miễn phí, vì giải pháp mà chúng tôi đưa ra hoàn toàn
sử dụng các tài nguyên sẵn có của Google nên chất lượng dịch vụ đảm bảo rất tốt cụ thể là:
website chạy rất nhanh, bảo mật cao, không phải mất phí hosting, khả năng SEO tốt, khả năng
cập nhật bài nhanh, khả năng xây dựng website linh hoạt, tùy chỉnh tên miền nhanh chóng… và
đặc biệt là rất dễ sử dụng.
Tuy nhiên có một lưu ý đối với bạn là bạn tuyệt đối không nên dùng các giải pháp Spam để tiếp
thị website được thiết kế từ giải pháp này vì nếu như vậy bạn sẽ dễ bị xóa tài khoản Google của
bạn. Qua các chương trình đào tạo của chúng tôi đã có rất nhiều các doanh nghiệp sử dụng giải
pháp này để xây dựng website.
Trước khi đi vào giải pháp này thì bạn cần làm tốt 3 việc: Một là nghiên cứu từ khóa và tìm ra
tên miền phù hợp (Phần này được chúng tôi chia sẻ ở phần trước). Hai là bạn phải mua tên miền
như đã được chọn. Ba là bạn phải tạo tài khoản Gmail.
Tài liệu này chúng tôi thiết kế gồm 3 phần:
PHẦN I: Hướng dẫn thiết kế website – Cơ bản
Bước 1: Tạo Blog
Bước 2: Đăng bài viết
PHẦN II: Hướng dẫn thiết kế website – Nâng cao
PHẦN III: Code hỗ trợ thiết kế website
Page 2
PHẦN I: Hướng dẫn thiết kế website – Cơ bản
Bước 1: Tạo Blog
Đầu tiên bạn truy cập vào Blogger.com và đăng nhập bằng tài khoản Gmail đã được lập từ trước
(lưu ý: mật khẩu Gmail này bạn giữ gìn mật khẩu cho tốt và tuyệt đối bạn không nên dùng tài
khoản này để gửi Email Spam nếu không tài khoản Gmail của bạn sẽ bị xóa và blog của bạn
cũng bị xóa theo).
Bạn click vào phần “Blog mới” bên trái màn hình, sẽ xuất hiện giao diện màn hình như sau:
Page 3
Đầu tiên bạn nhập tên tiêu đề hiển thị cho blog (lưu ý: Tên hiển thị nên trùng với tên từ khóa mà
bạn muốn đưa lên top 10 google. Ví dụ: tiêu đề: Học Kiếm Tiền Online | Học Kiếm Tiền Trên
Mạng | Học Kiếm Tiền Trực Tuyến). Thứ 2 bạn nhập địa chỉ cho blog, nếu địa chỉ bạn mong
muốn đã có người khác sử dụng thì bạn chọn tên khác cho phù hợp. Sau đó bạn một mẫu bất kỳ
và click nút “Tạo blog”.
Bước 2: Đăng bài viết:
Việc đăng blog lên blog là rất dễ dàng, bạn có thể đưa vào bài viết của mình như: Hình ảnh,
video hay các đoạn văn bản. Bạn click vào “tạo bài đăng mới” – biểu tượng cây bút.
Giao diện tạo bài đăng như sau:
Page 4
Khi đưa video vào bài viết bạn có thể tải từ máy tính của bạn hay lấy từ trang Youtube hoặc từ
kênh video của bạn trên Youtube, việc được hình ảnh vào bài viết cũng làm tương tự, bạn có thể
tải từ máy tính của mình hoặc tài khoản Picasa của bạn. Bạn có thể tùy chỉnh kích thước của ảnh
(nhỏ, trung bình, lớn, rất lớn, ban đầu). Bên canh đó bạn có thể ghi chú vào mỗi tấm hình của
mình ở phần “thêm chú thích”
Lưu ý:
Nếu bạn sao chép bài viết từ website khách thì bạn nên copy bài đăng đó vào “Notepad”
sau đó bạn mới đưa vào bài đăng để nhằm mục đích loại bỏ tất cả các link liên kết từ
website cũ.
Phần “thêm chú thích” bạn nên mô tả đến nội dung hình ảnh và chứa từ khóa cần SEO
Phần “thuộc tính” bạn nên để các từ khóa cần SEO. Ví dụ: Học Kiếm Tiền Online | Học
KInh Doanh Online. Mục đích dùng thuộc tính là vì nếu không hiển thị được hình ảnh
thì sẽ hiện thị các dòng chữ đó.
Với mỗi bài đăng bạn nên tạo cho nó một cái Nhãn để nhằm mục đích: Tiện cho việc tìm
kiếm sau này, phân loại bài đăng theo từng mục, Chứa các từ khóa SEO bài viết đó.
Khi chỉnh sửa xong bạn tạo xuất bản
PHẦN II: Hướng dẫn thiết kế website – Nâng cao
Bước 1: Thay đổi giao diện cho blog
1. Tìm mẫu website phù hợp với lĩnh vực bạn chọn:
Trên thực tế blogger đã cung cấp sẵn một số giao diện để bạn lựa chọn tuy nhiên những mẫu này
vẫn chưa chuyên nghiệp và mang tính chiến lược. Bạn có thể truy cập vào một số trang web sau
để tải về mẫu phù hợp với lĩnh vực mà bạn đang theo đuổi (tại đây có rất nhiều mẫu website đẹp
mang tính chiến lược cho bạn lựa chọn).
Trang website cung cấp mẫu:
Bạn có thể tải về và thay cho giao diện phù hợp để tải về. Bạn giải nén ra trong file bạn để ý file
có đuôi “.xml”.
Page 5
Lưu ý: Có những mẫu có 2 file “.xml” một file có chứa slider một file không có slider, bạn nên
chọn file có slider giao diện sẽ them phần chuyên nghiệp hơn.
2. Đưa mẫu tải về lên blog của bạn
Giả sử ở phần trên tôi đã chọn được mẫu giao diện như sau
Đầu tiên bạn trở lại giao diện chính của blog:
Sau đó bạn click vào phần :
Page 6
Bạn click vào “choose file” và chọn file có đuôi “.xml” và nhấn nút “tải lên”. Sau đó bạn xem
blog giao diện có dạng như sau:
Bước 2: Tạo trang
Trong blog ngoài bài đăng chúng ta còn được phép tạo thêm các trang. Bài đăng thì chúng ta có
thể tạo bao nhiêu bài đăng cũng được nhưng trang thì chúng ta chỉ được phép tạo tối đa là 20
trang, việc tạo trang sẽ giúp chúng ta bố cục trang web sẽ giúp cho website của chúng ta đẹp hơn
và tiện lợi hơn khi khách hàng ghé thăm vào website của chúng ta. Có 2 cách tạo trang, một là
tạo trang trống, hai là tạo trang liên kết để khi nhấp vào sẽ dẫn đến một website khác như hình
dưới:
Page 7
Lưu ý: Bạn không nên tạo quá nhiều trang sẽ gây rối cho website. Trên thực tế website càng đơn
giản lại càng thu hút được khách hàng
Bước 3: Tạo menu cho website
Như bạn đã biết một trang web chuyên nghiệp là một trang web phải có bố cục tốt, chính vì vậy
mà menu chính sẽ giúp chúng ta bố cục sao cho tiện lợi nhất nhằm thỏa mãn nhu cầu tìm kiếm
của khách hàng, đồng thời nhằm mục đích giúp cho SEO dễ dàng hơn. Trên menu bạn lưu ý là
nên chứa các từ khóa liên quan đến mục đích SEO của website.
Hình ảnh giao diện menu:
Mục tiêu trong bước 3 này là chúng tat hay đổi menu tiếng anh thành menu tiếng việt và theo các
mục mà chúng t among muốn.
Page 8
Khi bạn muốn chỉnh sửa mục nào thì đầu tiên bạn vào trong code HTML thì bạn bấm đồng thời
Ctrl + F sau đó bạn nhập từ vào và tìm kiếm và chỉnh sửa những từ cần thiết. Bạn có thể xem
hình bên dưới
Page 9
Lưu ý: Trong quá trình chỉnh sửa code, nếu bạn chưa quen bạn nên lưu ý một số điểm
Bạn nên lưu lại toàn bộ code bằng cách tải về hoặc copy sang file Notepad trước khi bắt
tay vào chỉnh sửa
Page 10
Bạn nên cân nhắc thật kỹ trước khi chỉnh sửa
Khi làm xong thao tác bạn nên bấm xem trước nếu được thì mới lưu lại, nếu không được
bạn quay lại và bấm đồng thời Ctrl + Z để phục hồi lại và xem xét sửa tiếp.
Bạn có thể xem qua giao diện sau khi chỉnh sửa:
Bước 4: Thay đổi ảnh nền và phông chữ:
Thay đổi ảnh nền: Việc đầu tiên bạn cần làm là bạn cài đặt phần mềm firebug (lưu ý bạn dùng
trình duyệt nào thì bạn cài firebug cho trình duyệt đó, có firebug cho firefox và có firebug cho
google chrome). Khi xuất hiện hình ảnh “con bọ” bên phải phía trên trình duyệt là được
Sau đó bạn truy cập vào website của bạn, và click vào nhấn phím F12 (hay bạn click trực tiếp
vào biểu tượng “con bọ” đó. Hình ảnh như dưới đây
Page 11
Thay đổi font chữ:
Bước 5 : Tạo tiện ích.
Bạn nhìn vào bên phải của hình dưới các tiện ích đã được tạo ra. Mục đích của các tiện ích là
giúp cho website tương tác tốt hơn và hiệu quả hơn
Bạn vào quản trị của blog, bạn chọn “bố cục” sau đó bạn chọn “thêm tiện ích”
Đầu tiên chúng ta tạo ra tiện ích “nhãn”: Nhãn là tiện ích lọc các bài đăng cùng một chủ đề
nhằm giúp khách hàng ghé thăm website dễ tìm kiếm các bài viết hơn, chúng ta muốn xuất hiện
tất cả các nhãn cũng được hay chỉ cho xuất hiện những nhãn mà chúng ta đã chọn (từ menu)
Page 12
Tạo tiện ích thống kê lượng người truy cập website: Tiện ích này cho chúng ta biết đã có bao
nhiêu người ghé thăm website của chúng ta kể từ khi được xuất bản. Để tạo được tiện ích này
bạn vào chỉnh sửa “bố cục”, bạn vào thêm tiện ích ở menu bên phải sau đó bạn chọn “tiện ích
thống kê”, trong này bạn có thể tùy chọn các hình dạng hiển thị khác nhau, sau đó bạn click
“lưu” là ok.
Hình ảnh tiện ích “thống kê” đã được tạo ra:
Biến tiện ích liên kết mạng xã hội thành của bạn: Mục tiêu của phần này nhằm để tạo ra các
liên kết giữa các hệ thống website và hệ thống mạng xã hội với nhau nhằm hỗ trợ nhau phát
triển, đồng thời giúp cho khách hàng dễ dàng tìm hiểu về các sản phẩm và dịch vụ của bạn một
cách nhanh nhất, tăng mức độ tương tác giữa doanh nghiệp của bạn và khách hàng.
Bạn có thể nhìn thấy hình ảnh bên dưới:
Để thay đổi tên: bạn chỉ cần vào phần “mẫu” chỉnh sửa html và nhấn Ctrl + F tìm từ cần thay
đổi và bạn có thể đổi thành tên bạn mong muốn, ví dụ trong phần này tôi đổi thành “LIÊN KẾT
MẠNG XÃ HỘI”
Page 13
Để thay đổi link các mạng xã hội cũng tương tự như trên bạn vào phần “mẫu” chỉnh sửa html và
nhấn Ctrl + F, bạn tìm từ twitter hoặc facebook sẽ có dạng như hình dưới.
Tạo tiện ích hỗ trợ trực tuyến: Cũng tương tự như trên để tạo được tiện ích này bạn vào chỉnh
sửa “bố cục”, bạn vào thêm tiện ích ở menu bên phải sau đó bạn chọn thêm phần
“HTML/Javascript” , sau đó bạn paste mã dưới đây và lưu lại.
Yahoo: bạn thay nick yahoo và tên của bạn bởi ỗ chữ tô màu vàng
<p style="text-align: center"><span style="font-size: large"><span style="font-family:
Verdana"><span style="color: rgb(0,0,255)"><span style="color: rgb(0,0,128)"><span
class="style5"><span style="color: rgb(0,128,128)">AdamThiên</span> <a
href="ymsgr:sendim?adamthien"><img border="0" alt=""
src="
/></a></span></span></span></span></span></p>
Skype: bạn thay nick skype của bạn bởi chữ màu vàng
<p style="text-align: center"><script type="text/javascript"
src="
href="skype:adamthien?call"><img
src="
style="border: none;" width="124" height="52" alt="Skype Me™!" /></a></p>
Hình ảnh sẽ có dạng như sau:
Page 14
Tạo tiện ích mẫu lịch:
Cũng tương tự như trên để tạo được tiện ích này bạn vào chỉnh sửa “bố cục”, bạn vào thêm tiện
ích ở menu bên phải sau đó bạn chọn thêm phần “HTML/Javascript” , sau đó bạn paste mã dưới
đây và lưu lại.
<embed src=" />download.swf?link= />wf" width=210 height=290 type=application/x-shockwave-flash wmode="transparent"
></embed>
Lưu ý: bạn có thể tùy chỉnh chiều rộng hay cao của lịch sao cho phù hợp với website
của bạn.
Hình ảnh tiện ích sau khi đã được tạo ra:
Page 15
Tạo tiện ích form đăng ký: Thông thường theo thống kê thì một khách hàng trước khi mua
hàng của bạn thì họ phải quay lại website của bạn trung bình là 7 lần. Chính vì vậy mà chúng ta
cần kiểm soát và tìm cách thu thập thông tin của khách hàng đã ghé thăm website của chúng ta,
chúng ta sẽ dùng các biện pháp chăm sóc sau đó để thúc đẩy khách hàng mua hàng của mình.
Tiện ích này chính là giải pháp cho vấn đề đó.
Để làm được việc này chúng ta cần làm 2 bước:
Bước 1: Tạo ra form đăng ký: Hiện nay có rất nhiều website nổi tiếng cho phép chúng ta tạo ra
những template đăng ký rất đẹp điển hình như: madmimi.com; getresponse.com…Trong bài này
tôi sẽ hướng dẫn bạn tạo template với getresponse.com . Bạn đăng ký tài khoản miễn phí tại
getresponse.com, bạn đăng nhập tài khoản, sau đó bạn vào phần “web forms” bạn tạo web form
mới. Tại đây có rất nhiều mẫu cho bạn lựa chọn và tùy biến, sau khi tạo xong bạn click “next
step” 2 lần và lấy mã JavaScript
Bước 2: Đưa form vừa tạo vào website của bạn: Cũng tương tự như trên để tạo được tiện ích
này bạn vào chỉnh sửa “bố cục”, bạn vào thêm tiện ích ở menu bên phải sau đó bạn chọn thêm
phần “HTML/Javascript” , sau đó bạn paste mã vừa tạo ở bước 1 và lưu lại.
Hình ảnh tiện ích sau khi đã được tạo ra:
Tạo tiện ích like box của facebook: Mục đích của like box là làm tăng số lượng người like trên
fanpage của bạn trên facebook, đây cũng là một giải pháp thu thập thông tin khách hàng của bạn,
qua đó bạn có thể dễ dàng tiếp cận với khách hàng mục tiêu đồng thời bạn có thể truyền tải
những thông điệp rõ ràng đến khách hàng mục tiêu của mình, hay giới thiệu những sản phẩm
mới của doanh nghiệp của bạn.
Bạn làm theo các bước sau: Điều kiện bạn có tài khoản fanpage trên facebook
Bước 1: Bạn truy cập vào:
Page 16
Bạn chọn vào like box trong danh sách plugin bên trái mà hình. Tiếp theo, bạn vào trang
Facebook riêng copy đường dẫn - URL của trang và thay thế vào. Sau đó bạn click “get code” và
nhận mã.
Bước 2: Cũng tương tự như trên để tạo được tiện ích này bạn vào chỉnh sửa “bố cục”, bạn vào
thêm tiện ích ở menu bên phải sau đó bạn chọn thêm phần “HTML/Javascript” , sau đó bạn paste
mã vừa tạo ở bước 1 và lưu lại.
Hình ảnh đã được tạo:
Tạo tiện ích video: Tiện ích video là một tiện ích rất thú vị vì nó giúp cho chúng ta truyền tải
thông điệp một cách đầy đủ nhất. Video này bạn có thể lấy trên youtube của người khác hoặc
bạn lấy từ trang youtube của bạn. Nó có thể là một video giới thiệu sản phẩm hay một video gì
đó nói về những giá trị website của bạn. Để làm được điều này bạn làm theo các bước sau:
Bước 1: Bạn truy cập vào youtube.com và tìm video mà bạn cần gắn. Dưới phần video bạn click
vào nút “chia sẻ - share” bạn vào “nhúng - embed”, bạn chọn “sử dụng mã nhúng cũ - Use old
embed code” bạn có thể gõ chiều rộng – width và chiều cao – height (kích thước phụ thuộc vào
kích thước mà bạn muốn đặt vào website của bạn). Sau đó bạn copy mã vừa tạo.
Bước 2: Cũng tương tự như trên để tạo được tiện ích này bạn vào chỉnh sửa “bố cục”, bạn vào
thêm tiện ích ở menu bên phải sau đó bạn chọn thêm phần “HTML/Javascript” , sau đó bạn paste
mã vừa tạo ở bước 1 và lưu lại.
Hình ảnh tiện ích sau khi đã được tạo ra:
Page 17
Tạo tiện ích Holine: Tiện ích hotline giúp cho website tương tác với khách hàng rất tốt vì vậy
bạn không thể thiếu tiện ích này. Để tạo được tiện ích này bạn làm theo các bước sau:
Bước 1: Việc đầu tiên là bạn đưa hình ảnh (được thiết kế từ trước hay lấy từ google images) vào
bài đăng nháp sau đó bạn bổ sung thêm số điện thoại, địa chỉ email, địa chỉ công ty. Rồi chuyển
từ chế độ “viết” sang chế độ “html” sau đó lấy mã code của bài đăng.
Bước 2: Cũng tương tự như trên để tạo được tiện ích này bạn vào chỉnh sửa “bố cục”, bạn vào
“thêm tiện ích” sau đó bạn chọn thêm phần “HTML/Javascript”, sau đó bạn paste mã vừa tạo ở
bước 1 và lưu lại.
Hình ảnh tiện ích sau khi đã được tạo ra:
Page 18
Lưu ý: Khi tạo xong các tiện ích bạn có thể thay đổi các vị trí cho nó phù hợp bằng cách bạn rê
chuột đến tiện ích đó và kéo thả lên xuống sau đó bạn “lưu sắp xếp”
Bước 6: Gắn link vào website:
Khi chúng ta xuất bản các bài đăng thì các bài đăng đều tìm thấy ở trang chủ, nhưng nếu chúng
ta muốn để bài đăng trên hệ thống menu nhằm giúp khách hàng tìm kiếm nhanh hơn chính là
mục đích của bước hướng dẫn này. Để làm tốt bước này bạn cần làm theo lần lượt các bước sau.
1. Khi bạn viết một bài đăng, tại phần “nhãn” ngoài việc bạn đặt các từ khóa ra bạn cần đặt
thêm từ mà phần menu bạn muốn đưa vào. Ví dụ tôi muốn đưa một bài đăng vào phần
giới thiệu trên menu, tôi chỉ cần thêm từ menu vào “nhãn” của bài đăng sau đó xuất bản.
2. Bạn xem bài đăng và click vào nhãn có chứa từ đó, nó có dạng gần giống như:
/>%BB%87u#.UDHlFallSvc (bạn lưu ý link có từ label).
3. Bạn copy đường dẫn này, sau đó bạn vào chỉnh sửa html bạn dùng đồng thời Ctrl + F để
tìm mục cần gắn bài đăng nó sẽ có dạng giống hình vẽ.
Page 19
Bước 7: Tạo Slider:
Hình ảnh Slider:
Chúng ta có hai mục tiêu trong bước này. Mục tiêu thứ nhất là thay đổi hình ảnh, mục tiêu thứ 2
là thay đổi dòng mô tả cho hình ảnh đó và gắn link liên kết (nếu có) để sao cho khi khách hàng
click vào hình ảnh đó sẽ hiện ra trang nội dung mà bạn muốn truyền tải.
1. Thay đổi hình ảnh:
a. Xác định kích thước ảnh: Để thay đổi được hình ảnh thì chúng ta cần xác định kích thước
của hình ảnh đó, có nhiều cách để bạn biết kích thước của ảnh: một là bạn tải về sau đó
bạn chuột phải vào màn hình chọn properties/chọn sumary. Bạn sẽ biết kích thước của
nó, hai là bạn chuột phải vào hình ảnh đó, sau đó bạn chọn “view image info –xem chi
tiết thông tin ảnh”.
b. Thiết kế ảnh: Ảnh có thể được thiết kế theo ý muốn của bạn có kích thước bằng kích
thước của ảnh cũ.
c. Thay đổi ảnh: Bạn vào viết blog và tải ảnh vừa thiết kế lên (lưu ý: bạn để hình ảnh ở chế
độ kích thước ban đầu), sau đó bạn chuyển sang chế độ html bạn sẽ thấy đường link của
ảnh đó.
Bạn ra giao diện của website bạn click chuột phải vào hình ảnh và copy URL của hình ảnh đó.
Sau đó bạn vào chỉnh sửa html và nhấn đồng thời Ctrl + F để tìm kiếm, bạn nhấn đồng thời 2
phím Ctrl + V để paste đường link URL vừa copy và nhấn tìm kiếm, khi đó bạn sẽ tìm được
URL của ảnh cũ. Việc bạn cần làm bây giờ là bạn thay thế URL của ảnh mới tạo ở “bước c” dán
đè lên URL của ảnh cũ , sau đó bạn lưu mẫu.
Page 20
2. Thay đổi dòng mô tả:
Page 21
Bước 8: Thay footer:
Bạn muốn thay đổi footer thì bạn phải tạo ra các bài đăng nháp như tên công ty của bạn, địa chỉ
liên hệ, điện thoại, email, hay website của bạn.
Tạo thông tin từ bài đăng (Chữ Trắng) – Chuyển HTML – Copy dán đè vào đoạn code dưới đây:
<div id='copyrights'>
Copyright © 2011 <a expr:href='data:blog.homepageUrl'><data:blog.title/></a> |
Powered by <a href='
</div>
Page 22
Bước 9: Thay Icon:
Icon là biểu tượng của website vì vậy bạn nên tạo ra một hình ảnh rất ấn tượng (hình ảnh nên để
logo doanh nghiệp của bạn), ví dụ: Chữ B được cách điệu là biểu tượng của Blogger. Bạn tạo ra
một hình ảnh có kích thước là 16px * 16px, Sau đó bạn vào quản trị, bạn chọn bố cục, bạn vào
chỉnh sửa “Favicon” bạn tải hình vừa tạo lên là xong.
Bước 10: Gắn banner cho website:
Bạn có thể để ở dạng chữ như tên hiển thị cũng được (nhưng thông thường như vậy sẽ không
chuyên nghiệp), bạn muốn thay đổi bằng hình ảnh (Banner hay logo thương hiệu doanh nghiệp
của bạn) bạn phải xem lại kích thước thật trong code là bao nhiêu để bạn thiết kế banner cho phù
hợp.
Bạn có thể thay đổi kích thước của banner bằng cách vào code rồi chỉnh sửa lại. Bạn làm điều
này bằng cách bạn vào chỉnh sửa html, bạn Ctrl + F và đánh tìm chữ “font-size” như hình dưới
Page 23
Sau khi đã có kích thước của banner mà bạn muốn, khi đó bạn sẽ thiết kế một banner theo ý
muốn của bạn phù hợp với doanh nghiệp của bạn.
Sau khi đã thiết kế xong banner, bạn vào phần quản trị, sau đó bạn vào bố cục, bạn chọn chỉnh
sửa tại phần “tiêu đề”
PHẦN III: CODE HỖ TRỢ THIẾT KẾ WEBSITE
1. Hướng dẫn mở cửa sổ mới: Khi nào bạn muốn mở với cửa sổ mới bạn chỉ cần thêm
lệnh: target=”_blank” vào giữa “a” và “href” là được.
<li><a target=”_blank” href=' />thieu-ve-onnet.html'>Giới thiệu</a></li>
2. Mẫu lịch:
Hình ảnh:
Page 24
Mã code:
<embed src=" />download.swf?link=
width=210 height=290 type=application/x-shockwave-flash wmode="transparent"
></embed>
3. Tạo màn hình Tivi: Tiện ích này dùng khi bạn muốn nhúng video từ youtube vào
website, Bạn tưởng tượng nếu như một video chạy trong màn hình tivi sẽ sống động hơn
và chuyên nghiệp hơn đúng không nào, và đây là giải pháp cho bạn.
Hình ảnh:
Page 25
Mã code:
<center><div style='background:url( />S8ozljRyS_A/UDLo9rFKbzI/AAAAAAAAA18/rare27yMqTA/s1600/111.png) top left no-
repeat;width:475px;height:320px;padding:20px 20px 86px 20px'>
<object width="470" height="300"><param name="movie"
value=" />am name="allowFullScreen" value="true"></param><param name="allowscriptaccess"
value="always"></param><embed
src="
type="application/x-shockwave-flash" width="470" height="300" allowscriptaccess="always"
allowfullscreen="true"></embed></object></div></center>
4. Tạo bảng 2 cột:
Hình ảnh:
Mã code: