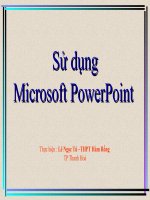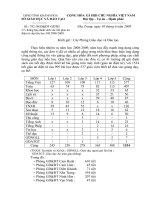HD soan bai dien tu
Bạn đang xem bản rút gọn của tài liệu. Xem và tải ngay bản đầy đủ của tài liệu tại đây (1.26 MB, 34 trang )
Thiết kế bài giảng trên máy tính
Thiết kế bài giảng trên máy tính
PowerPoint FrontPage
HTML Help
Bài giảng trên
máy tính
I. Mục đích:
Xác lập một quy tr
ìn
ình định h%ớng giúp giáo viên ( hoặc
có sự kết hợp với chuyên gia tin học ) sử dụng các phần
mềm sẵn có:
II. Quy trình thiết kế bài giảng trên máy tính:
5. Sử dụng các phần mềm PowerPoint; FontPage;
HTML Help để thiết kế các bài giảng.
3. Xây dựng và s%u tầm t% liệu phù hợp với nội
dung dạy học (phim t% liệu, sơ đồ hoá nội
dung dạy - học, tranh, ảnh, đồ hoạ )
4. Xử lý s% phạm các t% liệu thu đ%ợc và dựng lại
trên dây truyền thiết bị STUDIO để nâng cao
chất l%ợng về hình ảnh và âm thanh.
1. Xác định mục tiêu dạy học.
2. Phân tích logic nội dung dạy học.
III. Một số tiện ích của PowerPoint để thiết kế
các bài
giảng
giảng, bài học, các tài liệu học tập:
3. T
ạo các trình phim biểu diễn đồ họa
ạo các trình phim biểu diễn đồ họa
mang tính trực quan,
mang tính trực quan,
phù hợp với tiến trình dạy - học cho các môn học, phục
phù hợp với tiến trình dạy - học cho các môn học, phục
vụ hội thảo, triển lãm.
vụ hội thảo, triển lãm
2.
2.
Tạo giáo trình, sách giáo khoa, sách tham khảo, sách h%
Tạo giáo trình, sách giáo khoa, sách tham khảo, sách h%
ớng dẫn
ớng dẫn
phục vụ giảng dạy, học tập trong nhà tr%ờng.
phục vụ giảng dạy, học tập trong nhà tr%ờng.
1. PowerPoint là một phần mềm cho phép ta thiết kế ở diện
rộng phù hợp với tất cả các môn học.
4. Thiết kế nội dung dạy - học và tạo liên kết động đ%a lên
trang Web và Intenet để học tập trên mạng.
5. GV có thể dùng băng hình, tranh ảnh, âm thanh, đồ hoạ
cùng với chữ viết d%ới dạng câu hỏi, bài tập, các nội
dung dạy học đ%ợc trình bày lần l%ợt trên phông nền
có mầu sắc hài hoà, không gian ba chiều.
6. GV có thể hiển thị nội dung theo những biểu mẫu có
sẵn hay tự thiết kế nội dung bằng các sơ đồ biểu bảng,
chữ viết kết hợp với việc dùng phim, ảnh, đồ hoạ.
7. Phần mềm PowerPoint dễ thiết kế và dễ sử dụng, cho
phép GV sử dụng linh hoạt trong các điều kiện dạy học
khác nhau ( có thể ghi ra băng hình hay đĩa CD ).
hớng dẫn Sử dụng phần mềm
hớng dẫn Sử dụng phần mềm
Powerpoint
Powerpoint
để thiết kế trình phim dạy - học
để thiết kế trình phim dạy - học
Khi mở ch%ơng trình này ra, sẽ xuất hiện
Khi mở ch%ơng trình này ra, sẽ xuất hiện
cửa sổ nh% sau:
cửa sổ nh% sau:
Trong đó:
Trong đó:
AutoContent Wizard Ch%ơng trình sẽ gợi ý để giúp
AutoContent Wizard Ch%ơng trình sẽ gợi ý để giúp
ng%ời dùng tạo ra một file trình diễn hợp lý.
ng%ời dùng tạo ra một file trình diễn hợp lý.
Design Template Chọn một trong các file mẫu có
Design Template Chọn một trong các file mẫu có
sẵn
sẵn
Blank Presentation Mở ra một file trắng để ng%ời
Blank Presentation Mở ra một file trắng để ng%ời
dùng tự thiết kế
dùng tự thiết kế
Open an existing presentation Mở một trong các
Open an existing presentation Mở một trong các
file đã làm hoặc đang làm dở để làm tiếp.
file đã làm hoặc đang làm dở để làm tiếp.
Tuỳ theo yêu cầu của từng slide mà chọn mẫu thích
Tuỳ theo yêu cầu của từng slide mà chọn mẫu thích
hợp là gồm chữ, các tiêu đề, bảng biểu, đồ thị, phim
hợp là gồm chữ, các tiêu đề, bảng biểu, đồ thị, phim
ảnh, rồi bấm nút OK để bắt đầu. Màn hình chính
ảnh, rồi bấm nút OK để bắt đầu. Màn hình chính
của Power Point sẽ hiện ra.
của Power Point sẽ hiện ra.
Nếu muốn tự tay soạn thì nên chọn Blank
Nếu muốn tự tay soạn thì nên chọn Blank
Presentation, khi đó sẽ xuất hiện màn hình để chúng
Presentation, khi đó sẽ xuất hiện màn hình để chúng
ta chọn kiểu cho trang trình diễn (mỗi trang của file
ta chọn kiểu cho trang trình diễn (mỗi trang của file
trình diễn đ%ợc gọi là 1 slide).
trình diễn đ%ợc gọi là 1 slide).
Mµn h×nh nµy còng lu«n hiÖn ra khi vµo thùc ®¬n
File -> New.
NÕu muèn thiÕt lËp toµn bé font ch÷ cña toµn file
NÕu muèn thiÕt lËp toµn bé font ch÷ cña toµn file
lµ tiÕng ViÖt, bÊm vµo thùc ®¬n View -> Master ->
lµ tiÕng ViÖt, bÊm vµo thùc ®¬n View -> Master ->
Slide Master:
Slide Master:
Bôi đen từng phần tiêu đề, mục lớn, mục nhỏ,
Bôi đen từng phần tiêu đề, mục lớn, mục nhỏ,
các chữ th%ờng rồi chọn font là font Việt Nam
các chữ th%ờng rồi chọn font là font Việt Nam
(ví dụ nh% VnTime)
(ví dụ nh% VnTime)
Nếu muốn chọn nền cho các slide thì bấm
Nếu muốn chọn nền cho các slide thì bấm
phím phải chuột vào vùng không có chữ rồi
phím phải chuột vào vùng không có chữ rồi
chọn Background, cửa sổ chọn màu và ảnh nền
chọn Background, cửa sổ chọn màu và ảnh nền
sẽ hiện ra:
sẽ hiện ra:
n
n
Nếu chọn màu nền là màu cơ bản thì có thể
Nếu chọn màu nền là màu cơ bản thì có thể
chọn trực tiếp trên bảng màu hoặc chọn More
chọn trực tiếp trên bảng màu hoặc chọn More
Colors
Colors
Nếu muốn chọn ảnh hoặc tạo các kiểu tô màu
Nếu muốn chọn ảnh hoặc tạo các kiểu tô màu
ấn t%ợng thì chọn Fill Effects
ấn t%ợng thì chọn Fill Effects
Sau khi chọn xong thì bấm Apply.
Sau khi chọn xong thì bấm Apply.
Bấm vào nút Close để đóng màn Slide Master.
Bấm vào nút Close để đóng màn Slide Master.
Lúc này màn hình soạn thảo sẽ hiện ra, cách soạn
Lúc này màn hình soạn thảo sẽ hiện ra, cách soạn
thảo, đặt font, màu chữ thao tác giống hệt nh% chức
thảo, đặt font, màu chữ thao tác giống hệt nh% chức
năng text box trong word.
năng text box trong word.
Khi muốn thêm một Slide thì vào thực đơn Insert ->
Khi muốn thêm một Slide thì vào thực đơn Insert ->
New slide, nếu slide tiếp theo chỉ khác vài chữ thì nên
New slide, nếu slide tiếp theo chỉ khác vài chữ thì nên
vào thực đơn Insert -> Duplicate slide rồi sửa lại nội
vào thực đơn Insert -> Duplicate slide rồi sửa lại nội
dung.
dung.
Cách cho chữ chạy:
Cách cho chữ chạy:
Khi đã soạn đ%ợc chữ, font chữ, màu chữ thì
Khi đã soạn đ%ợc chữ, font chữ, màu chữ thì
cần bấm chuột vào phần chữ sao cho có một đ%
cần bấm chuột vào phần chữ sao cho có một đ%
ờng toàn nét chấm mờ bao quanh chữ rồi bấm
ờng toàn nét chấm mờ bao quanh chữ rồi bấm
phím phải chuột, chọn Custom Animation
phím phải chuột, chọn Custom Animation
Màn hình tạo kỹ xảo cho chữ sẽ hiện ra:
Màn hình tạo kỹ xảo cho chữ sẽ hiện ra:
Trong Effects, chän mét effect nµo ®ã thÝch hîp:
Trong Effects, chän mét effect nµo ®ã thÝch hîp:
Sau đó chọn cách hiển thị kỹ xảo đó (nh% bay từ phải
Sau đó chọn cách hiển thị kỹ xảo đó (nh% bay từ phải
sang trái, d%ới lên trên, )
sang trái, d%ới lên trên, )
Chọn cách hiển thị từng chữ hay từng từ trong phần
Chọn cách hiển thị từng chữ hay từng từ trong phần
Introduce text.
Introduce text.
Sau mỗi lần chọn có thể bấm vào nút Preview để xem
Sau mỗi lần chọn có thể bấm vào nút Preview để xem
luôn hiệu ứng đó đã đúng ý hay ch%a.
luôn hiệu ứng đó đã đúng ý hay ch%a.
Có thể thay đổi thứ tự của từng đối t%ợng (vì mỗi
Có thể thay đổi thứ tự của từng đối t%ợng (vì mỗi
khung chữ coi nh% một đối t%ợng trong slide) bằng
khung chữ coi nh% một đối t%ợng trong slide) bằng
cách bấm vào phần Order & Timing
cách bấm vào phần Order & Timing
Sau ®ã chän ®èi t%îng vµ bÊm vµo mòi tªn
lªn, xuèng ®Ó thay ®æi thø tù.
Bấm OK để xác nhận thiết lập.
Bấm OK để xác nhận thiết lập.
Mỗi file Power Point bao gồm nhiều slide,
Mỗi file Power Point bao gồm nhiều slide,
có thể đặt chế độ chạy tự động hoặc do ng%
có thể đặt chế độ chạy tự động hoặc do ng%
ời điều khiển.
ời điều khiển.
Để đặt chế độ hiển thị và chuyển động cho
Để đặt chế độ hiển thị và chuyển động cho
mỗi
mỗi
đối t%ợng trong 1 slide
đối t%ợng trong 1 slide
thì cần phải làm
thì cần phải làm
nh% sau:
nh% sau:
Bấm phím phải vào đối t%ợng (là ảnh hoặc
Bấm phím phải vào đối t%ợng (là ảnh hoặc
chữ) rồi chọn Custom Animation
chữ) rồi chọn Custom Animation
Trong tab Order & Timing lÇn l%ît chän tõng
Trong tab Order & Timing lÇn l%ît chän tõng
®èi t%îng trong slide
®èi t%îng trong slide
Chuyển lựa chọn phía bên phải từ On mose
Chuyển lựa chọn phía bên phải từ On mose
click (đối t%ợng sẽ chuyển động sau mỗi
click (đối t%ợng sẽ chuyển động sau mỗi
thao tác kích chuột hoặc bấm phím bất kỳ
thao tác kích chuột hoặc bấm phím bất kỳ
của ng%ời trình diễn) sang Automatically
của ng%ời trình diễn) sang Automatically
(chế độ này cho phép các đối t%ợng trong
(chế độ này cho phép các đối t%ợng trong
slide tự động chuyển động sau khoảng thời
slide tự động chuyển động sau khoảng thời
gian định tr%ớc) và thiết lập thời gian cụ thể
gian định tr%ớc) và thiết lập thời gian cụ thể
cho từng đối t%ợng trong slide.
cho từng đối t%ợng trong slide.
Nếu muốn mỗi đối t%ợng xuất hiện lại kèm theo
Nếu muốn mỗi đối t%ợng xuất hiện lại kèm theo
một tiếng động (có thể sử dụng tiếng động sẵn có
một tiếng động (có thể sử dụng tiếng động sẵn có
của windows hoặc dùng micro thu file âm thanh từ
của windows hoặc dùng micro thu file âm thanh từ
ngoài vào) thì bấm sang tab Effects để chọn
ngoài vào) thì bấm sang tab Effects để chọn
Chøc n¨ng chi tiÕt vÒ tr×nh diÔn cã thÓ ®Æt nh% sau:
Chøc n¨ng chi tiÕt vÒ tr×nh diÔn cã thÓ ®Æt nh% sau:
Để đặt chế độ trình diễn tự động giữa các slide (hết
Để đặt chế độ trình diễn tự động giữa các slide (hết
slide nọ sẽ tự chuyển sang slide kia mà không cần
slide nọ sẽ tự chuyển sang slide kia mà không cần
tác động nào của ng%ời trình diễn đến máy tính)
tác động nào của ng%ời trình diễn đến máy tính)
thì làm nh% sau:
thì làm nh% sau:
Vào thực đơn Slide show -> Slide transition.
Vào thực đơn Slide show -> Slide transition.