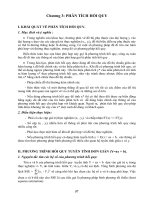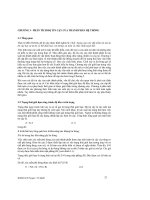Tin học đại cương - Phần 1 Đại cương về tin học - Chương 3 ppsx
Bạn đang xem bản rút gọn của tài liệu. Xem và tải ngay bản đầy đủ của tài liệu tại đây (819.04 KB, 17 trang )
Trư
ờng ðại học Nô
ng nghi
ệp 1
-
Giáo trình
Tin h
ọc
ñ
ại
c
ươ
ng
29
29
CHƯƠNG III: HỆ ðIỀU HÀNH
ðể sử dụng máy vi tính trước tiên phải hiểu và biết sử dụng bộ chương trình ñiều khiển các
hoạt ñộng chung của máy vi tính. Bộ chương trình ñó chính là hệ ñiều hành. Chương này tình
bày các kiến thức chính về hệ ñiều hành: Khái niệm hệ ñiều hành, các hệ ñiều hành thông
dụng hiện nay, hệ ñiều hành Microsoft Windows 98/2000, khởi ñộng và các thành phần cơ
bản của windows 98/2000, thay ñổi các biểu tượng hoặc mục chọn trong Windows 98/2000,
sử dụng Windows Explorer trong windows 98/2000.
1 - Khái niệm hệ ñiều hành
1.1 - Khái niệm hệ ñiều hành
* Hệ ñiều hành là hệ thống các chương trình ñiều khiển các hành vi cơ bản của dàn máy
vi tính. Chỉ khi hệ ñiều hành ñược nạp vào trong bộ nhớ thì máy tính mới hoạt ñộng.
Hệ ñiều hành mục ñích giúp người sử dụng máy tính dễ dàng và hiệu quả.
* Chức năng cơ bản của Hệ ñiều hành:
- Hệ ñiều hành ñiều khiển tất cả hoạt ñộng của máy tính và các thiết bị ngoại vi.
- Hệ ñiều hành là người thông dịch, cầu nối giữa người sử dụng và máy vi tính.
1.2 - Phân loại hệ ñiều hành
Có thể chia hệ ñiều hành thành 2 loại: Hệ ñiều hành máy tính cá nhân, hệ ñiều hành
mạng
* Hệ ñiều hành máy tính cá nhân là hệ ñiều hành viết ñể ñiều khiển một máy tính riêng
lẻ còn gọi là máy tính cá nhân.
Các hệ ñiều hành máy tính cá nhân thông dụng như: MS-DOS, WINDOWS 95,
WINDOWS 98, WINDOWS 2000, WINDOWS XP
* Hệ ñiều hành mạng là hệ ñiều hành viết ñể ñiều khiển một mạng máy tính bao gồm 1
máy chủ kết nối với các máy trạm, hệ ñiều hành ñược cài ñặt trong máy chủ.
Theo khoảng cách ñịa lý có thể phân ra các loại mạng máy tính sau: Mạng cục bộ, mạng
ñô thị, mạng diện rộng, mạng toàn cầu.
- Mạng cục bộ ( LAN - Local Area Network ): là mạng ñược cài ñặt trong phạm vi
tương ñối nhỏ hẹp như trong một toà nhà, một xí nghiệp với khoảng cách lớn nhất giữa các
máy tính trên mạng trong vòng vài km trở lại.
- Mạng ñô thị ( MAN - Metropolitan Area Network ): là mạng ñược cài ñặt trong phạm
vi một ñồ thị, một trung tâm văn hoá xã hội, có bán kính tối ña khoảng 100 km trở lại.
- Mạng diện rộng ( WAN - Wide Area Network ): là mạng có diện tích bao phủ rộng
lớn, phạm vi của mạng có thể vượt biên giới quốc gia thậm chí cả lục ñịa.
- Mạng toàn cầu ( GAN - Global Area Network ): là mạng có phạm vi trải rộng toàn cầu
ñó là Internet
Các hệ ñiều hành mạng thông dụng hiện nay là: WINDOWS NT, UNIX,
WINDOWS 2000 SERVER
1.3 - Một số hệ ñiều hành thông dụng
* Hệ ñiều hành MS-DOS
Hệ ñiều hành MS DOS là một hệ ñiều hành ra ñời cách ñây khá lâu và rất phổ dụng
trước khi có sản phẩm cùng hãng của nó là hệ ñiều hành WINDOWS ra ñời.
DOS quản lý, lưu trữ thông tin dưới dạng các tập tin và thư mục.
Giao diện của DOS với người sử dụng là giao diện dòng lệnh.
Trư
ờng ðại học Nô
ng nghi
ệp 1
-
Giáo trình
Tin h
ọc
ñ
ại
c
ươ
ng
30
30
* Hệ ñiều hành WINDOWS 98/2000
Hệ ñiều hành WINDOWS 98/2000 do hãng phần mềm MICROSOFT phát hành. ðây
là một hệ ñiều hành theo phong cách hoàn toàn mới và nó nhanh chóng trở thành một trong
những hệ ñiều hành phổ dụng và ñược yêu thích nhất hiện nay.
Trước kia ñể làm việc ñược với hệ ñiều hành MS DOS, cần phải nhớ rất nhiều lệnh
với cú pháp dài dòng và rắc rối, cùng với việc phải ñối diện với một màn hình tối om sẽ làm
cho công việc trở nên nhàm chán. Hệ ñiều hành WINDOWS ra ñời, tương thích với hệ ñiều
hành MS DOS, ñã mang lại rất nhiều tiện lợi trong việc sử dụng. Hệ ñiều hành WINDOWS
vì sử dụng giao diện ñồ họa do ñó rất dễ sử dụng. Một số ñặc ñiểm nổi trội của WINDOWS
98/2000
- Cung cấp một giao diện ñồ hoạ người-máy thân thiện (GUI- Graphic User
Interface).
- Cung cấp một phương pháp ñiều khiển thống nhất cho mọi ứng dụng trên môi
trường WINDOWS 95
- Hoạt ñộng ở chế ñộ ña nhiệm
- Môi trường Nhúng - Liên kết các ñối tượng (OLE - Object Linking and Embeding)
- Tự ñộng nhận dạng và cài ñặt trình ñiều khiển các thiết bị (Plus and Play).
- Hỗ trợ mạng.
* Hệ ñiều hành WINDOWS NT
Windows NT là hệ ñiều hành mạng ñược người dùng tin cậy. Qua sử dụng, nó chứng
tỏ là hệ ñiều hành mạng tích hợp nhiều tính năng như các giao thức truyền tin chuẩn, tính
năng tìm ñường (routing), truy cập từ xa, tốc ñộ, bảo mật mức C2, giao diện ñơn giản, dễ
quản trị, ñặc biệt ñây là hệ ñiều hành nền tảng cho rất nhiều chương trình và ứng dụng phổ
biến hiện nay như MS SQL Server. MS Mail Server, MS Exchange Server 4.0, Internet
Infomation Server (bao gồm FTP Server, Gopher Server, W.W.W. Server), MS Proxy Server,
Windows NT là hệ ñiều hành 32 bit, ña nhiệm có ưu tiên nhằm khai thác hết khả năng
của các bộ vi xử lý như Intel x86, RISC và các hệ thống ña xử lý ñối xứng (symmetric
multiproccessing system).
Bên ngoài là một giao diện người sử dụng giống như Windows, Windows NT ñã ñược
thiết kế lại phần hạt nhân (kernel) cần thiết với các hệ ñiều hành ñã có Windows NT thực hiện
ñược hầu hết các chương trình ñang chạy trên các họ máy tính x86 và RISC dưới MS-DOS,
Windows, MS OS/2 version 1.x và các ứng dụng cùng với các chức năng phát triển về bảo
mật và quản trị.
Tính mở: ðể duy trì tương thích ví dụ với các ứng dụng viết trên UNIX theo chuẩn
POSIX. Tuy nhiên ñể tận dụng hết khả năng của WINDOWS NT ta cần thực hiện các ứng
dụng viết riêng cho hệ ñiều hành 32 bit này mà MS SQL Server là một ví dụ.
* Hệ ñiều hành UNIX
UNIX là hệ ñiều hành mạng ña nhiệm, ña người dùng. UNIX với sức mạnh và tính tin
cậy truyền thống, cộng thêm những khả năng mũi nhọn về truyền thông, kết nối mạng qua
TCP/IP, thư ñiện tử, cơ sở dữ liệu, tính an toàn cao. ðặc biệt, các ứng dụng chuyên nghiệp
ñều ñược viết rất hoàn thiện trên UNIX.
Hệ ñiều hành UNIX ñã ñược phát triển tại phòng thí nghiệm AT&T Bell tại Murray
bang New Jersey - một trong những phòng nghiên cứu lớn nhất trên thế giới. Từ khi phiên
bản ñầu tiên của hệ ñiều hành UNIX ñược Ken Thompson thiết kế năm 1969, nó ñã trải qua
Trư
ờng ðại học Nô
ng nghi
ệp 1
-
Giáo trình
Tin h
ọc
ñ
ại
c
ươ
ng
31
31
một quá trình phát triển và ngày càng hoàn thiện. Khi hệ ñiều hành UNIX ñã phát triển, rất
nhiều máy tính vấn còn chạy ở chế ñộ ñơn nhiệm, nghĩa là máy tính chỉ phục vụ ñược một
người trong cùng một khoảng thời gian, do ñó người sử dụng không khai thác hết ñược năng
lực cũng như tốc ñộ của máy tính. Hơn thế nữa, môi trường làm việc của các lập trình viên bị
cô lập với các lập trình viên khác. ðiều ñó tạo nên sự khó khăn trong việc chia xẻ dữ liệu và
chương trình, ñiều ñó giảm năng suất làm việc của những người làm việc trong cùng một dự
án hay cùng một mục ñích. Hệ ñiều hành UNIX ra ñời ñã cung cấp ba tiến bộ chủ yếu so với
hệ thống ñơn nhiệm cũ là:
- UNIX cho phép nhiều hơn một người có thể sử dụng máy tính hoặc nhiều chương
trình cùng xử lý trong cùng một lúc (ña nhiệm).
-UNIX cho phép từng cá nhân có thể thông tin trực tiếp với các máy tính khác thông
qua thiết bị ñầu cuối .
- Cuối cùng UNIX làm cho sự chia xẻ dữ liệu và chương trình giữa các cá nhân với
nhau dễ dàng hơn.
Hệ ñiều hành UNIX ñược xây dựng trên bốn phần chính bao gồm:
•
Phần lõi (kernel)
•
Hệ thống tệp (file system)
•
Phần vỏ (shell)
•
Các lệnh (commands)
Hiện nay có rất nhiều hệ ñiều hành UNIX do nhiều hãng phát triển.
2 - Hệ ñiều hành Microsoft windows 98/2000
2.1 - Khởi ñộng máy và các thành phần cơ bản
a) Khởi ñộng hệ ñiều hành
Hệ ñiều hành ñược cài ñặt trong ổ C: của máy vi tính. Khi mở máy (ấn nút Power ) thì hệ
ñiều hành ñược nạp vào trong bộ nhớ của máy vi tính, khi nạp xong sẽ hiện ra màn hình chính
của Windows ( Desk top) như sau (hình 1.3)
Trư
ờng ðại học Nô
ng nghi
ệp 1
-
Giáo trình
Tin h
ọc
ñ
ại
c
ươ
ng
32
32
Hình 1.3
- Phía trên là các biểu tượng của các trình ứng dụng. Khi muốn mở 1 trình ứng dụng ta
chỉ việc kích ñúp chuột vào biểu tượng của nó.
- Dưới cùng là thanh ứng dụng TASKBAR
b) Thanh ứng dụng TASKBAR
Thanh ứng dụng Taskbar như sau:
Thanh ứng dụng này chứa nút Start và danh sách các ứng dụng ñã kích hoạt. Tất cả các
cửa sổ ứng dụng khi ñưa về chế ñộ cực tiểu ñều xuất hiện trên thanh Taskbar. Khi này, các
bạn chỉ cần nháy ñúp chuột lên biểu tượng của nó trên thanh này.
- Di chuyển Taskbar
Thanh Taskbar có thể thay ñổi ở các vị trí khác nhau trên màn hình. Muốn thay ñổi vị
trí, các bạn chỉ cần thao tác nháy và kéo lên nền của Taskbar. Tại nơi xuất hiện mũi tên hai
chiều, các bạn nháy và kéo lên các biên phía trong ñể thay ñổi kích thước của Taskbar.
- Các thao tác chính.
Khi bạn nháy nút phải chuột lên nền của Taskbar sẽ xuất hiện bảng chọn.
Các mục chọn trong bảng chọn có ý nghĩa như sau:
+ Toolbars: Khi ñưa con trỏ ñến mục chọn này thì hộp thoại xuất hiện.
Nếu chọn Desktop thì các biểu tượng trên màn hình chính của Windows xuất hiện trên
thanh Taskbar.
Trư
ờng ðại học Nô
ng nghi
ệp 1
-
Giáo trình
Tin h
ọc
ñ
ại
c
ươ
ng
33
33
Nếu chọn New Toolbar thì hộp thoại New Toolbar xuất hiện. Giả sử bạn chọn Printer
thì hộp thoại Printer xuất hiện theo dạng rút gọn trên thanh Taskbar.
+ Cascade Windows: Các cửa sổ ñang mở xếp lợp lên nhau.
+ Tile Windows Horizontally: Các cửa sổ ứng dụng xếp lợp lên nhau theo chiều
ngang.
+ Tile Windows Vertically: Các cửa sổ ứng dụng xếp cạnh nhau theo chiều ñứng.
+ Minimize All Windows: Cực tiểu hóa các cửa sổ ñang mở và ñưa về Taskbar.
+ Properties: ðịnh nghĩa cách thể hiện của Taskbar và thay ñổi các thành phần trong
Start Menu Programs. Khi chọn mục này, hộp thoại Taskbar Properties xuất hiện. Các mục
chọn trong hộp thoại này có các chức năng như sau:
Always on top: Taskbar luôn xuất hiện trên màn hình ở tất cả các ứng dụng.
Auto hide: Taskbar bị che dấu ñến khi con trỏ chuột di chuyển ñến vị trí của nó.
Show small icon in Start menu: Thay ñổi kích thước các biểu tượng trên bảng
chọn Start.
Show Clock: Hiện hay ẩn ñồng hồ trên Taskbar.
c) Nút Start
Nút Start thực hiện nhiều chức năng quan trọng: Thực hiện các ứng dụng, mở tệp, gọi
cửa sổ trợ giúp, tìm tệp, thoát khỏi Windows 98, … và các công cụ thiết lập cấu hình khác.
Khi bạn nháy chuột ở nút Start, trên màn hình xuất hiện bảng chọn Start Menu
Programs. Tùy theo việc cài ñặt mà trong bảng chọn Start sẽ xuất hiện các mục khác nhau.
Bảng chọn Start có dạng như sau (Hình 2.3)
Hình 2.3
Các mục chọn chính trong bảng chọn này có chức năng như sau:
- Programs: Thực hiện các chương trình ứng dụng trên Windows.
- Documents: Mở các tài liệu văn bản, ñồ họa.
- Settings: Thiết lập cấu hình Control Panel, máy in, Taskbar.
- Find / Search: Tìm kiếm tệp hoặc thư mục.
- Help: Mở cửa sổ trợ giúp.
- Run: Chạy các tệp chương trình.
- Shut Down: Khi chọn mục này, một mục chọn xuất hiện, bạn có thể chọn một trong
các chức năng:
Trư
ờng ðại học Nô
ng nghi
ệp 1
-
Giáo trình
Tin h
ọc
ñ
ại
c
ươ
ng
34
34
Shut down
Tắt máy.
Restart
Khởi ñộng lại hệ ñiều hành Windows.
Stand by
Khởi ñộng lại Windows và vào chế ñộ MS – DOS.
d) Mở trình ứng dụng
ðể mở 1 trình ứng dụng ta có thể thực hiện 1 trong 3 cách sau:
Cách 1: Kích ñúp chuột vào biểu tượng của trình ứng dụng trên màn hình chính của
Windows
Cách 2: Chọn nút START/ chọn mục PROGRAMS/ chọn trình ứng dụng
Cách 3: Chọn nút START/ chọn mục RUN / chọn BROWSE/ chọn thư mục và trình
ứng dụng/ chọn OK
e) Tắt máy
Chọn nút START/ SHUTDOWN / SHUTDOWN/ OK
Sau ñó tắt màn hình.
f) Kkởi ñộng lại
Trong quá trình làm việc máy bị treo (không hoạt ñộng tiếp), ñể khởi ñộng lại máy ta ấn
nút RESET ( hoặc ấn ñồng thời 3 phím CTRL, ALT, DEL).
2.2 - Tạo, thay ñổi các biểu tượng hoặc mục chọn cho một nội dung
a) Tạo biểu tượng hoặc mục chọn cho một chương trình ñộc lập.
ðối với các chương trình ñộc lập, chẳng hạn như: Microsoft Excel, Microsoft Word,
Foxpro, ta có thể tạo một mục chọn nằm trong một bảng chọn nào ñó hoặc tạo một biểu tượng
trên màn hình Windows ñể khi chọn mục chọn hoặc biểu tượng tương ứng thì chương trình
thực hiện mà không phải thực hiện các thao tác tìm kiếm phức tạp.
Trình tự thực hiện như sau:
- Nhấn nút Start.
- Chọn mục Settings. Khi này, một bảng chọn xuất hiện.
- Chọn Taskbar. Khi này bảng chọn Taskbar Properties xuất hiện.
- Chọn Start menu Programs, nhấn nút Add… trong khung Customize Start Menu.
Khi này hộp Create Shortcut xuất hiện.
- Nhấn nút Browse…
- Chọn thư mục chứa chương trình.
- Chọn tệp chương trình .
- Chọn Next. Khi này, bảng chọn Select Program Folder xuất hiện.
- Trong khung Select folder to place shortcut in, ta phải chọn vị trí ñể chứa biểu tượng:
+ Nếu ta nhấn chuột trên Desktop, biểu tượng sẽ xuất hiện trên màn hình chính của
Windows .
+ Nếu chọn Programs, biểu tượng sẽ xuất hiện trong khung Programs.
+ Nếu chọn Start Menu, mục chọn ñược ñặt trong khung Start.
+ Nếu chọn StartUp, chương trình sẽ ñược thực hiện ngay sau khi khởi ñộng
Windows.
Trư
ờng ðại học Nô
ng nghi
ệp 1
-
Giáo trình
Tin h
ọc
ñ
ại
c
ươ
ng
35
35
+ Nếu chọn New Folder, Windows sẽ tạo một bảng chọn mới trong bảng chọn
Programs ñể chứa biểu tượng của chương trình.
- Sau khi chọn xong, bảng chọn Select a title for the Program xuất hiện.
- Trong khung Select a name for the Shortcut, ta cần ñưa tên cho mục chọn này, nếu ta
không ñưa tên mới vào khung trên thì Windows sẽ ñưa tên ngầm ñịnh
- Nhấn nút Finish kết thúc.
b) Thay ñổi biểu tượng và tên của biểu tượng
* Thay ñổi biểu tượng:
Giả sử cần thay ñổi biểu tượng cho chương trình ñặt trong bảng chọn Programs, các bước
tiến hành như sau:
- ðưa con trỏ ñến biểu tượng này
- Nhấn chuột phải. Khi này, hộp thoại Properties xuất hiện.
- Nhấn chuột phải vào nút Change Icon ñể thay ñổi biểu tượng. Khi này, hộp thoại
Change Icon xuất hiện:
Chọn biểu tượng cần thiết hoặc có thể nhấn nút Browse ñể tìm biểu tượng thích hợp
trong các thư mục khác. Các tệp là biểu tượng có phần mở rộng là *.ICO. Cũng cần lưu ý
rằng, trong thư mục System của Windows có tệp Shell32.dll là một tệp chứa rất nhiều biểu
tượng. Bạn có thể mở tệp này và chọn biểu tượng cần thiết.
Xin lưu ý: Có thể tự tạo biểu tượng bằng cách tạo hoặc sửa một hình ảnh và ñặt tên tệp
có phần mở rộng là *.ICO. Khi này, hình ảnh ñược tạo có thể làm biểu tượng cho một mục
chọn nào ñó.
* Thay ñổi tên biểu tượng
ðể thay ñổi tên biểu tượng tiến hành như sau:
- Nếu biểu tượng nằm trên màn hình của Windows (Desktop) thì có thể nhấn chuột vào
tên biểu tượng. Khi này, con trỏ nằm ở tên biểu tượng và sửa lại tên này. Cũng có thể tiến
hành như dưới ñây.
Vào bảng chọn chứa biểu tượng, chọn biểu tượng cần sửa lại tên, nhấn chuột phải. Khi
này, một bảng chọn xuất hiện.
Chọn mục Rename. Khi này, hộp thoại xuất hiện. Sửa lại tên biểu tượng (mục chọn)
trong khung New name.
Xin lưu ý: Trong bảng chọn còn có các mục sau:
+ Chọn mục Delete sẽ xóa mục chọn (biểu tượng) ñã chọn.
+ Chọn open sẽ thực hiện nội dung của mục chọn.
+ Chọn mục Create Shortcut sẽ tạo một biểu tượng cho mục chọn này trên màn hình
chính của Windows (Desktop).
2.3 - Sử dụng hộp thoại control panel
Hộp thoại Control Panel là hộp thoại rất quan trọng dùng ñể cài ñặt các tham số liên quan
ñến giao diện của Windows, phần mềm ứng dụng, phần cứng của máy …
ðể mở hộp thoại Control Panel, tiến hành các bước sau:
- Vào bảng chọn Start, chọn mục Settings.
- Chọn Control Panel. Khi này, hộp thoại Control Panel xuất hiện như hình sau ( Hình 3.3)
Trư
ờng ðại học Nô
ng nghi
ệp 1
-
Giáo trình
Tin h
ọc
ñ
ại
c
ươ
ng
36
36
Hình 3.3
a) Thiết lập tốc ñộ của bàn phím và con trỏ màn hình
Trong hộp thoại Control Panel, chọn biểu tượng:
Hộp thoại xuất hiện:
- Trong khung Repeat rate: Chọn tốc ñộ của bàn phím bằng cách kéo thanh trượt trong
khung này. Tốc ñộ khi gõ các phím, kéo con trỏ bằng các phím mũi tên và ngay cả khi sử
dụng NC, sẽ càng nhanh khi kéo gần ñến vị trí Fast và ngược lại, sẽ chậm dần khi kéo thanh
trượt ñến gần với Slow.
- Trong khung Cursor blink rate: Thay ñổi tốc ñộ nhấp nháy của con trỏ. Khi thanh
trượt càng gần ñến vị trí cuối (Fast) thì tốc ñộ nhấp nháy càng nhanh. Ngược lại, khi
càng gần ñến vị trí ñầu (Slow) thì tốc ñộ càng chậm.
-
b) Thiết lập các tham số cho màn hình
Trong hộp thoại Control Panel, chọn biểu tượng:
Khi này, hộp thoại Display Properties xuất hiện:
Ta chọn các mục sau:
* Mục Background
Mục này chọn ảnh hoặc màu nền cho màn hình.
Khi chọn khung này, hộp thoại Display Properties có dạng như hình sau.
Trong khung Wallpaper, chọn ảnh hoặc màu nền cho màn hình Windows. Có thể sử
dụng nút Browse ñể chọn ảnh cho màn hình trong thư mục hoặc ổ ñĩa khác.
Trư
ờng ðại học Nô
ng nghi
ệp 1
-
Giáo trình
Tin h
ọc
ñ
ại
c
ươ
ng
37
37
Hình 4.3
* Mục Screen Saver
Mục này chọn hình ảnh xuất hiện khi không sử dụng chuột hay bàn phím và cài ñặt mật
khẩu.
Khi chọn mục này thì hộp thoại Display properties xuất hiện.
-Trong khung Screen Saver của hộp thoại này chọn một hình ảnh. Hình ảnh này sẽ xuất
hiện sau một khoảng thời gian không sử dụng chuột hay bàn phím. Khoảng thời gian này tính
bằng phút và ñược xác ñịnh trong khung Wait.
- Khi chọn nút Password protected, chỉ chọn ñược nút Password protected khi ñã chọn
một hình ảnh trong khung Screec Saver (nếu chọn mục None thì không chọn ñược nút này).
Nhấn chuột vào nút này, hộp thoại xuất hiện.Khi ñưa mật khẩu vào trong khung New
password, cần nhắc lại mật khẩu này một lần nữa trong khung Confirm new password. Khi ñã
thiết lập chế ñộ này, sau một thời gian xác ñịnh trong khung Wait mà ta không sử dụng ñến
máy tính bằng cách tác ñộng lên chuột hoặc các phím của bàn phím, hình ảnh ñã ñược chọn
trong khung Screen Saver sẽ xuất hiện. Nếu ấn một phím hoặc nhấn chuột thì hộp thoại xuất
hiện.Ta cần phải ñưa vào mật khẩu ñã cài ñặt ñể có thể làm việc với máy tính. Nếu mật khẩu
ñưa vào không ñúng, ta không thể tiếp tục công việc.
- Khi cần xóa mật khẩu hoặc sửa ñổi lại mật khẩu, bạn vào hộp thoại Change Password
thực hiện tương tự như trên.
- Chọn mục Power sẽ xuất hiện:
Khung Turn off monitor, xác ñịnh khoảng thời gian mà sau khoảng thời gian này
không sử dụng ñến máy tính (không nhấn các phím trên bàn phím hoặc nhấn chuột) thì màn
hình sẽ tự ñộng tắt.
Tương tự với các thao tác trên ñối với ổ cứng khi chọn thời gian trong khung Turn off
hard disks.
* Mục Appearance
Khung này ñể chọn phông chữ, kích thước chữ cho các biểu tượng, các bảng chọn trong
các ứng dụng của Windows …
Trư
ờng ðại học Nô
ng nghi
ệp 1
-
Giáo trình
Tin h
ọc
ñ
ại
c
ươ
ng
38
38
Khi chọn khung này, hộp thoại Display Properties xuất hiện
-Trong khung Scheme, chọn các cặp màu cho màn hình giao diện của Windows cũng
như trong các ứng dụng khác: Microsoft Excel, Microsoft Word …
-Trong khung Item, chọn phông chữ, kích thước chữ, màu sắc chữ cho các bảng chọn,
các dòng thông báo, biểu tượng, …Khi nhấn chuột lên mũi tên xuống trong khung này, hộp
thoại xuất hiện.
+ Chọn ñối tượng cần chọn phông chữ, kích thước chữ trong hộp thoại trên. Một số
ñối tượng như một mục chọn trong bảng chọn, nội dung văn bản trong cửa sổ, … ñược miêu
tả trong hộp thoại Display Properties và bạn có thể nhấn chuột lên các ñối tượng này ñể chọn
thay cho việc chọn chúng trong khung Item.
+ Chọn phông chữ trong khung Font (khung này sẽ trở thành sáng nét khi ñã chọn một
ñối tượng).
+ Chọn kích thước chữ trong khung Size và chọn màu trong khung Color cho ñối
tượng ñã lựa chọn.
* Mục Effects
Hộp thoại này dùng ñể thay ñổi các biểu tượng (Icon) trên giao diện của Windows
(Desktop).
Khi chọn khung này, hộp thoại Display Properties xuất hiện.
- Nhấn chuột vào biểu tượng cần thay ñổi.
- Nhấn chuột vào biểu tượng Change Icon
Khi này, một hộp thoại là danh sách các biểu tượng xuất hiện. Chọn biểu tượng cần
thiết.
* Mục Web
Khung này ñể cài ñặt các tham số cho các trang Web khi máy của bạn ñược nối với
Internet.
* Mục Settings
Mục này khai báo số màu của nàm hình và ñộ phân giải của hình.
Khi chọn khung này, hộp thoại Display Properties xuất hiện.
- Trong khung Color palette, chọn số màu cho màn hình. Số màu có thể có ñược còn
phụ thuộc vào Card màn hình mà bạn ñang sử dụng.
- Thanh trượt trong khung Desktop area dùng ñể chọn ñộ phân dải cho màn hình.
- Nhấn chuột vào khung Advanced Properties ñể xem các thông tin về Card màn hình và
màn hình. Trong trường hợp cần thiết, bạn có thể thay ñổi Card màn hình khi chọn nút này.
Cuối cùng chộn OK kết thúc.
Xin lưu ý: Thay cho việc chọn biểu tượng Display trong hộp Control Panel, có thể thao
tác như sau: Trên màn hình của Windows, nhấn chuột phải, chọn Properties.
c) Thay ñổi ngày tháng và thời gian cho hệ thống
Trong hộp thoại Control Panel, chọn biểu tượng:
Hoặc nhấn chuột vào vị trí ghi thời gian bên phải dưới ñáy màn hình. Khi này, hộp thoại
Date/Time Properties xuất hiện.
- Trong khung Date: Chọn ngày, tháng, năm cho hệ thống.
Trư
ờng ðại học Nô
ng nghi
ệp 1
-
Giáo trình
Tin h
ọc
ñ
ại
c
ươ
ng
39
39
- Trong khung Time: Chọn thời gian. Bạn cần chọn ba lần cho các giá trị: giờ, phút và
giây.
- Trong Time zone: chọn múi giờ.
Sau khi ñã thiết lập xong các tham số, nhấn nút Apply phía dưới hộp thoại ñể chấp nhận
các giá trị.
d) Cài ñặt máy in
Khi sử dụng một máy in mới, bạn cần cài ñặt chương trình ñiều khiển máy in thì máy in
mới sử dụng ñược. Các bước tiến hành như sau: Trong hộp thoại Control Panel, chọn biểu
tượng:
Khi này, hộp thoại Printers xuất hiện. Trong hộp thoại Printers, nhấn chuột lên biểu
tượng
Hộp thoại Add Printer Wizard xuất hiện. Nhấn chuột vào nút
hộp thoại
Add Printer Wizard trở thành như hình sau (Hình 5.3)
Hình 5.3
Chọn một trong hai phương án:
- Local printer: Cài ñặt máy in cục bộ (ñược nối trực tiếp vào máy tính ñang sử dụng).
- Network printer: Máy in cài ñặt trên mạng.
Giả sử bạn chọn Local printer. Nhấn chuột vào nút Next. Khi này, hộp thoại Add Printer
Wizard trở thành như hình sau (Hình 6.3)
Trư
ờng ðại học Nô
ng nghi
ệp 1
-
Giáo trình
Tin h
ọc
ñ
ại
c
ươ
ng
40
40
Hình 6.3
Trong khung Manaufacturers, chọn nhóm máy in. Khi này, trên cửa sổ bên trái xuất hiện
các máy in của nhóm này như hình trên. Chọn máy in cần cài ñặt. Nhấn chuột vào nút
Khi này, hộp thoại Install From Disk xuất hiện.
Nhấn chuột vào nút OK ñể cài ñặt chương trình ñiều khiển máy in.
Khi mua một máy in, nhà cung cấp bao giờ cũng ñưa cho bạn một, thậm chí một vài ñĩa
là chương trình ñiểu khiển máy in. Nếu là ñĩa mềm bạn chỉ cần ñưa ñĩa vào ổ A và nhấn chuột
vào nút
. Nếu chương trình ñiều khiển ñược ñặt trong thư mục hoặc ổ ñĩa khác,
bạn nhấn chuột vào nút
khi chọn thư mục hoặc nhấn chuột vào mũi tên xuống
trong khung Copy manufacture
’
s files from ñể chọn ổ ñĩa cần thiết. Có một số máy in,
Windows tự cài ñặt chương trình ñiều khiển và bạn chỉ cần chọn thư mục Windows (là thư
mục cài ñặt chương trình Windows ) trong hộp thoại trên. Các thế hệ Windows càng về sau
thì khẳ năng này càng lớn. Khi chọn ñược vị trí chứa chương trình ñiều khiển, nhấn chuột
vào
e) Thiết lập chế ñộ hiển thị của dữ liệu
ðể thiết lập chế ñộ hiển thị của dữ liệu (dạng số, tiền tệ, thời gian, …), các bạn tiến hành
như sau:
- Trong hộp thoại Control Panel, chọn biểu tượng
Khi này, hộp thoại Reional Settings Properties xuất hiện. Nhấn chuột vào nút Numper
ñể chọn chế ñộ hiển thị cho các dữ liệu dạng số. Hộp thoại Reional Settings Properties có
dạng như hình sau:
Trư
ờng ðại học Nô
ng nghi
ệp 1
-
Giáo trình
Tin h
ọc
ñ
ại
c
ươ
ng
41
41
Hình 7.3
- Trong khung Decimal symbol, chọn ký hiệu biểu thị phân cách phần thập phân. Bạn
có thể chọn dấu phảy (,) và khi này, các ứng dụng của Windows như Microsoft Excel,
Microsoft Word… sẽ sử dụng ký hiệu này trong các phép toán, công thức, trình bày kết quả…
của dữ liệu kiểu số.
- Trong khung No.of digits after decimal: Xác ñịnh số chữ số thập phân.
- Trong khung Digit grouping symbol: Xác ñịnh ký hiệu dùng làm dấu phân cách giữa
các số hàng nghìn, triệu, tỷ …
- Trong khung No. of digits in group: Xác ñịnh số chữ số tạo thành một nhóm và ñược
phân cách bằng ký hiệu ở mục trên. Thông thường, số lượng này là 3.
Các khung còn lại dùng ñể thiết lập cách thể hiện số âm. Bạn có thể chọn số âm ñược
viết:
-123.456,78
hoặc
(123.456,78)
bằng cách chọn trong khung Negative number format.
Bạn có thể nhấn chuột lên khung Currency, Time và Date trong hộp thoại Regional
Settings Properties ñể xác lập chế ñộ hiển thị cho dữ liệu kiểu tiền tệ, thời gian và ngày tháng.
2.4 - Sử dụng chương trình Windows Explorer
Chương trình Windows Explorer là một chương trình tiện ích nằm trong các bộ Windows
95/98/2000, … dùng ñể quản lý ñĩa. Bạn có thể sử dụng chương trình này ñể sao chép, xóa,
ñổi tên các tệp, tạo các thư mục mới …
a) Khởi ñộng chương trình Windows Explorer
Có thể khởi ñộng chương trình Explorer bằng một trong 3 cách sau:
Trư
ờng ðại học Nô
ng nghi
ệp 1
-
Giáo trình
Tin h
ọc
ñ
ại
c
ươ
ng
42
42
- Cách 1: Kích ñúp chuột vào biểu tượng Windows Explorer trên Desktop
- Cách 2: Chọn nút Start / chọn mục Program/ chọn Windows Explorer
- Cách 3: Chọn nút Start / chọn mục Run / chọn nút Browse / chọn thư mục và chon
chương trình ứng dụng
Sau khi khởi ñộng bằng một trong ba cách trên, cửa sổ làm việc của Windows Explorer
có dạng như hình sau:
Hình 8.3
Cửa sổ làm việc của Windows Explorer ñược chia thành hai cửa sổ con: Khi ñưa con trỏ
ñến một thư mục hay ổ ñĩa ở cửa sổ bên trái thì trên cửa sổ bên phải sẽ xuất hiện nội dung của
thư mục hay ổ ñĩa này.
b) Ra khỏi Windows Explorer
Chọn mục FILE/ chọn mục EXIT
c) Các ứng dụng của Windows Explorer
* Tạo thư mục mới
ðể tạo một thư mục mới, các bạn tiến hành các bước như sau:
- Trên cửa sổ bên trái, ñưa con trỏ ñến ổ ñĩa hoặc thư mục cần tạo thư mục mới. Nếu
con trỏ nằm trên ổ ñĩa thì thư mục ñược tạo sẽ nằm trực tiếp trên ổ ñĩa này. Nếu con trỏ nằm ở
thư mục nào thì thư mục mới sẽ nằm trực tiếp trong thư mục này.
- Vào bảng chọn File, chọn New. Khi này, một hộp thoại xuất hiện.
- Chọn Folder. Khi này, trên cửa sổ bên phải xuất hiện một biểu tượng như hình sau:
Con trỏ ñang nằm ở New Folder. ðổi tên thành tên thư mục cần tạo. Ví dụ sửa thành
Trư
ờng ðại học Nô
ng nghi
ệp 1
-
Giáo trình
Tin h
ọc
ñ
ại
c
ươ
ng
43
43
* Xem thông tin
- Giả sử, khi bạn ñưa con trỏ vào thư mục Giaotrinh ở cửa sổ bên trái thì trên cửa sổ
bên phải xuất hiện nội dung của thư mục Giaotrinh.
- Khi ấn vào phím + bên trái thư mục, các thư mục trực thuộc thư mục này (nằm trực tiếp
trong thư mục) xuất hiện phía dưới ñể có thể xem tiếp nội dung của các thư mục con.
- Khi muốn xem thư nội dung của thư mục con trong một thư mục thì ñưa con trỏ ñến thư
mục con này và nhấn chuột. Nội dung sẽ ñược xuất hiện trên cửa sổ bên phải bao gồm cả tệp
và các thư mục con trực thuộc. Trên cửa sổ bên trái, dưới thư mục này xuất hiện danh mục
các thư mục nhưng chỉ xuất hiện các thư mục trực thuộc.
- Khi cần quay trở về thư mục mẹ thì nhấn chuột lên dấu trừ ( - ) bên cạnh thư mục, danh
mục các thư mục phía dưới của thư mục trên cửa sổ bên trái biến mất.
* Sao chép
Giả sử cần sao chép thư mục Excel trong thư mục Giaotrinh sang thư mục Sach, có thể
tiến hành theo hai cách như sau:
•
Cách 1:
- ðưa con trỏ ñến thư mục Excel, nhấn chuột phải. Khi này, một hộp hội thoại xuất
hiện
- Chọn Copy.
- Nhấn chuột vào thư mục Sach, nhấn chuột phải, chọn Paste.
•
Cách 2:
- Trên cửa sổ bên trái, ñưa con trỏ ñến thư mục Giaotrinh. Khi này, trên cửa sổ bên
phải xuất hiện nội dung của thư mục Giaotrinh.
- Nhấn chuột vào thư mục Excel. Khi này, thư mục ñổi màu. Chú ý: Nếu bạn nhấn
ñúp chuột thì sẽ xuất hịên nội dung của thư mục này trên cửa sổ bên phải.
- Vào bảng chọn Edit, chọn Copy, nhấn chuột trên thư mục Giaotrinh, vào bảng chọn
Edit, chọn Paste hoặc nhấn Ctrl+V.
Xin các bạn lưu ý
ðể chọn một nhóm các thư mục hoặc tệp ñể sao chép hoặc dịch chuyển, trước khi chọn
tệp hoặc thư mục mới, nhấn và giữ phím Ctrl.
* Dịch chuyển
Dịch chuyển một thư mục, tệp hoặc một nhóm thư mục hoặc tệp ñược thực hiện tương tự
như khi sao chép chỉ khác là khi sao chép thì chọn Copy trong các bảng chọn còn khi dịch
chuyển thì thay bằng mục chọn Cut trong các bảng chọn.
Cũng có thể tiến hành bằng cách kéo chuột như sau:
- Chọn thư mục cần dịch chuyển (có thể ở cửa sổ bên phải hoặc bên trái).
- Nhấn và giữ chuột, kéo thư mục ñến thư mục cần dịch chuyển và nhả chuột (khi này,
thư mục hoặc ổ ñĩa cần dịch chuyển ñến ñổi màu).
* Xóa tệp hoặc thư mục
Nhấn chuột vào thư mục hoặc tệp cần xóa và thực hiện một trong ba cách sau:
- Nhấn chuột phải, chọn mục Delete hoặc chọn Menu Edit/ Delete .
- Nhấn chuột vào biểu tượng Delete
- Nhấn phím Delete trên bàn phím.
Khi thực hiện một trong ba cách trên, hộp thoại Confirm Folder Delete xuất hiện, chọn
Yes nếu muốn xóa, chọn No nếu muốn hủy bỏ lệnh.
Trư
ờng ðại học Nô
ng nghi
ệp 1
-
Giáo trình
Tin h
ọc
ñ
ại
c
ươ
ng
44
44
* ðổi tên
Nhấn chuột vào tệp hoặc thư mục cần ñổi tên, nhấn chuột phải chọn Rename.
* Mở tệp hoặc thư mục
- Chọn tệp hoặc thư mục cần mở. Nhấn chuột phải. Khi này, một hộp thoại xuất hiện.
- Chọn Open.
+ Nếu là thư mục thì tạo một cửa sổ ñể chứa nội dung của thư mục.
+ Nếu là tệp chương trình thì thực hiện chương trình này.
+ Nếu là tệp ứng dụng ñược tạo ra từ các chương trình hệ thống như Microsoft Excel,
Microsoft Word … thì khởi ñộng chương trình này ñồng thời mở tệp ñược chỉ ñịnh.
* Xem thông tin của tệp hoặc thư mục
Chọn tệp hoặc thư mục cần xem thông tin, nhấn chuột phải. Khi này, một hộp thoại xuất
hiện. Chọn Properties.
* Tìm kiếm thông tin
Tìm kiếm thông tin trong Windows 98 và Windows 2000 có khác nhau.
- Tìm kiếm trong Windows 98:
ðể tìm kiếm thông tin, tiến hành các bước như sau:
+ Vào bảng chọn Tools, chọn mục Find. Khi này, một bảng chọn phụ xuất hiện.
+ Chọn mục Find Files and Folder. Khi này hộp thoại Find xuất hiện.
+ Chọn mục Name & Location: Trong khung Named, chọn tên tệp cần tìm. Bạn có thể
sử dụng nhiều ký hiệu dấu sao (*) cho một nhóm ký tự bất kỳ và dấu hỏi (?) cho một ký tự
bất kỳ.
+ Trong khung Containing text, ñưa vào ñoạn văn bản có chứa trong tệp cần tìm.
+ Trong khung Look in, ñưa tên ổ ñĩa hoặc thư mục cần tìm kiếm.
+ Nhấn nút Find Now khi ñã ñưa các thông tin trên. Bạn có thể tìm theo một chỉ tiêu
về tên tệp hoặc ñoạn văn bản chứa trong tệp (khi này, chỉ tiêu kia ñể trống) hoặc kết hợp hai
chỉ tiêu tìm kiếm nêu trên.
+ Trong hộp hội thoại Find, nhấn chuột vào khung Date ñể chọn ñiểu kiện tìm kiếm
theo ngày tháng. Một hộp thoại xuất hiện.
+ Chọn nút Find all files. Nhấn chuột vào mũi tên xuống trong khung này ñể chọn chế
ñộ tìm kiếm theo thời gian sửa ñổi hay thời gian tạo tệp.
Bạn chỉ có thể chọn một trong ba nút sau:
+ between … and … : Giữa một khoảng thời gian.
+ during the previous … month(s): Trước một số tháng.
+ during the previous … day(s): Trước một số ngày.
Sau khi khai báo xong các tham số trên, nhấn chuột lên nút Find Now.
+ Trong hộp thoại Find, nhấn chuột lên khung Advanced ñể chọn chế ñộ tìm kiếm
theo kích thước tệp.
- Tìm kiếm trong Windows 2000:
ðể tìm kiếm thông tin trên ñĩa, các bạn tiến hành các bước sau:
+ Nhấn chuột vào biểu tượng Search trên thanh công cụ. Khi này hộp thoại Search
xuất hiện.
+ ðưa tên tệp hoặc thư mục cần tìm kiếm vào khung Search for files or folders named.
+ ðưa ñoạn văn bản có trong tệp tìm kiếm
+ Chọn thư mục hoặc ổ ñĩa cần tìm trong khung Look in.
Trư
ờng ðại học Nô
ng nghi
ệp 1
-
Giáo trình
Tin h
ọc
ñ
ại
c
ươ
ng
45
45
+ Khi ñã ñưa các tham số cần thiết, nhấn chuột vào nút Search now ñể bắt ñầu tìm
kiếm.
Trong khung Search Results xuất hiện kết quả các thư mục hoặc các tệp thỏa mãn ñiều
kiện tìm kiếm cùng các tham số của chúng.
* Format ñĩa:
Giả sử cần format ñĩa mềm (ổ A), ñưa vệt sáng ñến ổ A trên cửa sổ bên trái , nhấn nút
chuột phải. Khi này, một hộp thoại xuất hiện. Chọn mục Format.
Câu hỏi ôn tập chương III
1. Nêu khái niệm hệ ñiều hành, các chức năng cơ bản của hệ ñiều hành.
2. Nêu sự khác nhau giữa hệ ñiều hành máy tính cá nhân và hệ ñiều hành mạng. Nêu một số
hệ ñiều hành ñang ñược sử dụng rộng rãi hiên nay ở nước ta.
3. Nêu cách khởi ñộng, mở trình ứng dụng, khởi ñộng lại, tắt máy trong hệ ñiều hành
Windows 2000.
4. Trình bày về màn hình chính của Windows 2000, thanh ứng dụng TASKBAR, nút START.
5. Chương trình Windows Explorer ñể làm gì ?. Nêu một số ứng dụng của Windows Explorer.