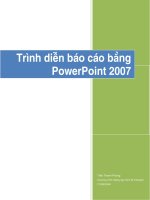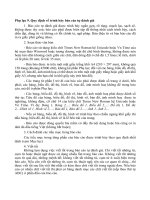TRÌNH DIỄN BÁO CÁO BẰNG POWER POINT - TRẦN THANH PHONG - 5 potx
Bạn đang xem bản rút gọn của tài liệu. Xem và tải ngay bản đầy đủ của tài liệu tại đây (263.79 KB, 14 trang )
Chương trình Giảng dạy Kinh tế Fulbright Bài 3. Hiệu chỉnh trình diễn
Thanh Phong 52 Microsoft PowerPoint
9. THÊM ĐỒ THỊ VÀO SLIDE
Để chèn đồ thò vào slide, chúng ta làm theo các bước sau:
B1. Vào thực đơn Insert, Chart… hoặc nhấp nút Insert Chart trên thanh công cụ chuẩn
(Standard) màn hình sau hiện ra (hình 3.37)
Hình 3.37. Chèn đồ thò vào slide
B2. Nhập dữ liệu vào bảng dữ liệu bằng cách xóa các dữ liệu ví dụ thay vào dữ liệu của bạn.
B3. Để chọn kiểu đồ thò khác ta vào: Chart, Chart Type hộp thoại Chart Type hiện ra (xem
hình 3.38. Xem xét các kiểu đồ thò và nhấp chọn một kiểu, nhấp nút OK.
Hình 3.38. Chọn kiểu đồ thò mong muốn từ hộp thoại Chart Type
Simpo PDF Merge and Split Unregistered Version -
Chương trình Giảng dạy Kinh tế Fulbright Bài 3. Hiệu chỉnh trình diễn
Thanh Phong 53 Microsoft PowerPoint
B5. Để thay đổi các màu sắc, nét kẻ, màu nền, font của trong đồ thò ta vào Format, Selected
Chart Area… hộp thoại hình 3.39. hiện ra. Sau khi lựa chọn xong nhấp OK.
Hình 3.39. Hiệu chỉnh màu và font cho đồ thò
B6. Để thêm hoặc thay đổi tiêu đề, nhãn,… cho đồ thò ta vào Chart, Chart Options…. Hộp
thoại 3.40 hiện ra với nhiều thẻ tùy chọn:
Màu nền
Thêm các
hiệu ứng
nền
Kiểu nét kẻ
Màu nét kẻ
Độ dày nét kẻ
Bóng mờ cho
đồ th
ò
Nhập tiêu đề
Tiêu đề trục X
Tiêu đề trục Y
Tiêu đề trục Z
Simpo PDF Merge and Split Unregistered Version -
Chương trình Giảng dạy Kinh tế Fulbright Bài 3. Hiệu chỉnh trình diễn
Thanh Phong 54 Microsoft PowerPoint
Thông tin trục X
Thông tin trục Y
Thông tin trục Z
Đường kẻ ngang X
Đường kẻ đứng Y
Đường kẻ trục Z
Hiện chú giải
Simpo PDF Merge and Split Unregistered Version -
Chương trình Giảng dạy Kinh tế Fulbright Bài 3. Hiệu chỉnh trình diễn
Thanh Phong 55 Microsoft PowerPoint
Hình 3.40. Các thẻ của hộp thoại Chart Options
Sau khi chọn lựa các tùy chọn xong nhấp vào nút OK.
B7. Nhấp ra ngòai vùng trống trên slide để đưa đồ thò vào slide.
Hiện bảng số liệu
Simpo PDF Merge and Split Unregistered Version -
Chương trình Giảng dạy Kinh tế Fulbright Bài 3. Hiệu chỉnh trình diễn
Thanh Phong 56 Microsoft PowerPoint
10. THÊM CÁC BẢNG BIỂU
a. Chèn một bảng vào slide
B1. Vào thực đơn Insert, Table… để mở hộp thoại Insert Table như hình 3.41.
Hình 3.41. Hộp thoại Insert table
B2. Nhập vào số lượng các cột và dòng cho bảng. Nhấp nút OK để chèn bảng vào slide.
B3. Nhập nội dung vào bảng.
Bảng 3.7. Các nút trên thanh công cụ của Tables và Borders
Nút Tên Chức năng
Draw Table Vẽ một bảng.
Eraser Xoá các đường kẻ của cột và hàng trong bảng.
Boder Tyles p dụng một trong nhiều kiểu đường viền của bảng.
Boder Width p dụng độ dày đường viền của bảng được chọn.
Boder Color p dụng màu đường viền của bảng được chọn
Outside Borders
Thiết lập các đường kẻ bên trong và các đường viền
bên ngoài
Fill Color p dụng một màu tô cho các ô trong bảng được chọn
Table
Liệt kê sự khác nhau của các tùy chọn menu cho
việc đònh dạng bảng
Merge Cells Hợp nhất các ô được chọn thành một ô.
Split Cells Tách ô được chọn thành hai ô.
Align Top Canh lề văn bản của ô lên đỉnh ô.
Center Vertically Canh lề văn bản nằm chính giữa ô.
Align Bottom Canh lề văn bản của ô xuống đáy ô.
Simpo PDF Merge and Split Unregistered Version -
Chương trình Giảng dạy Kinh tế Fulbright Bài 3. Hiệu chỉnh trình diễn
Thanh Phong 57 Microsoft PowerPoint
b. Đònh dạng bảng
B1. Chọn bảng hoặc các ô trong bảng cần đònh dạng.
B2. Vào thực đơn Format, Table… để mở hộp thoại Format Table như hình 3.42.
Hình 3.42.Đònh dạng nét kẻ
B3. Nhấp vào thẻ Borders để đònh dạng khung của bảng.
- Tại Style ta chọn kiểu đường kẻ của khung bảng.
- Tại Color ta chọn màu cho nét kẻ của khung bảng.
- Tại Width ta chọn độ dày của nét kẻ khung.
- Nhấp chọn (hoặc bỏ) các nút đại diện cho các nét kẻ trong bảng.
B4. Nhấp vào thẻ Fill để tô màu nền cho bảng.
Hình 3.43.Tô màu nền
Simpo PDF Merge and Split Unregistered Version -
Chương trình Giảng dạy Kinh tế Fulbright Bài 3. Hiệu chỉnh trình diễn
Thanh Phong 58 Microsoft PowerPoint
Chọn màu thích hợp từ bảng màu xổ xuống ở mục Fill color. Có thể nhấp vào nút More
Color để chọn thêm các màu khác.
B5. Nhấp vào thẻ Text Box để đònh dạng văn bản trong các ô của bảng.
Hình 3.44. Đònh dạng các ô văn bản
- Chọn kiểu canh lề cho văn bản từ danh sách xổ xuống ở mục Text alignment.
- Hiệu chỉnh biên bên trong của văn bản đối với các cạnh ô chứa văn bản.
- Chọn mục Rotate text within cell by 90 degrees để xoay văn bản 90
0
trong ô.
Simpo PDF Merge and Split Unregistered Version -
Chương trình Giảng dạy Kinh tế Fulbright Bài 3. Hiệu chỉnh trình diễn
Thanh Phong 59 Microsoft PowerPoint
11. THÊM SƠ ĐỒ HÌNH CÂY VÀO SLIDE
B1. Vào Insert, Picture, Organization Chart, hình 3.45 hiện ra
Hình 3.45. Chèn sơ đổ tổ chức vào slide
B2. Chọn một kiểu sơ đồ tổ chức: Chọn cây sơ đồ, sau đó nhấp vào nút Styles và chọn kiểu.
Hình 3.46. Chọn kiểu sơ đồ tổ chức
B3. Bổ sung cây sơ đồ
Để bổ sung một cấp nào đó vào cây sơ đồ, trước hết ta nhấp vào nút biểu thò cho cấp đó trên
thanh công cụ, sau đó chọn vào hộp tương ứng trên cây sơ đồ. Một số cấp như sau:
Cấp con
Ngang cấp
Cấp quản lý
Cấp trợ lý
Simpo PDF Merge and Split Unregistered Version -
Chương trình Giảng dạy Kinh tế Fulbright Bài 3. Hiệu chỉnh trình diễn
Thanh Phong 60 Microsoft PowerPoint
B4. Đònh dạng font chữ: Chọn cây sơ đồ, vào thực đơn Text, Font. Hộp thoại Font hiện ra như
hình 3.47. Chọn một loại font, chọn kiểu ký tự và chọn kích thước chữ. Xong nhấp nút OK.
Hình 3.47. Hộp thoại đònh dạng font
B5. Để thay đồi màu của văn bản: vào thực đơn Text, Color. Hộp thoại Color hiện ra (xem
hình 3.48), ta chọn màu thích hợp và nhấp nút OK để chấp nhận.
Hình 3.48. Chọn màu cho văn bản
B6. Đònh dạng các hộp trong cây sơ đồ: Chọn hộp cần đònh dạng, vào thực đơn B
oxes.
- Color: Để thay đổi màu nền
- Shadow: Để thay đổi bóng mờ
- Border Style: Thay đổi nét kẻ khung hộp
- Border Color: Thay đổi màu của nét kẻ hộp
- Border Line Style: Thay đổi kiểu của nét kẻ
Simpo PDF Merge and Split Unregistered Version -
Chương trình Giảng dạy Kinh tế Fulbright Bài 3. Hiệu chỉnh trình diễn
Thanh Phong 61 Microsoft PowerPoint
Hình 3.49. Đònh dạng các hộp
B7. Đònh dạng đường kẻ nối các hộp: Chọn đường kẻ, vào thực đơn Lines.
- Thickness: Chọn độ dày của nét kẻ
- Style: Chọn kiểu cho nét kẻ
- Color: Chọn màu cho nét kẻ
Hình 3.50. Đònh dạng nét kẻ
B8. Vào thực đơn File chọn Close and Return to… để chèn sơ đồ vào slide.
Color và Border Color Shadow Border Style Border Line Style
Simpo PDF Merge and Split Unregistered Version -
Chương trình Giảng dạy Kinh tế Fulbright Bài 3. Hiệu chỉnh trình diễn
Thanh Phong 62 Microsoft PowerPoint
12. THÊM ÂM THANH (AUDIO) VÀ PHIM (VIDEO)
a. Thêm tập tin âm thanh và phim ảnh từ Microsoft Gallery vào trình diễn
Chèn tập tin âm thanh và phim ảnh vào trình diễn theo các bước sau:
B1. Chèn slide mới vào trình diễn: Từ thực đơn Insert, New Slide, hộp thoại New Slide hiện
ra.
Hình 3.51. Chọn kiểu slide âm thanh và phim ảnh
B2. Nhấp chọn kiểu slide âm thanh và phim ảnh như hình trên, nhấp OK. Một slide mới hiện
ra như hình 3.52.
Hình 3.52. Slide âm thanh, phim ảnh
B3. Nhấp chuột 2 lần vào vùng placehoder bên phải (có ký hiệu
) để thêm âm thanh hoặc
phim ảnh vào silde. Hộp thoại Microsoft Gallery xuất hiện như hình 3.53.
B4. Nhấp vào thẻ Sounds, nhấp chọn loại âm thanh thích hợp, một thực đơn tắt hiện ra, nhấp
nút Insert Clip để chèn âm thanh vào trình diễn. Nhấp nút Colse để đóng hộp thoại
Microsoft Gallery.
Simpo PDF Merge and Split Unregistered Version -
Chương trình Giảng dạy Kinh tế Fulbright Bài 3. Hiệu chỉnh trình diễn
Thanh Phong 63 Microsoft PowerPoint
Hình 3.53. Chèn âm thanh vào trình diễn
B5. Nhấp vào thẻ Motion Clips, nhấp chọn loại phim ảnh thích hợp, một thực đơn tắt hiện ra,
nhấp nút Insert Clip để chèn âm thanh vào trình diễn. Nhấp nút Colse để đóng hộp thoại
Microsoft Gallery (hình 3.54)
Hình 3.54. Chèn phim ảnh vào trình diễn
b. Thêm tập tin âm thanh của riêng bạn vào trình diễn
B1. Vào thực đơn Insert, Movies and Sound, Sound from File. Hộp thoại Insert Sound hiện
ra như hình 3.55.
Simpo PDF Merge and Split Unregistered Version -
Chương trình Giảng dạy Kinh tế Fulbright Bài 3. Hiệu chỉnh trình diễn
Thanh Phong 64 Microsoft PowerPoint
Hình 3.55. Chèn tập tin âm thanh vào trình diễn
B2. Tìm đến thư mục chứa tập tin âm thanh của bạn và chọn tập tin âm thanh, sau đó nhấp
vào nút OK.
B3. Một hộp thoại hiện ra hỏi bạn có muốn tập tin âm thanh này được phát tự động khi bạn
trình diễn slide chứa nó hay không.
Hình 3.56. Hộp thoại xác nhận
Nhấp vào nút Y
es nếu đồng ý, nhấp vào nút No để mỗi khi bạn nhấp vào tập tin âm thanh đó
nó mới phát âm thanh.
Tập tin âm thanh sẽ được chèn vào slide sau khi bạn nhấp nút Yes hoặc No. Ta có thể di
chuyển tùy ý biểu tượng của nó vào vò trí mong muốn.
c. Thêm tập tin phim ảnh của riêng bạn vào trình diễn
B1. Vào thực đơn I
nsert, Movies and Sound, Movie from File. Hộp thoại Insert Movie hiện
ra như hình 3.57.
Simpo PDF Merge and Split Unregistered Version -
Chương trình Giảng dạy Kinh tế Fulbright Bài 3. Hiệu chỉnh trình diễn
Thanh Phong 65 Microsoft PowerPoint
Hình 3.56. Chèn tập tin phim ảnh vào trình diễn
B2. Tìm đến thư mục chứa tập tin phim ảnh, chọn tập tin, sau đó nhấp vào nút OK.
B3. Một hộp thoại hiện ra hỏi bạn có muốn tập tin phim ảnh này được phát tự động khi bạn
trình diễn slide chứa nó hay không.
Hình 3.56. Hộp thoại xác nhận
Nhấp vào nút Yes nếu đồng ý, nhấp vào nút No để mỗi khi bạn nhấp vào tập tin phim ảnh đó
nó mới phát âm thanh.
Tập tin âm thanh sẽ được chèn vào slide sau khi bạn nhấp nút Yes hoặc No. Ta có thể di
chuyển tùy ý biểu tượng của nó vào vò trí mong muốn.
Simpo PDF Merge and Split Unregistered Version -