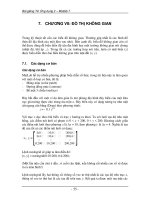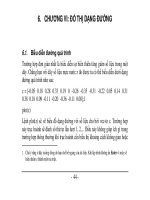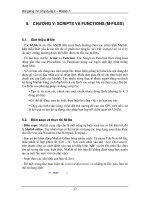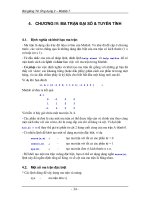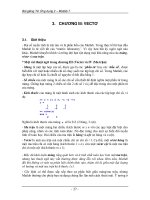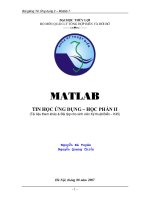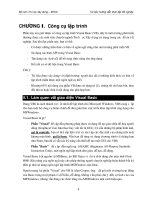Matlab - Tin học ứng dụng - Chương 1 potx
Bạn đang xem bản rút gọn của tài liệu. Xem và tải ngay bản đầy đủ của tài liệu tại đây (912.21 KB, 14 trang )
Bài giảng Tin Ứng dụng 2 – Matlab 7
- 1 -
ĐẠI HỌC THỦY LỢI
BỘ MÔN QUẢN LÝ TỔNG HỢP BIỂN VÀ ĐỚI BỜ
MATLAB
TIN HỌC ỨNG DỤNG – HỌC PHẦN II
(Tài liệu tham khảo & Bài tập cho sinh viên Kỹ thuật Biển – K45)
Nguyễn Bá Tuyên
Nguyễn Quang Chiến
Hà Nội, tháng 08 năm 2007
Bài giảng Tin Ứng dụng 2 – Matlab 7
- 2 -
MỤC LỤC
1. CHƯƠNG I: MATLAB CĂN BẢN 4
1.1. Matlab – ngôn ngữ của tính toán kỹ thuật 4
1.2. Khả năng và những ứng dụng của Matlab 4
1.3. Đặc điểm của Matlab 6
1.4. Cài đặt và khởi động Matlab 7.0 7
1.5. Quản lý không gian làm việc của Matlab 8
1.6. Ghi & phục hồi dữ liệu 11
1.7. Sử dụng Help 12
1.8. History & Editing 13
2. CHƯƠNG II: TÍNH TOÁN TRONG MATLAB 15
2.1. Matlab - một máy tính cá nhân 15
2.2. Biến trong Matlab 16
2.3. Các kiểu dữ liệu - Định dạng kết quả 17
2.4. Các kiểu dữ liệu số & số phức 18
2.5. Các ký tự, Chuỗi và Văn bản 19
2.6. Các hằng số dựng sẵn 20
2.7. Các hàm dựng sẵn 20
2.8. Các phép toán quan hệ 23
2.9. Các phép toán logic 24
2.10. Kết hợp nhiều lệnh trên một dòng; Ẩn kết quả tính 26
3. CHƯƠNG III: VECTƠ 27
3.1. Giới thiệu 27
3.2. Véctơhàng 28
3.3. Vectơcột 29
3.4. Toán tử hai chấm ( : ) 29
3.5. Làm việc với vectơ& ma trận (mảng) 30
3.6. Xử lý dữ liệu với các hàm dựng sẵn cho vectơ& ma trận 32
4. CHƯƠNG IV: MA TRẬN ĐẠI SỐ & TUYẾN TÍNH 34
4.1. Định nghĩa và khởi tạo ma trận 34
4.2. Một số ma trận đặc biệt 34
4.3. Các phép toán với từng phần tử trong ma trận 35
4.4. Các phép toán với ma trận 35
4.5. Giải phương trình đại số 35
4.6. Giải hệ phương trình đại số tuyến tính 35
4.7. Tìm nghiệm của đa thức 35
4.8. Giải phương trình phi tuyến 35
4.9. Giải phương trình vi phân 35
4.10. Các lệnh hữu ích khác 35
Bài giảng Tin Ứng dụng 2 – Matlab 7
- 3 -
5. CHƯƠNG V: SCRIPTS VÀ FUNCTIONS (M-FILES) 37
5.1. Giới thiệu M-file 37
5.2. Biên soạn và thực thi M-file 37
5.3. Chú thích (comments) 38
5.4. Các hàm m-file (function m-files) 39
5.5. Câu lệnh rẽ nhánh (if và switch) 41
5.6. Vòng lặp (for và while) 42
5.7. Đọc dữ liệu từ file và ghi ra file 43
6. CHƯƠNG VI: ĐỒ THỊ DẠNG ĐƯỜNG 44
6.1. Biểu diễn đường quá trình 44
6.2. Lựa chọn màu vẽ, nét vẽ 46
6.3. Tạo các chú thích, chú giải trên hình vẽ 48
6.4. Xóa đường biểu đồ, lưu biểu đồ 50
6.5. Đồ thị Logarit 50
6.6. Dãy biểu đồ 52
7. CHƯƠNG VII: ĐỒ THỊ KHÔNG GIAN 55
7.1. Các dạng cơbản 55
7.2. Chỉ định các vị trí trong không gian 2 chiều 58
7.3. Mặt cắt địa hình 58
7.4. Trường véctơ 59
8. PHẦN BÀI TẬP 61
Bài tập số1: 61
Bài tập số2 62
Bài tập số3 62
Bài tập số4: 63
LỜI GIẢI 63
Bài tập số1: 63
Bài tập số2: 64
Bài tập số3: 64
Bài tập số4: 64
9. TÀI LIỆU THAM KHẢO: 66
Bài giảng Tin Ứng dụng 2 – Matlab 7
- 4 -
1. CHƯƠNG I: MATLAB CĂN BẢN
1.1. Matlab – ngôn ngữ của tính toán kỹ thuật
- MATLAB là một ngôn ngữ bậc cao và môi trường tương tác cho phép bạn tiến
hành các nhiệm vụ tính toán có cường độ lớn nhanh hơn với các ngôn ngữ lập
trình nhưC, C++ và Fortran.
- MATLAB viết tắt cho "Matrix Laboratory" - Phòng thí nghiệm ma trận. Ban đầu
Matlab được thiết kế bởi Cleve Moler vào những năm 1970 để sử dụng nhưmột
công cụ dạy học. Từ đó đến nay nó đã được phát triển thành một bộ phần mềm
thương mại rất thành công.
- Hiện nay MATLAB R14 là một bộ phần mềm cho công việc tính toán trong các
ngành kỹ thuật, trong khoa học và trong lĩnh vực toán học ứng dụng. Matlab cho
ta một ngôn ngữ lập trình mạnh, giao diện đồ họa xuất sắc, và một phạm vi rất
rộng các kiến thức chuyên môn. Matlab là một thương hiệu đã được thương mại
hóa của tập đoàn MathWorks, Massachusetts, USA (hiện là nhà cung cấp hàng
đầu thế giới cho các phần mềm tính toán kỹ thuật và thiết kế dựa trên mô hình).
1.2. Khả năng và những ứng dụng của Matlab
- Một trong những tính năng tuyệt vời nhất của Matlab nhìn từ góc độnhững nhà
khoa học tính toán là thưviện dựng sẵn to lớn rất phong phú các chu trình tính
toán và các công cụ hiển thị đồ họa.
- Matlab cho phép người dùng tiến hành rất nhiều các nhiệm vụ thông thường liên
quan tới việc giải quyết các vấn đề một cách số học. Nó cho phép chúng ta dành
nhiều thời gian hơn cho việc suy nghĩ, khuyến khích chúng ta thí nghiệm.
- Matlab ứng dụng những thuật toán hết sức được trân trọng vì vậy chúng ta có thể
tin tưởng vào kết quả thu được.
- Các tính toán rất mạnh có thể được thực hiện chỉ với một hoặc hai câu lệnh.
- Bạn có thể xây dựng riêng cho mình những hàm toán học cho những ứng dụng
đặc biệt.
- Matlab cung cấp giao diện đồ họa tuyệt hảo, các hình từ Matlab có thể đem chèn
vào LATEX và các tài liệu Word.
- Tài liệu hướng dẫn này chỉ đem đến một cái nhìn thoáng qua về sức mạnh và sự
linh hoạt của hệ thống Matlab. Để có được những hiểu biết sâu sắc và chi tiết hơn,
xin tham khảo các giáo trình Matlab chuyên dụng khác hiện có trên thị trường.
Bài giảng Tin Ứng dụng 2 – Matlab 7
- 5 -
VD: Hãy cùng tham khảo các demo của Matlab để xem ta có thể làm được những
gì chỉ với một vài dòng lệnh đơn giản:
>> colormap(hsv(64))
>> z = cplxgrid(30); % miền không gian số phức đơn vị z
>> cplxmap(z,z^3) % vẽ đồ thị hàm x = z^3 – hinh1
>> cplxroot(3) % vẽ đồ thị hàm y = z^(1/3) – hinh2
Hình 1: Đồ thị hàm x = z
3
trong không gian số phức
Hình 2: Đồ thị hàm
3
zy trong không gian số phức
Bài giảng Tin Ứng dụng 2 – Matlab 7
- 6 -
1.3. Đặc điểm của Matlab
Lập trình theo nghĩa thông thường, là nhập vào máy những câu lệnh rõ ràng, theo
một thứ tự nhất định sao cho khi máy thực hiện theo đúng thứ tự đó thì sẽ cho ta
kết quả mong muốn. Một khái niệm nôm na tương tự nhưvậy thường thấy trong
các khóa học lập trình các ngôn ngữ C, Pascal
Khi khởi đầu với MatLab ta hãy hiểu theo nghĩa rộng hơn: lập trình còn có các
bước biểu diễn bài toán dưới dạng các hàm và máy tính qua việc thực hiện các
hàm này cho ta kết quả. Phương pháp này có mức độ trừu tượng cao hơn so với
các câu lệnh chỉ dẫn đơn thuần.
Để minh họa điều này, ta xét một ví dụ rất đơn giản: so sánh phép cộng hai véctơ
trong ngôn ngữ lập trình Pascal và MatLab.
- Pascal biểu diễn một véctơdưới dạng mảng (array), chẳng hạn có 3 vec-tơA, B,
C và A + B = C:
var
A: array[1 5] of integer = (3, 7, 4, 2, 0);
B: array[1 5] of integer = (-2, 4, 8, 5, 1);
C: array[1 5] of integer;
i: integer;
begin
for i := 1 to 5 do
begin
C[i] := A[i] + B[i]
end
end.
- Cách làm trong MatLab đơn giản hơn nhiều:
A = [3 7 4 2 0];
B = [-2 4 8 5 1];
C = A + B;
- Có được sự đơn giản nói trên là nhờ MatLab đã xây dựng sẵn khái niệm ma trận.
Dấu cộng trong dòng lệnh MatLab biểu thị phép cộng ma trận. Pascal không được
nhưvậy; mảng chỉ là sự biểu diễn có thứ tự của các biến. Không có phép cộng ma
trận, chỉ có phép cộng hai số – vì vậy chương trình Pascal dài hơn rất nhiều.
- Một đặc điểm nữa là tất cả các biến trong chương trình Pascal trên đều phải được
khai báo. Trong MatLab các biến sẽ tự động hình thành trong mỗi câu lệnh gán.
Trong những năm gần đây, bên cạnh các ngôn ngữ lập trình truyền thống (C / C++
/ Fortran), các ngôn ngữ văn lệnh (scripting languages) được sử dụng phổ biến
hơn trong lĩnh vực nghiên cứu tính toán. MatLab là một trong các ngôn ngữ như
vậy. Là một ngôn ngữ bậc cao, mỗi dòng lệnh MatLab thường có tác dụng tương
đương với khoảng 10 dòng lệnh của C / C++. Người lập trình sẽ tốn ít thời gian gõ
câu lệnh và tập trung hơn vào nội dung chương trình.
Bài giảng Tin Ứng dụng 2 – Matlab 7
- 7 -
Tuy vậy các ngôn ngữ lập trình biên dịch nhưC / Fortran cho phép chương trình
tính toán rất nhanh và tốc độ cũng là một yêu cầu rất quan trọng trong các chương
trình tính lớn. Do đó một cách kết hợp thông minh là phần lõi tính toán có thể
được viết bằng ngôn ngữ biên dịch, và các thao tác nhập xuất, xử lí, hiển thị số
liệu được viết bởi ngôn ngữ văn lệnh nhưMatLab.
1.4. Cài đặt và khởi động Matlab 7.0
1.4.1. Cài đặt Matlab 7.0
- Yêu cầu về cấu hình máy tính:
+ Bộ vi xử lý Pentium hoặc Pentium Pro
+ Windows 95 hoặc NT (WinXP home, XPprofessional đều được)
+ Bộ điều phối đồ họa 8 bit và card màn hình tối thiểu 256 màu
+ Dung lượng ổ cứng 25Mb cho tới hơn 1Gb (tùy thuộc vào cách cấu hình
đĩa cứng, phân vùng đĩa, số hợp phần của Matlab được cài đặt), và tới 2,1Gb nếu
cài đặt Matlab cùng với Simulink.
+ Bộ nhớ động (RAM) tối thiểu 16Mb (nên có bộ nhớ tối thiểu 128Mb)
+ Các khuyến nghị khác: Bộ nhớ bổ sung, card đồ họa bổ sung, card âm
thanh, máy in, MS-Word 7.0 hoặc hơn, trình biên dịch C, Borlean, Mỉcosoft (xây
dựng file MEX), trình duyệt internet (để chạy Matlab Helpdesk online).
- Quá trình cài đặt Matlab 7.0 cho WindowsXP (bộ gồm 2 đĩa CD):
+ Đưa đĩa CD vào ổ đọc. Nếu chương trình SETUP không tự động chạy thì
nhấn đúp vào biểu tượng setup.exe để bắt đầu quá trình cài đặt.
+ Accept (chấp nhận) những thỏa thuận về bản quyền. sau đó click Next.
+ Nếu bạn cài theo kiểu mặc định (hay còn gọi là Typical setup - kiểu phổ
biến), Matlab trên máy tính của bạn sẽ có các hợp phần cơbản nhất để làm việc
theo các hướng dẫn trong tài liệu này. Theo các hướng dẫn trên màn hình. Cho đĩa
CD thứ 2 vào khi được yêu cầu.
+ Nếu bạn cài đặt theo kiểu tùy chọn cá nhân (Manual setup) thì nhấn vào
các hộp thành phần dấu 'v' nếu bạn muốn có tùy chọn đó. Nhấn tiếp nếu bạn
không có ý định (có thể thêm vào sau này nếu muốn).
+ Trên màn hình hiển thị 'C:\MATLAB7' là thưmục mặc định của quá trình
cài đặt. Nếu bạn muốn cài đặt vào địa chỉ khác, hoặc đổi tên thưmục, thì bạn lựa
chọn 'Browse'.
Bài giảng Tin Ứng dụng 2 – Matlab 7
- 8 -
+ Chi tiết hướng dẫn cài đặt xin xem file ‘install_guide.pdf’ trong đĩa CD1
(bản tiếng Anh).
1.4.2. Khởi động Matlab (Hệ điều hành Windows)
- Từ HĐH Windows, khởi động Matlab đơn giản bằng cách nháy
đúp vào biểu tượng MATLAB trên màn hình, hoặc bằng cách
chọn MATLAB từ Menu Start.
- Quá trình khởi động đưa người dùng đến Cửa sổ lệnh, nơi các
dòng lệnh được biểu thị bằng '>>'.
>>_
Đây là dấu hiệu cho thấy Matlab đang chờ bạn đánh một (câu) lệnh. Khi hoạt động
trong chế độ máy tính cầm tay, tất cả các lệnh của Matlab được nhập vào dòng
lệnh từ bàn phím.
- Matlab có thể được sử dụng theo nhiều chế độ và nhiều cách khác nhau;
+ Nhưmột máy tính cầm tay cao cấp trong chế độ máy tính cầm tay
+ Nhưmột ngôn ngữ lập trình bậc cao
+ Nhưmột chu trình con gọi từ chương trình C
Trong tài liệu này chúng ta sẽ đi nghiên cứu chi tiết 2 chế độ đầu tiên.
1.5. Quản lý không gian làm việc của Matlab
- Về cơbản, không gian làm việc của Matlab gồm có các phần sau:
+ Cửa sổ trợ giúp (Help window)
+ Nút Start
+ Cửa sổ nhập lệnh (Command window)
+ Cửa sổ không gian làm việc (Workspace window)
+ Cửa sổ quá trình lệnh (Command History window - lịch sử)
+ Cửa sổ biên tập mảng, vectơ, ma trận (Array editor window)
+ Cửa sổ địa chỉ thưmục hiện thời (Current directory window)
- Nút ‘x’ ở góc trên bên phải mỗi cửa sổ dùng để đóng chúng. Hiển thị lại cửa sổ
bằng cách tích ‘’vào tên cửa sổ tương ứng trong menu Desktop.
- Nút mũi tên cong bên cạnh nút ‘x’ dùng để tách các cửa sổ làm việc trong cửa sổ
chính MATLAB thành cửa sổ con độc lập. Ấn nút này một lần nữa sẽ nhập một
cửa sổ độc lập về cửa sổ chính của MATLAB.
- Cửa sổ Help, History sẽ được giới thiệu cụ thể trong mục 1.7 và mục 1.8. Sau
đây các cửa sổ làm việc còn lại sẽ được giới thiệu vắn tắt.
Bài giảng Tin Ứng dụng 2 – Matlab 7
- 9 -
Hình 1.1: Giao diện của Matlab 7.0
* Nút Start: ở góc dưới bên trái của màn hình Matlab, cho phép ta chạy các ứng
dụng mẫu (demos), các công cụ và cửa sổ chưa hiển thị khi khởi động Matlab.
Bằng cách đánh lệnh 'demo' bạn có thể tiếp cận với một tập hợp sâu rộng những
file trình diễn giá trị rất cao, vì đó là biểu hiện cho những khả năng của Matlab.
Ví dụ: Thử chạy Start -> Matlab -> Demos và chạy một ứng dụng mẫu trong cửa
sổ Demo(s).
Ghi chú: Lệnh này sẽ xóa tất cả giá trị của các biến hiện có.
* Cửa sổ lệnh: đã được đề cập ở mục 1.4.2. (Khởi động Matlab).
- Các diễn giải và câu (mệnh đề) của Matlab được đánh giá khi bạn gõ vào 'Cửa sổ
lệnh', và các kết quả tính toán cũng được thể hiện tại đây. Không giống như
Fortran và các ngôn ngữ tính toán cần biên dịch khác, Matlab là một môi trường
tương tác – bạn đưa ra một câu lệnh, và Matlab cố gắng thực thi nó ngay lập tức
trước khi đòi hỏi 1 lệnh tiếp theo.
- Các diễn giải và câu cũng được sử dụng trong các M-file (sẽ được trình bày chi
tiết ở chương V). Chúng thường có cấu trúc:
>> biến = diễn giải
hoặc đơn giản là >> diễn giải
- Các diễn giải thường được soạn bằng các toán tử, các hàm, và tên các biến, và
được hiển thị trên màn hình sau khi ấn Enter. Các câu lệnh có dạng ‘tên biến =
Bài giảng Tin Ứng dụng 2 – Matlab 7
- 10 -
diễn giải’thì diễn giải đó sẽ được gán cho biến để sử dụng sau này. Khi ‘tên biến’
và dấu ‘=’ được bỏ đi thì kết quả của diễn giải sẽ được tự động gán cho biến có
tên ‘ans’ (hay answer – câu trả lời) và hiển thị trên màn hình.
- Một câu (lệnh) thông thường sẽ kết thúc ở cuối dòng. Tuy nhiên có thể tiếp tục
một câu bằng ba dấu chấm ‘…’ ở cuối dòng.
- Có thể đặt một vài câu lệnh trên cùng một hàng, ngăn cách bởi dấu phẩy ‘,’ hoặc
chấm phẩy ‘;’
- Nếu một câu lệnh kết thúc bằng dấu chấm phẩy ở cuối câu thì kết quả của lệnh
đó sẽ không được hiển thị, tuy nhiên yêu cầu tính vẫn được thực hiện (phép tính
hay phép gán vẫn được thực hiện, kết quả có trong workspace). Điều này là thiết
yếu trong việc ẩn đi các kết quả trung gian không mong muốn (VD nhưkhi thực
hiện một loạt phép tính, hay tính toán với các ma trận lớn).
- Bạn có thể xóa trắng toàn bộ cửa sổ lệnh bằng lệnh
>> clc % (clear command window)
hoặc vào menu Edit -> Clear Command Window. Khi thực hiện lệnh này, toàn
bộ giá trị của các biến hiện có không thay đổi hay mất đi.
* Cửa sổ không gian làm việc
(workspace):
Các biến và dữ liệu mà bạn nhập vào
hoặc tính toán ra sẽ được Matlab lưu
trong một phần gọi là 'không gian làm
việc'. Tất cả các biến, ngoại trừ những
biến cục bộ thuộc về một M-file, sẽ
được thể hiện trong không gian làm
việc
- Lệnh 'who' hoặc 'whos' liệt kê các biến hiện có trong không gian làm việc.
VD: đánh lệnh 'whos' vào cửa sổ lệnh, bạn sẽ thấy một danh sách các biến hiện có
cùng kiểu loại và kích cỡ của chúng.
- Để biết giá trị hiện tại của một biến, bạn đánh vào tên biến tại dấu nhắc của cửa
sổ lệnh và Enter.
- Để xóa một hàm hoặc biến khỏi không gian làm việc, ta sử dụng lệnh 'clear':
>> clear tên_biến
Bản thân lệnh 'clear' sẽ xóa tất cả các biến hiện có (tương đương với 'clear all')
Bài giảng Tin Ứng dụng 2 – Matlab 7
- 11 -
* Cửa sổ biên tập mảng (ma trận nói chung): Khi ta đã có một mảng, ta có thể
chỉnh sửa, biên tập lại nó bằng Array Editor. Công cụ này làm việc nhưmột bảng
tính (spreadsheet) cho ma trận.
Ví dụ: Có ma trận M, hãy thử click và thay đổi nó, thay đổi các phần tử, hay kích
thước ma trận. Quay trở lại Cửa sổ lệnh và gõ 'M' rồi Enter, xem ma trận M của
chúng ta sau khi thay đổi.
+ Bạn cũng có thể biên tập lại ma trận M bằng cách đánh lệnh
>> openvar ('C')
* Cửa sổ địa chỉ thưmục hiện thời: Thưmục hiện thời là nơi chương trình
Matlab sẽ tìm các M-file, và các file không gian làm việc (.mat files) mà bạn đã
Load và Save.
1.6. Ghi & phục hồi dữ liệu
1.6.1. Lưu và phục hồi dữ liệu
- Để nhớ các biến, Matlab có thể ghi và gọi lại dữ liệu từ file trong máy tính của
bạn. Mục Save Workplace as trong bảng chọn File sẽ mở hộp hội thoại để ghi
tất cả các biến hiện tại.
- Tương tự, mục Load Workplace trong bảng chọn File sẽ mở hộp hội thoại để gọi
lại tất cả các biến mà ta đã ghi lại từ không gian làm việc trước.
Ghi chú: việc Load không làm mất các biến hiện có trong không gian lamg việc
hiện tại. Khi ta gọi lại các biến mà chúng trùng tên với các biến trong không gian
làm việc của Matlab, nó sẽ thay đổi giá trị của các biến theo giá trị của các biến
gọi ra từ file.
- Ngoài các bảng chọn, Matlab còn cung cấp hai lệnh Save và Load, nó thực hiện
một cách mềm dẻo hơn. Lệnh save cho phép bạn ghi một hoặc nhiều hơn một biến
tùy theo sự lựa chọn. Ví dụ:
>> save - lưu tất cả các biến trong Matlab theo kiểu
nhị phân trong file matlab.mat
>> save dulieu - lưu tất cả các biến trong Matlab theo kiểu
nhị phân trong file dulieu.mat
>> save dulieu A B C D -ascii
- lưu các biến A, B, C, D theo dạng mã ASCII trong file dulieu.mat
1.6.2. Lưu một bộ dữ liệu (record)
Bài giảng Tin Ứng dụng 2 – Matlab 7
- 12 -
1.6.3. Lưu một phiên (session)
Khi làm bài tập, việc lưu tất cả các thông số đầu vào và đầu ra của phiên làm việc
với Matlab hiện tại của bạn cho việc in ấn sau này là rất hữu ích. Lệnh 'diary' sử
dụng cho mục đích này, sẽ lưu tất cả những thông số đầu vào và đầu ra ở giữa hai
lệnh 'diary' và 'diary off'. Từ dấu nhắc ở dòng lệnh, bạn đánh:
>> diary('diary_file_name')
>> (các câu lệnh của bạn ở đây)
>> diary off
1.7. Sử dụng Help
- Trợ giúp và thông tin về các lệnh của Matlab có thể được tìm thấy theo nhiều
cách:
+ Từ dòng lệnh bằng cách đánh lệnh 'help chủ đề' (xem dưới đây)
+ Từ cửa sổ Help riêng biệt xuất phát ở Menu Help
+ Từ helpdesk của Matlab lưu trữ trên đĩa hoặc CD-rom, hoặc
+ Từ mạng Internet
- Từ dòng lệnh, đơn giản nhất hãy đánh lệnh 'help' và Enter!
Kết quả: Matlab cho ta một bản tóm tắt về hệ thống trợ giúp.Một vài dòng đầu tiên
của kết quả sẽ nhưsau:
HELP topics: (Các chủ đề trợ giúp)
matlab/general - Các lệnh với mục đích tổng quát.
matlab/ops - (operators) Các toán tử và các ký tự đặc biệt
matlab/lang - (language) Ngôn ngữ lập trình
matlab/elmat - (elementary) Ma trận căn bản
matlab/elfun - (elementary functions) Các hàm toán căn bản.
matlab/specfun - (specialized functions) Các hàm toán đặc biệt.
- Thông thường bạn sẽ thấy cửa sổ text không đủ lớn để chứa tất cả thông tin từ
một lệnh Matlab. Do đó bạn có thể sử dụng chức năng 'more on' để xem thông tin
theo từng trang màn hình, sau đó duyệt từng trang một bằng cách nhấn phím bất
kỳ.
Đánh 'more off' vào cửa sổ lệnh sẽ đưa Matlab trở về cách cưxử thông thường,
không duyệt từng trang.
- Thông thường bạn có thể không nhớ chính xác tên của một lệnh Matlab, trong
trường hợp đó bạn có thể sử dụng lệnh 'lookfor' (tìm kiếm) nhưmột sự trợ giúp.
Bài giảng Tin Ứng dụng 2 – Matlab 7
- 13 -
Ví dụ, nếu bạn đánh vào dòng lệnh 'lookfor logarithm', Matlab sẽ liệt kê tất cả các
hàm từng biết của Matlab có liên quan tới Logarit.
Hình 1. : Giao diện cửa sổ Help của Matlab 7.0
1.8. History & Editing
- Trong giao diện mặc định của Matlab, cửa sổ 'Command History' (lịch sử các
lệnh) nằm ở góc phần tưbên dưới, phía trái. Trong cửa sổ này, các lệnh đã sử
dụng trong các lần khởi động Matlab gần đây đều được lưu lại. Mỗi lần khởi động
Matlab, toàn bộ các lệnh sử dụng trong lần đó sẽ được lưu lại dưới dạng một nhóm
có thể đóng mở bằng nút biểu tượng '+' (expand)hoặc '-' (collapse) ở đầu dòng
(dòng ghi mốc thời gian giữa hai dấu chú thích '%'):
VD: (+) % 8/14/07 3:21 PM %
(-) % 8/14/07 3:21 PM %
- Để gọi lại lệnh từ cửa sổ 'Command History', bạn tìm đến lệnh đó bằng các thanh
cuốn, rồi nháy đúp vào tên lệnh.
- Để gọi lại các lệnh bạn đã sử dụng từ dấu nhắc của cửa sổ lệnh, Matlab dùng các
phím mũi tên () trên bàn phím.
- Ví dụ, để gọi lại lệnh bạn gõ vào lúc gần nhất, bạn nhấn phím mũi tên lên ().
Tiếp tục nhấn phím này, nó sẽ gọi tiếp lệnh trước đó. Phím mũi tên xuống gọi lại
lệnh theo thứ tựngược lại.
Bài giảng Tin Ứng dụng 2 – Matlab 7
- 14 -
- Các phím mũi tên và có thể dùng để thay đổi vị trí con trỏ trong dòng lệnh
tại dấu nhắc của Matlab, nhưvậy chúng ta có thể sửa dòng lệnh. Thêm nữa, có thể
dùng chuột cùng với bộ nhớ đệm để cắt, copy, dán và sửa văn bản tại dấu nhắc của
dòng lệnh.